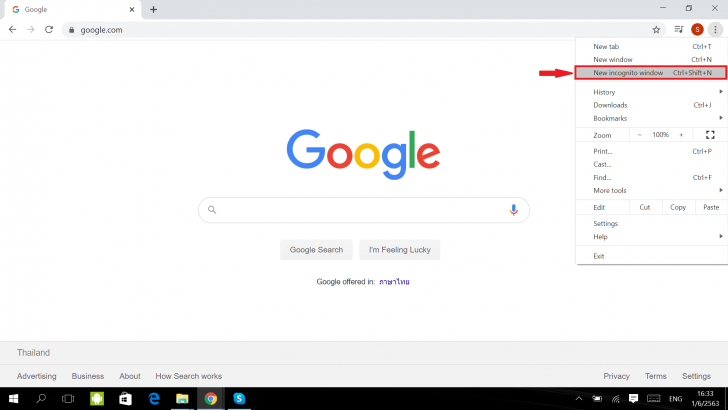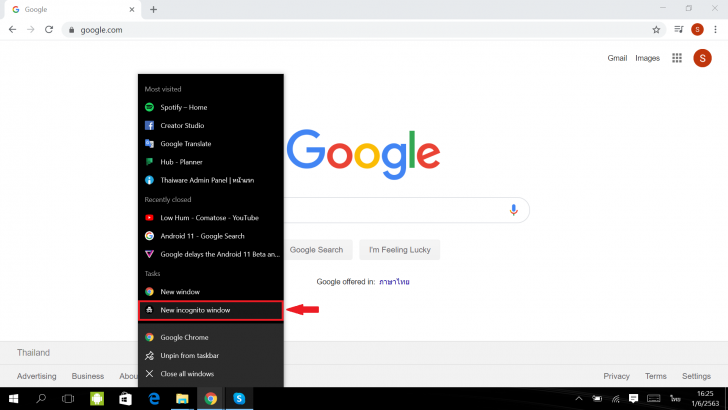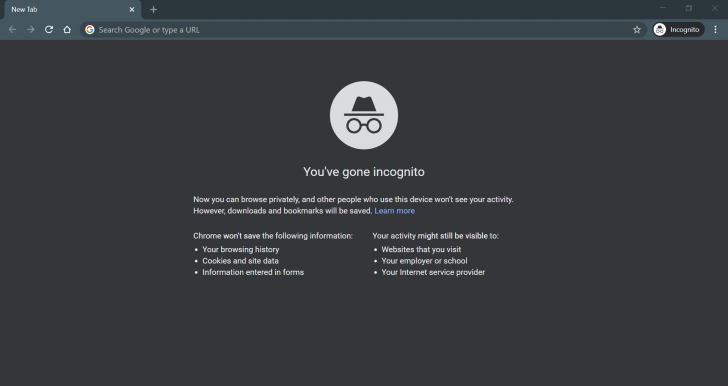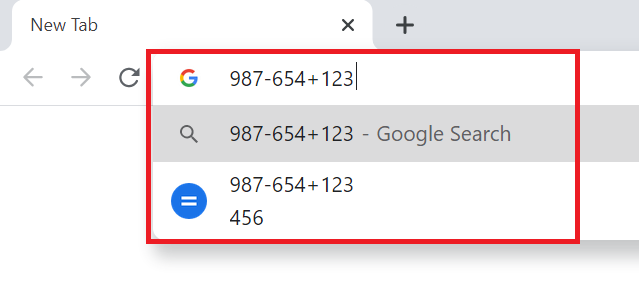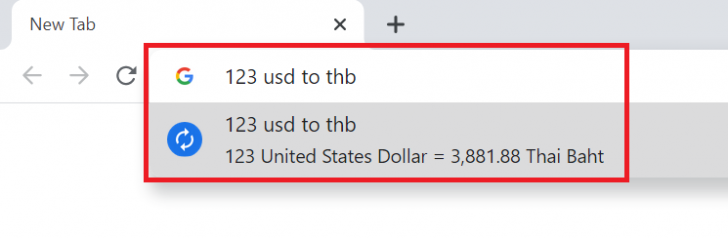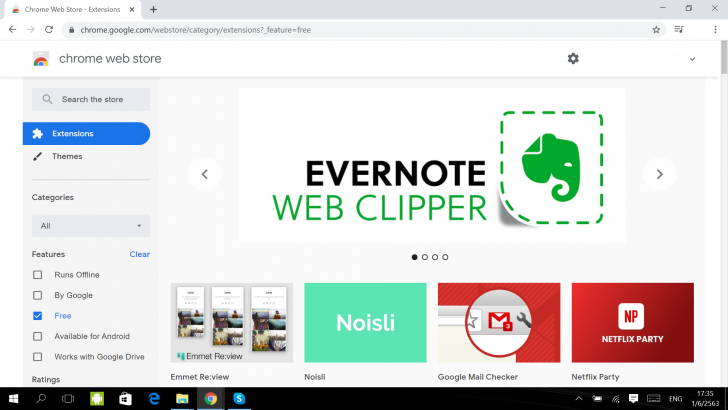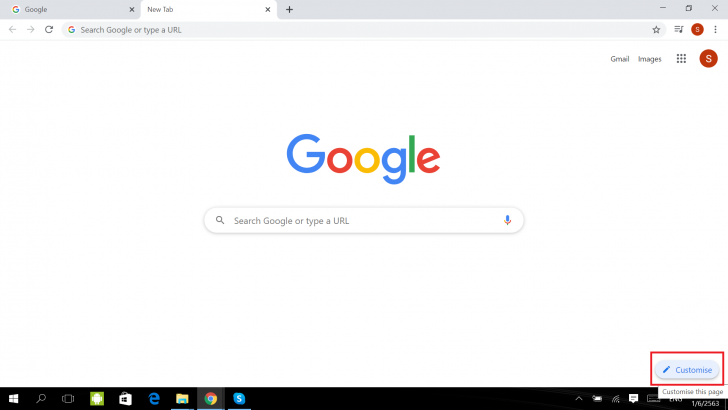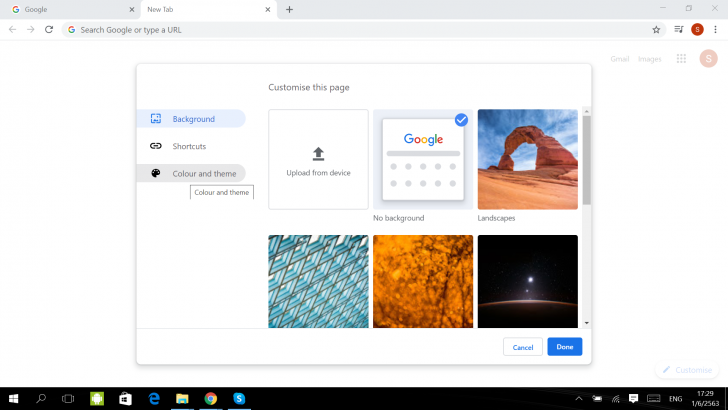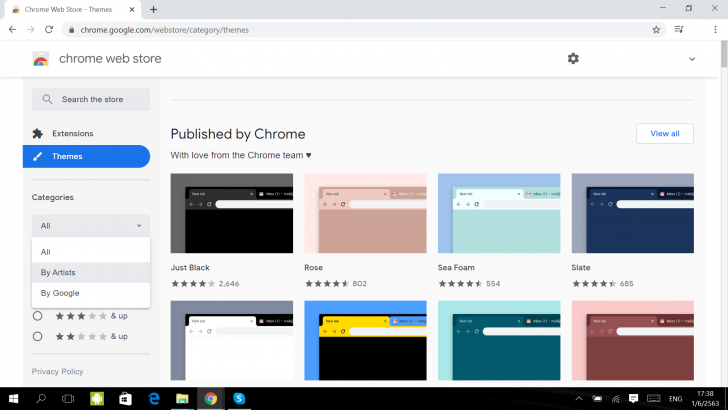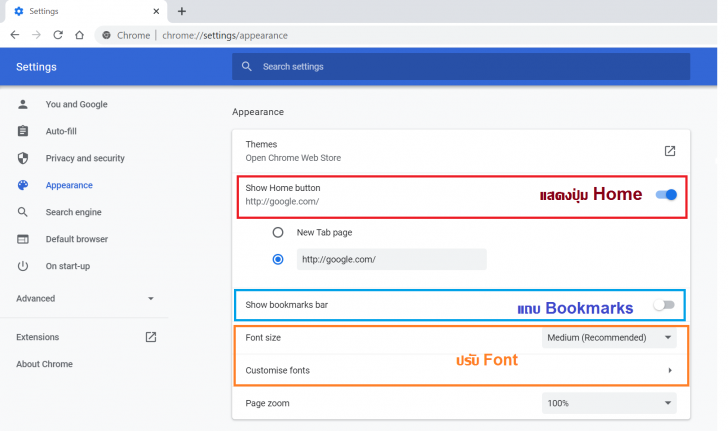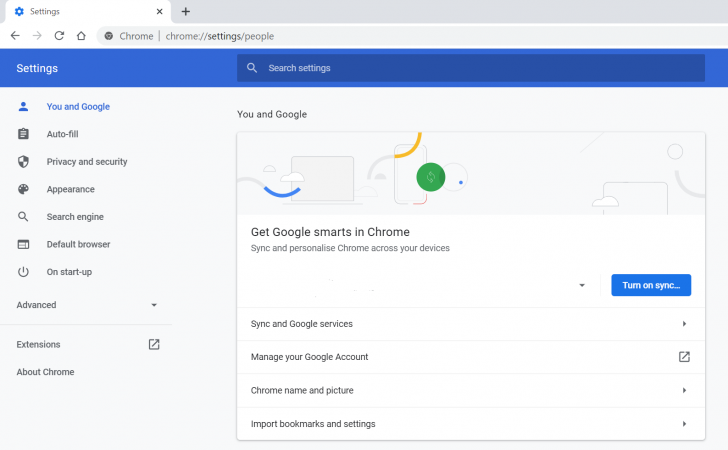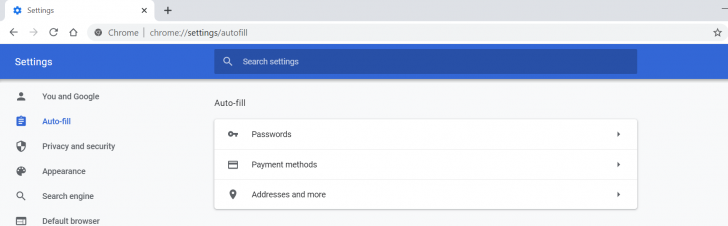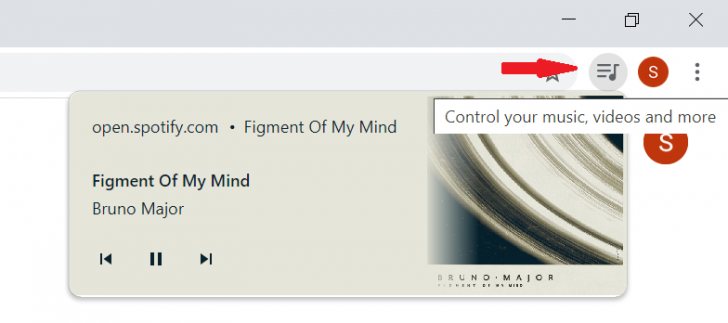เทคนิคการใช้ Google Chrome บนเครื่องพีซี (Google Chrome Tips and Tricks for PC)
 Thaiware
Thaiwareเทคนิคการใช้ Google Chrome บนเครื่องพีซี
(Google Chrome Tips and Tricks for PC)
หลายๆ คนน่าจะใช้งาน โปรแกรม Google Chrome ที่เป็น เว็บเบราว์เซอร์ (Web Browser) หลักในการใช้งานอินเตอร์เน็ตเพราะนอกจากจะใช้งานได้สะดวกและมีหน้าตาการใช้งาน (User Interface) ที่โล่งตาแล้วนั้น ภายใน โปรแกรม Google Chrome ยังมีฟีเจอร์ที่น่าสนใจและช่วยให้การทำงานง่ายขึ้นอยู่มากเลยทีเดียว แต่สำหรับบางคนอาจยังไม่ทราบว่ามีฟีเจอร์เหล่านี้อยู่หรือไม่ทราบวิธีเรียกใช้งาน เราจึงได้รวบรวมฟีเจอร์ที่น่าสนใจมาให้ผู้ใช้ได้ทดลองใช้งานกัน โดยแบ่งเป็นกลุ่มหลักๆ ดังต่อไปนี้
- วิธีแก้ปัญหาดาวน์โหลดไฟล์บน Chrome ไม่ได้ เพราะติดแจ้งเตือน Malware
- Chromium คืออะไร ? แตกต่างกันกับ เว็บเบราว์เซอร์ Google Chrome อย่างไร ?
- ทำไม Netflix, Disney+, HBO ฯลฯ ถึงรับชมได้แค่ความละเอียด 720p บน Google Chrome ?
- HTTP กับ HTTPS คืออะไร ? และแตกต่างกันอย่างไร ? ทำไมเราควรใช้ HTTPS มากกว่า HTTP ?
- 8 เหตุผลที่บน Mac เว็บเบราว์เซอร์ Safari น่าใช้งานกว่า Chrome
1. เพิ่มความปลอดภัยในการใช้งาน
Incognito Mode (โหมดไม่ระบุตัวตน)
หลายครั้งที่เมื่อเรากดค้นหาอะไรบางอย่างใน Google ก็มักจะมีโฆษณาของสิ่งนั้นตามมาหลอกหลอนไปอีกนาน เพราะทุกครั้งที่เราค้นหาหรือเข้าเว็บไซต์ต่างๆ Google Chrome ก็จะบันทึกข้อมูลของสิ่งที่เราเคยค้นหาและเก็บ Cookies เข้าไปในระบบ ดังนั้นหากไม่ต้องการให้ Google แอบส่องการใช้งานของเราก็แนะนำว่าให้เปิดใช้ Incognito Mode (โหมดไม่ระบุตัวตน) น่าจะดีกว่า
โดยเราสามารถเปิดโหมดนี้ได้ที่การคลิกขวาที่โลโก้ของ Chrome ที่ Start Bar เลือกเปิด New incognito window ขึ้นมา หรือกดไปที่ไอคอนเพิ่มเติม (จุดสามจุด) ด้านมุมบนขวามือและไปที่ New Incognito Window หรือใช้การกดคีย์ลัด Ctrl+Shift+N
ลบประวัติการใช้งาน Chrome
นอกจากการใช้งาน Incognito Mode แล้ว ผู้ใช้ยังสามารถลบประวัติการใช้งานเว็บไซต์ต่างๆ ได้ทั้งประวัติการค้นหา, Cookies, Cache และการใช้งานอื่นๆ บน Chrome ได้ด้วยการกดที่เมนูเพิ่มเติม (จุดสามจุด) > More Tools > Clear browsing data หรือเข้าไปที่ Setting > Privacy and Secutity > Clear browsing data หรือลบประวัติการใช้งานด้วยการกดคีย์ลัด Ctrl+Shift+Del และยังสามารถเข้าไปตั้งค่าการเก็บข้อมูลและการใช้งานเว็บไซต์ต่างๆ ได้ในเมนู Site Setting อีกด้วย
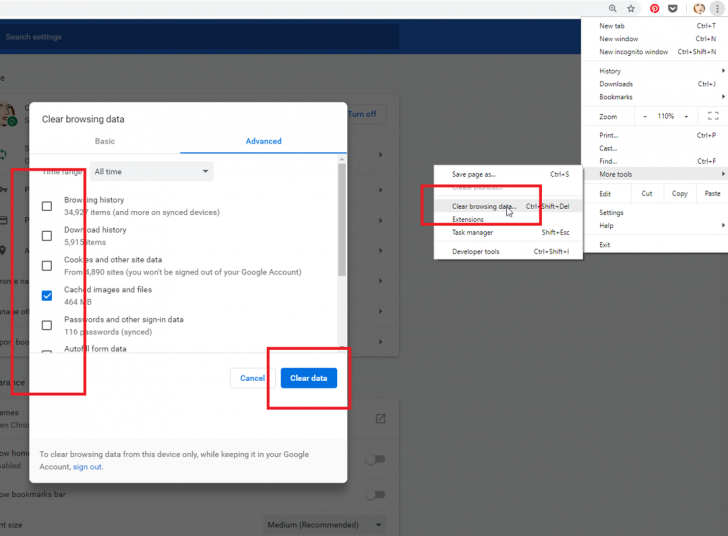
ภาพจาก : https://sea.pcmag.com/browsers/1706/22-hidden-chrome-features-that-will-make-your-life-easier
2. ใช้งานฟีเจอร์เสริมใน Omnibox
ค้นหาสิ่งที่ในเว็บไซต์อื่นๆ โดยไม่ผ่านหน้าเว็บ Google
โดยปกติแล้วใน Chrome จะมีค่า Default ให้การค้นหาในช่อง Omnibox (ช่อง URL บน Chrome) ไปที่เว็บไซต์ Google โดยตรง แต่เราสามารถค้นหาจากเว็บไซต์อื่นๆ ได้โดยการพิมพ์ที่ชื่อเว็บไซต์นั้นๆ และกด Tab เพื่อค้นหาในเว็บไซต์นั้นๆ ได้
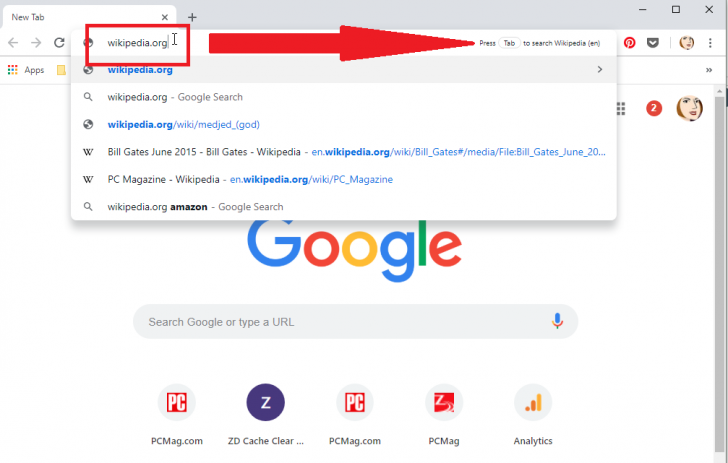
ภาพจาก : https://sea.pcmag.com/browsers/1706/22-hidden-chrome-features-that-will-make-your-life-easier
นอกจากนี้เราสามารถเข้าไปเข้าไปแก้ไขเว็บที่ต้องการค้นหาได้ที่ Setting > Search Engine > Search engine used in adress bar หรือ Manage Search Engines และเพิ่ม URL ของเว็บไซต์ที่ต้องการได้
ใช้ Omnibox แทนเครื่องคิดเลข
นอกจากเราจะสามารถพิมพ์ข้อความที่ต้องการค้นหาและพิมพ์ URL ของเว็บไซต์ต่างๆ ลงในช่อง Omnibox แล้ว เรายังสามารถใช้มันแทนเครื่องคิดเลขได้อีกด้วย และนอกจากนี้ยังใช้ในการ “แปลงหน่วย” อย่างการแปลงค่าเงิน, วันเวลา หรือหน่วยวัดต่างๆ ในช่องนี้ได้ด้วยเช่นกัน แต่สำหรับการแปลงหน่วยใน Omnibox อาจยังไม่มีความเสถียรมากนักหากตัวเลขที่กรอกลงไปมีจำนวนมาก แนะนำให้ใช้เครื่องคิดเลขใน Google จะได้ผลกว่า
3. การจัดการแท็บ (Tab Management)
ปักหมุดแท็บ (Pin Tabs)
หลายคนน่าจะเคยเผลอปิดแท็บเว็บไซต์ที่ใช้งานบ่อยๆ ไปโดยไม่ตั้งใจและรู้สึกหงุดหงิดที่ต้องเสียเวลากดเปิดใหม่อีกครั้ง แต่เราสามารถเลือกปักหมุดแท็บของเว็บไซต์ที่ใช้งานบ่อยไว้เพื่อไม่ให้เผลอกดปิดแท็บได้ด้วยการคลิกขวาบริเวณแท็บที่ต้องการและเลือก Pin โดยหลังจากที่เราเลือกปักหมุดแล้วแท็บที่เลือกไว้ก็จะลดขนาดลงเหลือเป็นไอคอนเล็กๆ ที่ไม่มีเครื่องหมาย x ทำให้เราไม่เผลอกดปิดแท็บนั้นๆ นั่นเอง
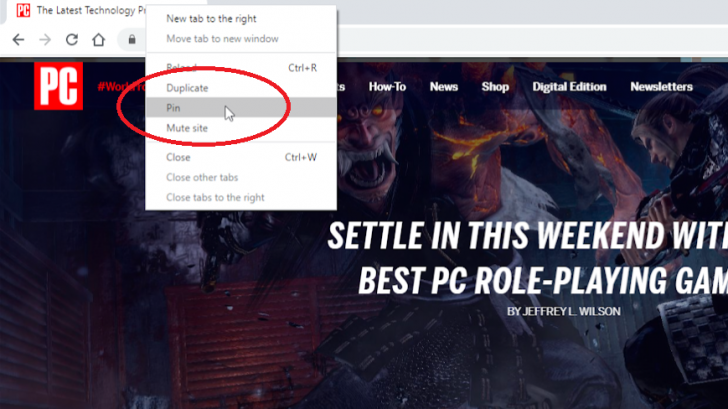
ภาพจาก : https://sea.pcmag.com/browsers/1706/22-hidden-chrome-features-that-will-make-your-life-easier
ย้ายหน้าแท็บ (Move Tabs)
ปกติแล้วหากเราดึงหน้าแท็บออกมาภายนอกก็จะเป็นการแยกหน้าเว็บที่ใช้งานออกมาอีกหน้าต่าง (Window) หนึ่ง แต่เราสามารถดึงแท็บจากหลายหน้าเว็บออกมาพร้อมกันได้ด้วยการกดปุ่ม Shift ค้างไว้ เลือกแท็บที่ต้องการ และดึงลากออกมา
การกรุ๊ปแท็ก (Tabs Groups)
สำหรับผู้ที่ใช้ Chrome 83 ก็มีฟีเจอร์ Tabs Groups ที่ช่วยให้ผู้ใช้สามารถจัดระเบียบแท็บเว็บไซต์บน Chrome เป็นกลุ่มๆ แบ่งตามการใช้งานได้ง่ายมากยิ่งขึ้นอีกด้วย

ภาพจาก : https://www.blog.google/products/chrome/manage-tabs-with-google-chrome/
4. ติดตั้งและเปิดการใช้งานฟีเจอร์ใน Google Chrome
การติดตั้ง Extension จาก Chrome Web Store
Extension หรือส่วนขยายภายในหน้าเว็บไซต์ของ โปรแกรม Google Chrome นั้นเป็นเครื่องมือที่ผู้ใช้สามารถเลือกติดตั้งเพิ่มเติมเพื่ออำนวยความสะดวกในการใช้งานเว็บไซต์ต่างๆ ได้ง่ายและสนุกมากยิ่งขึ้น เช่น Netflix Party, Ads Block หรือมินิเกมต่างๆ ที่ผู้ใช้สามารถเข้าไปดาวน์โหลด Extension เหล่านี้ได้ใน Chrome Web Store (https://chrome.google.com/webstore)
ส่วนการเรียกดู Extension ที่เคยติดตั้งไว้แล้วนั้นสามารถกดดูได้ที่เมนูเพิ่มเติม (จุดสามจุด) More Tools > Extension และเลือกเปิด-ปิดการทำงานของส่วนขยายได้จากหน้าเมนูนี้
ทดลองใช้ฟีเจอร์ใหม่ใน Flags Experiment
นอกจาก Extension ภายในเว็บไซต์แล้ว Chrome ก็ยังมี Flags Experiments ที่เป็นฟีเจอร์ตัวทดลองของ Google อีกด้วย โดยผู้ใช้สามารถเปิดใช้งานฟีเจอร์เหล่านี้ได้ด้วยการพิมพ์ chrome://flags ลงในช่อง Omnibox แต่การทำงานของฟีเจอร์ภายใน Flag นั้นอาจจะมีบั๊กอยู่บ้าง เพราะยังอยู่ในขั้นตอนการพัฒนานั่นเอง
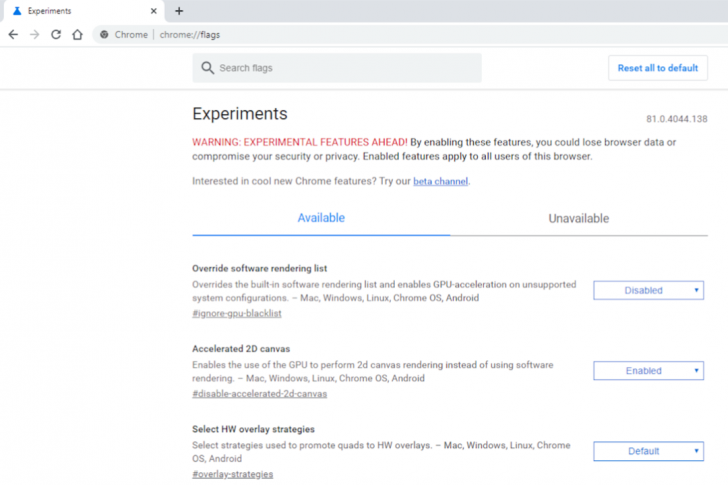
ภาพจาก : https://sea.pcmag.com/browsers/1706/22-hidden-chrome-features-that-will-make-your-life-easier
5. ปรับแต่งการใช้งานหน้าเว็บ Google Chrome
ปรับหน้าแรกของ Google Chrome ใหม่
ปกติแล้วทุกครั้งเมื่อกดเข้า โปรแกรม Google Chrome จะขึ้นเป็นหน้า New Tab อยู่เสมอ แต่เราสามารถเข้าไปตั้งค่าได้โดยเข้าไปที่ Setting > On Start-up และเลือกตั้งค่าหน้าแรกได้ทั้ง New Tab หน้าเว็บเก่าที่เคยเปิดค้างไว้ หรือเลือกตั้งค่าหน้าที่ต้องการได้
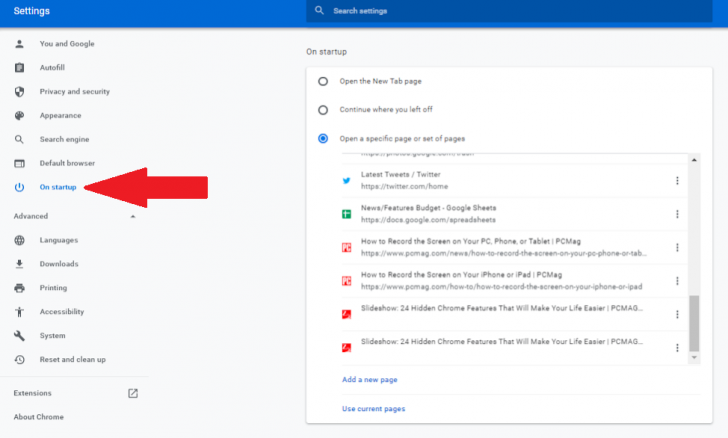
ภาพจาก : https://sea.pcmag.com/browsers/1706/22-hidden-chrome-features-that-will-make-your-life-easier
เปลี่ยน Theme
สำหรับผู้ใช้ที่ไม่ชอบโทนสีพื้นฐานของ Google Chrome ก็สามารถปรับเปลี่ยนรูปแบบได้ด้วยการเข้าไปที่ New Tab และเลือกที่ไอคอนรูปดินสอ (Customise) ด้านขวาล่างของหน้าจอ ก็จะสามารถปรับแต่งหน้า Background ของ Chrome หรือเลือกโทนสีของหน้าเพจ และจัดรูปแบบของ Shortcuts เว็บไซต์ที่ปรากฏบนหน้า New Tab ได้ นอกจากนี้ยังมี Theme อื่นๆ ใน Chrome Web Store ที่สามารถดาวน์โหลดมาใช้งานได้อีกด้วย
เพิ่มปุ่มโฮม (Home Button)
ผู้ใช้สามารถเพิ่มปุ่ม Home บนแถบแสดงผล (ข้างปุ่มรีเฟรช) ได้โดยการเข้าไปตั้งค่าใน Setting > Appearance > Show Home Button และเลือกตั้งค่าหน้าเว็บไซต์ที่ต้องการให้ลิงก์กับปุ่ม Home ได้
เพิ่มแถบบุ๊กมาร์ก (Bookmark Bar)
ปกติแล้วเรามักจะกดบันทึกหน้าเว็บไซต์ที่ต้องการใน Bookmark ด้วยการกดที่ไอคอนรูปดาวด้านขวาของ Omnibox (หรือกด Ctrl+D) และต้องกดเรียกดูจากเมนูเพิ่มเติม แต่เราก็สามารถเพิ่มแถบ Bookmark ให้ปรากฎขึ้นด้านล่าง Omnibox ได้ด้วยการเข้าไปที่ Setting > Appearance > Show bookmarks bar หรือกดที่ Ctrl+Shift+B
ปรับฟอนต์ (Customise Font)
ปกติแล้วเรามักจะแก้ไขปัญหาการอ่านตัวอักษรภายในหน้าเว็บด้วยการกดซูมเข้า-ออก แต่การซูมนั้นเป็นการเพิ่มหรือลดขนาดการแสดงผลทั้งหน้าเว็บไซต์ ซึ่งสำหรับผู้ที่ต้องการปรับเฉพาะขนาดของตัวอักษรบนหน้าเว็บไซต์ก็สามารถกดเข้าไปที่ Setting > Appearance > Font size และเลือกขนาดฟอนต์ที่ต้องการได้
และสำหรับผู้ที่ไม่ถูกใจฟอนต์พื้นฐานของ Chrome ก็สามารถเข้าไปแก้ไขและเลือกฟอนต์ที่ต้องการให้แสดงผลได้ที่ Customise Fonts แต่การปรับรูปแบบ Font อาจใช้งานได้แค่ในบางเว็บไซต์เท่านั้น
6. การซิงค์ (Sync) ข้อมูลเข้ากับ Google Chrome
Sync Account
ผู้ที่มีบัญชี Google สามารถเชื่อมต่อข้อมูลของแอคเคาท์ต่างๆ เข้าด้วยกันได้ทั้งบน PC, สมาร์ทโฟน และแท็บเล็ต ซึ่งเมื่อผู้ใช้เชื่อมต่อข้อมูลของแอคเคาท์เข้าด้วยกันแล้วก็จะสามารถสลับไปใช้งาน Google Chrome บนอุปกรณ์อื่นๆ โดยที่สามารถเรียกดูประวัติ (History) เก่าๆ ได้
เปิดใช้งาน Auto-fill
สำหรับผู้ที่กังวลว่าอาจลืมรหัสผ่านในการเข้าเว็บไซต์ต่างๆ ก็สามารถเลือกให้ Chrome จดจำรหัสผ่านบนเว็บไซต์ที่ต้องการได้ นอกจากนี้ยังสามารถใช้ Auto-fill ในการกรอกเลขบัตรเครดิตและที่อยู่จัดส่งได้แบบอัตโนมัติอีกด้วย (และผู้ที่ไม่ต้องการใช้งานฟีเจอร์นี้ก็สามารถเข้าไปปิดการทำงานได้ใน Setting เช่นเดียวกัน)
7. การใช้งานอื่นๆ ของ โปรแกรม Google Chrome
การควบคุมมีเดีย (Media Control)
บริเวณริมขวาของกรอบ URL จะมีไอคอนรูปโน้ตดนตรีอยู่ ซึ่งเมื่อกดเข้าไปที่ไอคอนนั้นก็จะสามารถกดเล่น-หยุด หรือข้ามเพลงได้จากหน้าเมนูนี้โดยที่ไม่จำเป็นจะต้องกดเข้าไปที่แท็บของเว็บไซต์ที่เปิดเพลงหรือคลิปวิดีโออยู่ และหากกดที่บริเวณอื่นนอกเหนือจากปุ่มคำสั่งก็จะเด้งกลับไปที่หน้าเว็บไซต์ที่เปิดเพลงหรือวิดีโออยู่โดยอัตโนมัติ
Search Google for
หลายๆ คนน่าจะเคยเข้าเว็บไซต์แล้วเจอคำศัพท์ที่ไม่คุ้นเคยที่อยากหาข้อมูลเพิ่มเติม ซึ่งบางครั้งคำศัพท์นั้นก็เป็นภาษาต่างประเทศที่ไม่ใช่ภาษาอังกฤษหรือภาษาไทยที่จะสามารถพิมพ์เพื่อค้นหาได้ แต่เราสามารถลากเมาส์คลุมดำข้อความที่ต้องการและคลิกขวา จากนั้นเลือกที่ Search Google for [ข้อความ] ได้ หรืออาจใช้การคลุมดำที่ข้อความและลากไปวางที่กล่อง Ommibox ก็ได้เช่นกัน
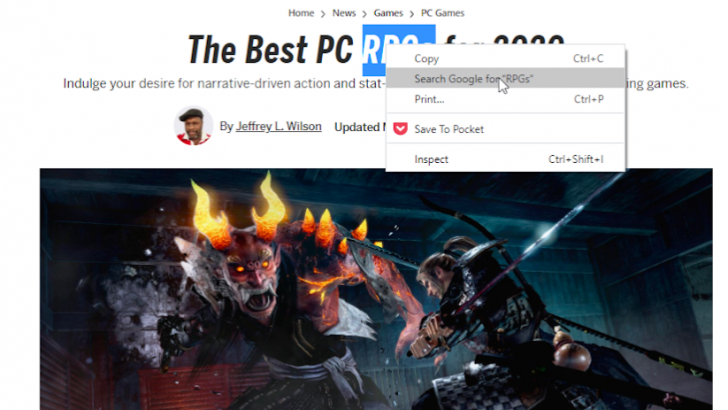
ภาพจาก : https://sea.pcmag.com/browsers/1706/22-hidden-chrome-features-that-will-make-your-life-easier
เปลี่ยนที่เก็บไฟล์ที่ดาวน์โหลดลงมา (Change Download Location)
ค่าพื้นฐานของการดาวน์โหลดไฟล์ต่างๆ มักจะเชื่อมไปที่โฟลเดอร์ Downloads ภายในเครื่อง แต่สำหรับผู้ที่ต้องการที่จะเปลี่ยนที่เก็บไฟล์ (เช่น เปลี่ยนให้แสดงผลในหน้า Desktop หรือโฟลเดอร์อื่นๆ) ก็สามารถเข้าไปเปลี่ยนได้ในเมนู Setting > Advance > Downloads > Location และเลือกเปลี่ยนสถานที่เก็บไฟล์ที่ต้องการ หรือเลือกเปิดการทำงานของ Ask where to save each file before downloading เพื่อให้ Chrome ทำการสอบถามทุกครั้งก่อนดาวน์โหลด
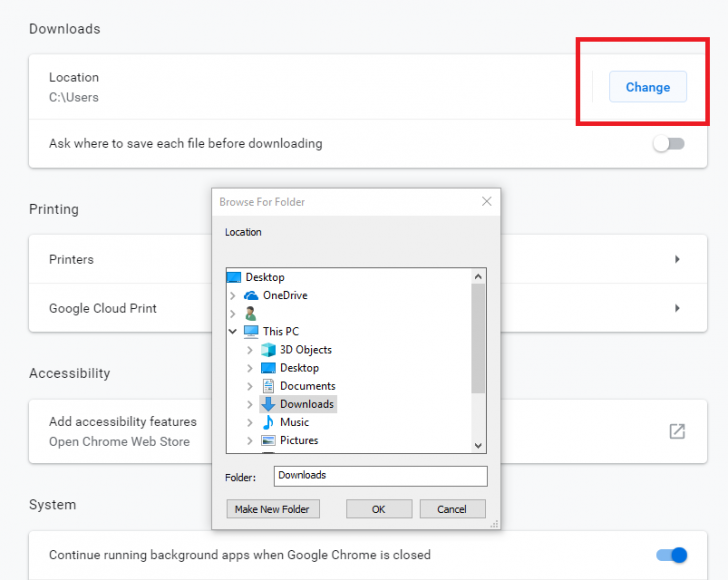
ภาพจาก : https://sea.pcmag.com/browsers/1706/22-hidden-chrome-features-that-will-make-your-life-easier
สร้างเว็บไซต์ที่เข้าบ่อย (Create Shortcut)
บางคนก็มีเว็บไซต์ที่เข้าใช้งานบ่อยมากกว่า 1 เว็บ หรือบางเว็บก็ไม่ใช่เว็บที่อยากให้แสดงในหน้าแรก (On Strat-up) สักเท่าไรนัก ดังนั้นอาจแก้ปัญหานี้ด้วยการสร้าง Shortcut ของหน้าเว็บนั้นๆ ด้วยการกดไปที่เมนูเพิ่มเติม (จุดสามจุด) More Tools > Create Shortcut หรือใช้การคลุมดำ URL ของเว็บไซต์ในช่อง Omnibox แล้วลากไปไว้ที่ Desktops
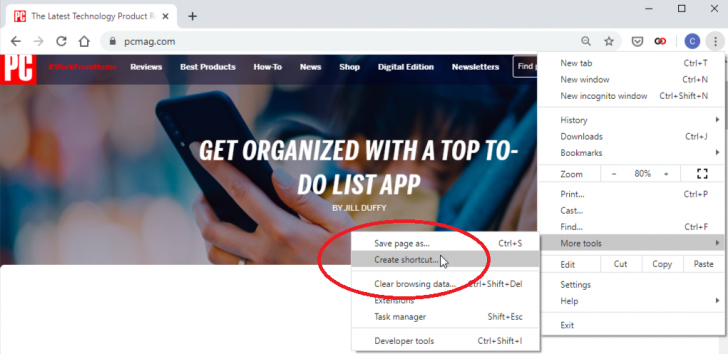
ภาพจาก : https://sea.pcmag.com/browsers/1706/22-hidden-chrome-features-that-will-make-your-life-easier
Cast หน้าจอของ Google Chrome บนอุปกรณ์อื่นๆ
สำหรับผู้ที่ชื่นชอบในการใช้งานหน้าจอใหญ่ๆ ก็สามารถเชื่อมต่อหน้าเว็บ Chrome บน PC เข้ากับอุปกรณ์อื่นๆ ที่รองรับการ Cast หน้าจอได้ด้วยการคลิกขวา หรือไปที่เมนูเพิ่มเติม (จุดสามจุด) และเลือก Cast ก็จะสามารถเลือกเชื่อมต่อหน้าจอกับอุปกรณ์อื่นได้
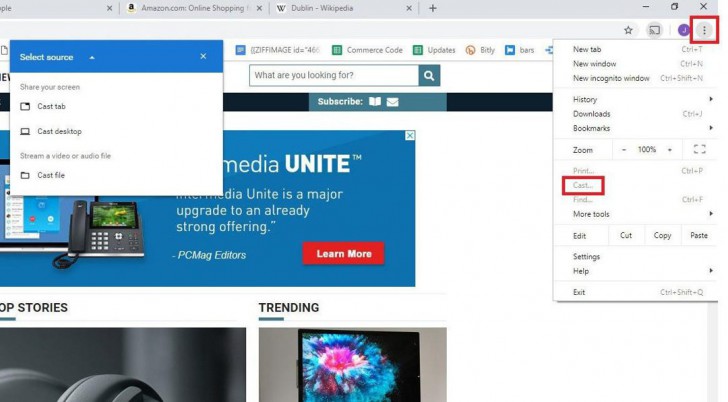
ภาพจาก : https://sea.pcmag.com/browsers/1706/22-hidden-chrome-features-that-will-make-your-life-easier
เรียกดู Task Manager
ไม่เพียงแค่เฉพาะใน PC เท่านั้นที่สามารถเรียกดู Task Manager ได้ แต่บน Google Chrome เองก็มี Task Manager ให้เปิดดูการใช้งาน Memory และ CPU ของหน้าเว็บไซต์แต่ละเว็บด้วย โดยสามารถเรียกดูได้ด้วยการไปที่เมนูเพิ่มเติม (จุดสามจุด) > More Tools > Task Manager หรือกดคีย์ลัด Shift+Esc
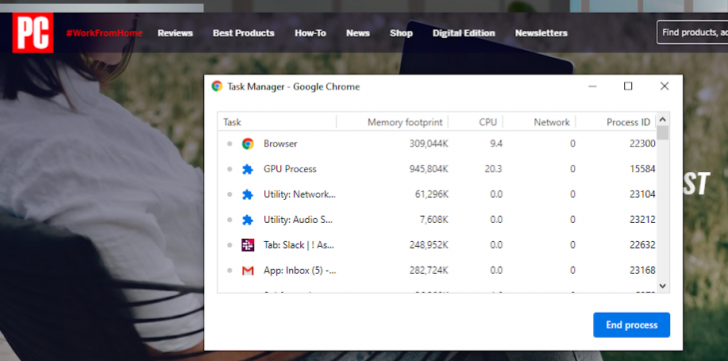
ภาพจาก : https://sea.pcmag.com/browsers/1706/22-hidden-chrome-features-that-will-make-your-life-easier
ตารางสรุปรวมคีย์ลัด หรือ ปุ่มลัด บน Google Chrome
นอกจากฟีเจอร์ที่กล่าวมาข้างต้นแล้วก็ยังมีคีย์ลัดต่างๆ ที่จะช่วยให้การใช้งานเว็บไซต์เป็นไปได้อย่างง่ายดายมากยิ่งขึ้นอีกด้วย โดยเราสามารถใช้งานคีย์ลัดบน โปรแกรม Google Chrome ได้ดังต่อไปนี้
| คำสั่ง | คีย์ลัด |
| ปิดหน้าแท็บปัจจุบัน | Ctrl + W |
| เปิดแท็บใหม่ | Ctrl + T |
| กู้คืนแท็บหน้าเว็บที่ปิดลงไปก่อนหน้านี้ | Ctrl + Shift + T |
| เปิดหน้าต่างใหม่ | Ctrl + N |
| เปิดหน้าต่างใหม่แบบไม่ระบุตัวตน (Incognito Mode) | Ctrl + Shift + N |
| ย้อนกลับไปที่เว็บไซต์ก่อนหน้านี้ | Alt + (หัวลูกศรซ้ายมือ) |
| ข้ามไปหน้าเว็บที่เปิดทับหน้าเว็บเดิม | Alt + (หัวลูกศรขวามือ) |
| โหลดหน้าเว็บซ้ำ | Ctrl + R หรือกดที่ F5 |
| เรียกดูประวัติการใช้งาน (History) | Ctrl + H |
| ลบประวัติการค้นหาและการใช้งานหน้าเว็บ | Ctrl + Shift + Del |
| เรียกดูประวัติการดาวน์โหลด | Ctrl+ J |
| สั่งพิมพ์หน้าเว็บที่กำลังเปิดค้างอยู่ | Ctrl + P |
| ค้นหาคีย์เวิร์ดหรือข้อความที่ต้องการ ในหน้าเว็บที่เปิดค้างไว้ | Ctrl + F หรือกดที่ F3 |
| บันทึกหน้าเว็บลงเครื่อง | Ctrl + S |
| บันทึกเว็บลงใน Bookmark | Ctrl + D |
| บันทึกแท็บที่เปิดค้างไว้ลงใน Bookmark | Ctrl + Shift + D |
| เรียกดู Bookmark ที่บันทึกเอาไว้ | Ctrl + Shift + O |
| เพิ่มแถบ Bookmark Bar (ด้านล่างกรอบ Omnibox) | Ctrl + Shift + B |
| ปรับขนาดหน้าเว็บไซต์ | Ctrl+ (เพิ่มขนาด) Ctrl- (ลดขนาด) หรือกดที่ F11 เพื่อเปิดใช้งานแบบเต็มจอ |
| เปิด Task Manager | Shift + Esc |
| เปิด Developer Tools | Ctrl + Shift + I หรือกด F12 |
| แจ้งปัญหาการใช้งานเว็บกับทาง Google | Alt + Shift + I |
ที่มา : sea.pcmag.com , securitygladiators.com
 คำสำคัญ »
คำสำคัญ »

ทิปส์ไอทีที่เกี่ยวข้อง

แสดงความคิดเห็น


 ซอฟต์แวร์
ซอฟต์แวร์ แอปพลิเคชันบนมือถือ
แอปพลิเคชันบนมือถือ เช็คความเร็วเน็ต (Speedtest)
เช็คความเร็วเน็ต (Speedtest) เช็คไอพี (Check IP)
เช็คไอพี (Check IP) เช็คเลขพัสดุ
เช็คเลขพัสดุ สุ่มออนไลน์ (Online Random)
สุ่มออนไลน์ (Online Random) กิจกรรมไอที
กิจกรรมไอที เกม
เกม เช็ครอบหนัง
เช็ครอบหนัง รวมคลิป Thaiware
รวมคลิป Thaiware