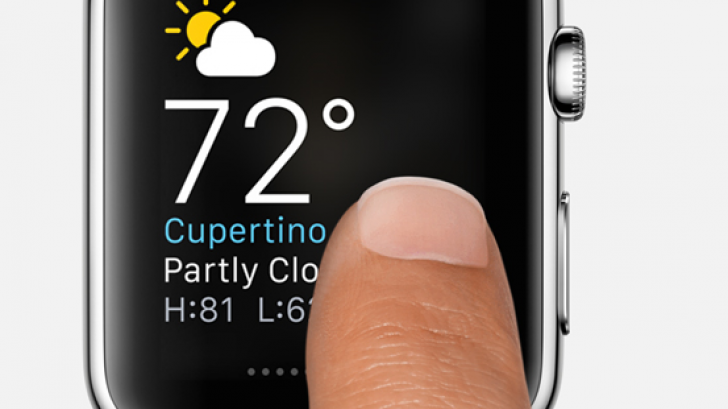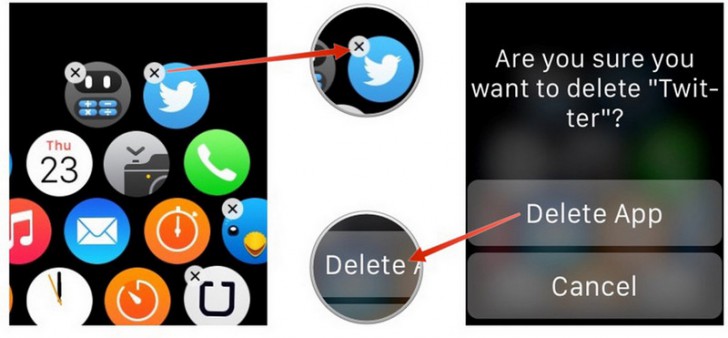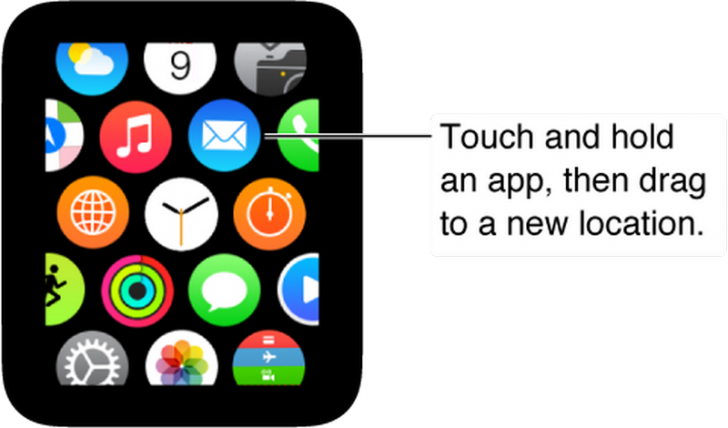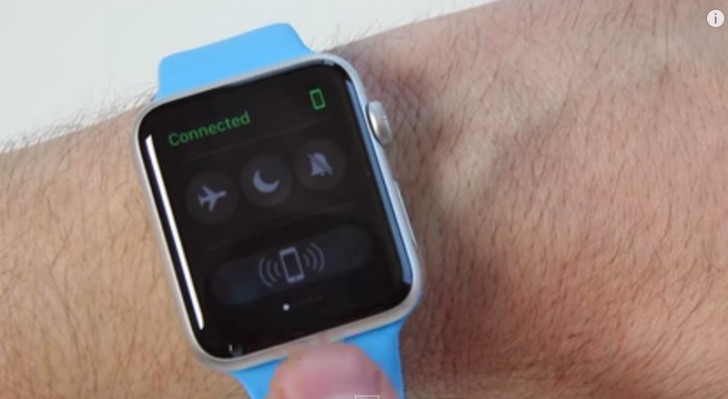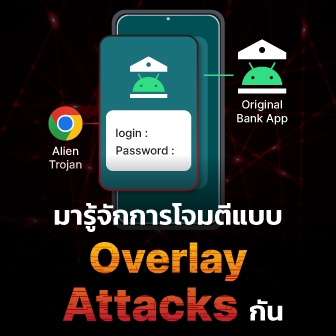รวมเทคนิคการใช้งาน Apple Watch สำหรับมือใหม่
 Thaiware
Thaiwareใครที่เป็นแฟนของ Apple และ Apple Watch มาทางนี้ได้เลย เพราะวันนี้ทางเว็บไซต์ไทยแวร์ และทีมงานได้รวบรวมเอาเทคนิค และวิธีการใช้งานแบบเบื้องต้นของ Apple Watch นาฬิกาอัจฉริยะสุดเจ๋งจาก Apple มาฝากให้เพื่อนๆ ได้ดูกัน โดยหากใครที่กำลังจะได้มันมาเป็นเจ้าของ หรือว่ากำลังมองหาวิธีการใช้งานเบื้องต้น และเทคนิคการใช้งานของ Smart Watch ตัวนี้แล้วหละก็ ลองเข้ามาศึกษาไปพร้อมๆ กันเลย ^_^

- วิธีปลดล็อก iPhone ด้วย Apple Watch ในขณะใส่หน้ากากอยู่ ก็ปลดล็อกง่าย โดยไม่ต้องใส่รหัส
- 4 ลักษณะบุคคล ที่ แนะนำให้ใช้ และ ไม่แนะนำให้ใช้ Smartwatch
- สินค้า Apple ทั้งหมด ตั้งแต่อดีตถึงปัจจุบัน มีอะไรบ้าง ?
- วิธีเปลี่ยนหน้าปัดนาฬิกา Apple Watch ให้แปลกใหม่ อิสระ ด้วยแอปพลิเคชัน Clockology
- Apple Watch Series 6 กับ Apple Watch SE ต่างกันอย่างไร ? ซื้อรุ่นไหนดี ?
รวมเทคนิคการใช้งานเบื้อต้นของ Apple Watch
1. วิธีการจับภาพหน้าจอของ Apple Watch
สมมุติว่าคุณไปออกกำลังกายด้วยการวิ่งหรือเดินที่สวนลุมฯ มา และต้องการที่จะเซฟภาพหน้าจอบน Apple Watch เพื่ออวดเพื่อนๆ ว่าวันนี้คุณวิ่ง หรือเดินไปกี่ก้าวแล้ว วิธีการง่ายๆ ในการจับภาพหน้าจอหรือจับภาพ screenshot เลยก็คือ เพียงแค่กดที่ปุ่มทั้งสองปุ่มที่อยู่ด้านข้างของ Apple Watch จากนั้น เจ้า Apple Watch ก็จะทำการถ่ายภาพหน้าจอให้คุณอย่างอัตโนมัติ โดยคุณสามารถดูได้ทั้งในแอปฯ เก็บรูปส่วนตัวทั้งบน Apple Watch และบน iPhone ได้เลยนะ

2. วิธีการรีเซต Apple Watch
ไม่มีอุปกรณ์ไหนที่จะเพอร์เฟค ใช่ไหมเพื่อนๆ เมื่อคุณใช้งาน Apple Watch หนักเกินไป ในบางครั้งอาจจะทำให้มันเกิดอาการค้างขึ้นมาได้ ดังนั้นวิธีการที่จะแก้ไขที่น่าจะพอทำได้ ณ เวลาขณะนั้นก็อาจจะเป็นวิธีการรีเซตเครื่องมันซะเลย โดยหากเพื่อนๆ รอแล้วรออีกเจ้า Apple Watch ก็ไม่ยอมหายค้างซะที ให้เพื่อนๆ กดปุ่ม ทั้งสองปุ่มของ Apple Watch เหมือนกับที่กดเซฟภาพหน้าจอนั่นแหละ จากนั้นก็ทำการกดมันทิ้งไว้อย่างน้อยซัก 10 วินาที เมื่อเครื่องทำการรีเซตค่าแล้ว ก็จะมีโลโก้ Apple ขึ้นมา

3. วิธีการบังคับให้ปิดแอปฯ
สมมุติว่าใช้งานแอปพลิเคชันมากเกินไปแล้ว Apple Watch เริ่มเกิดอาการเอ๋อรับประทาน เพื่อนๆ สามารถบังคับให้ Apple Watch ปิดแอปฯ ได้นะ โดยวิธีการทำก็เพียงแค่กดปุ่มยาวๆ ที่ด้านข้าง ค้างเอาไว้แบบนั้น จนกระทั่งหน้า Power ขึ้นมา จากนั้นก็ให้ทำเหมือนเดิมอีกครั้ง จนกระทั่งหน้าจอ Power หายไป แล้วกดกลับไปที่หน้า Home อีกครั้ง เพียงเท่านี้ก็เริ่มต้นทำงานแอปฯ อีกครั้งได้เลย
4. วิธีซ่อนแอปฯ บนหน้าจอ
หากคุณเป็นผู้หนึ่งที่ใช้งาน Apple Watch นั้นน่าจะรู้ดีว่า Apple Watch ไม่สามารถสร้างโฟลเดอร์เพื่อจัดการแอปฯ ต่างๆ บนหน้าจอได้ ดังนั้นวิธีการลบแอปฯ ออกจากหน้าจอของคุณน่าจะเป็นวิธีการที่ดีที่สุด แต่ว่าการลบนั้นหากเรากดลบแอปฯ ที่เป็นรูปตัว X แล้วหลายๆ คนอาจจะเข้าใจว่าลบแล้วหายไปเลย แต่อันที่จริงแล้ว Apple Watch ยังเก็บแอปฯ เอาไว้ให้เราอยู่ โดยเราสามารถเอามันกลับมาได้ผ่านทาง แอปพลิเคชันที่เอาไว้ดูข้อมูลของ Apple Watch บน iPhone ของเรา
5. วิธีย้ายแอปฯ บนหน้าจอ
วิธีนี้เป็นวิธีที่เรียกได้ว่าง่ายที่สุดเลยก็ว่าได้ เพราะมันใช้วิธีการเดียวกับการย้ายแอปฯ บนหน้าจอของ iPhone เลย โดยเพียงแค่คุณแตะค้างไว้ที่แอปฯ ที่ต้องการย้ายที่หน้าจอของ Apple Watch จากนั้นก็ลากสลับตำแหน่งได้เลย
6. วิธีการแจ้งเตือนทั้งหมด
เมื่อเพื่อนๆ รูดหน้าจอของ Apple Watch ลง เพื่อนๆ จะสามารถดูการแจ้งเตือนทั้งหมดที่เกิดขึ้นผ่าน Apple Watch ได้ แต่แทนที่เพื่อนๆ จะรูดการแจ้งเตือนทิ้งออกไปทีละอันด้วยการปัดหน้าต่างแจ้งเตือนออกไปทางซ้าย แล้วแตะปุ่ม X เพื่อนๆ สามารถบังคับให้มันปิดการแจ้งเตือนทั้งหมดเลยก็ได้ โดยการกดค้างที่หน้าจอ จากนั้นจะมีปุ่ม X ที่เขียนว่า Clear All ขึ้นมา เพียงเท่านี้เพื่อนๆ ก็สามารถลบหน้าต่างแจ้งเตือนออกได้หมดแล้ว
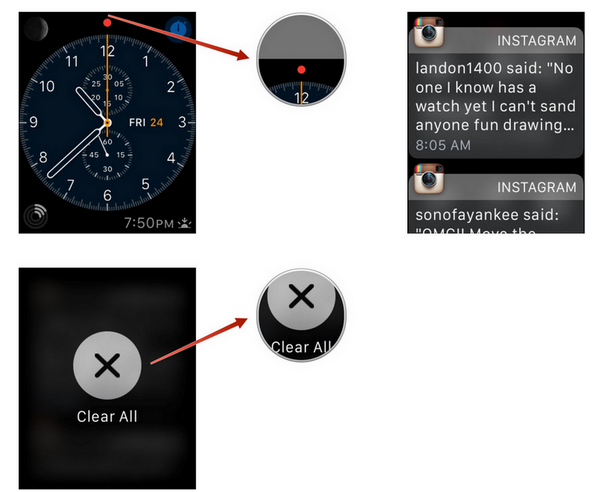
7. วิธีการตั้งค่า Location และ สภาพอากาศเริ่มต้นให้กับ Apple Watch
วิธีการนี้ต้องทำโดยใช้แอปพลิเคชันของ Apple Watch ที่อยู่บน iPhone ของเพื่อนๆ เองๆ โดยเริ่มแรกให้เพื่อนๆ กดเข้าไปเลือกที่สภาพอากาศ > และเลือกตั้งค่าให้เป็นเมืองที่เพื่อนๆ อยู่ปัจจุบัน หรือเพื่อนๆ จะเลือกเมืองที่เพื่อนๆ ต้องการก็ได้ เพียงเท่านี้ Apple Watch ของคุณก็จะทำการซิ้งค์ข้อมูล สภาพอากาศกับ iPhone ของคุณอย่างอัตโนมัติ และถ้าหากคุณต้องการเพิ่มเมือง หรือลบเมืองทิ้ง ก็สามารถเข้าไปทำได้ด้วยแอปพลิเคชันเดิมใน iPhone ของคุณเอง
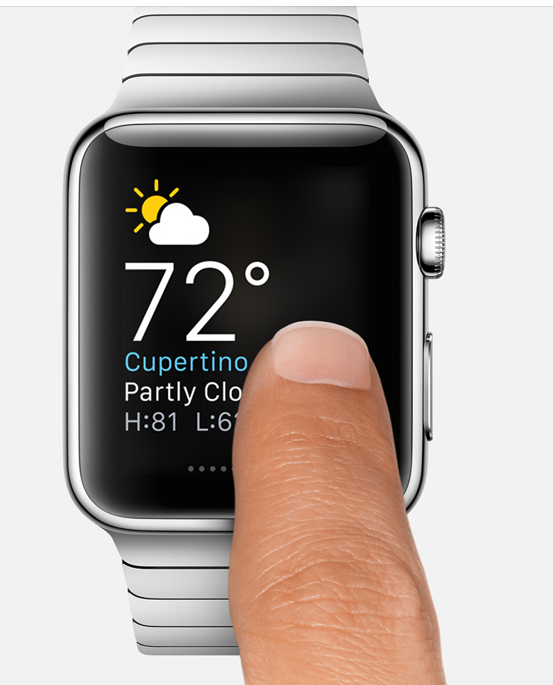
8. วิธีการหา iPhone ของคุณเมื่อไม่รู้ว่าไปวางไว้ที่ไหน ด้วย Apple Watch
หากเพื่อนๆ ลืม iPhone ไม่รู้ว่าเอาไปวางไว้ที่ไหนในบ้านเพื่อนๆ สามารถทำการค้นหาได้ด้วยการปลุกมัน โดยแทนที่เพื่อนๆ จะโทรเข้าไปที่ iPhone เพื่อนๆ สามารถ ใช้ Apple Watch ทำการ Pinging มันได้เลย โดยเพียงแค่กด ปลุก Apple Watch ที่ข้อมือของคุณขึ้นมา จากนั้นก็สไลด์ขึ้นเลย จากนั้นก็สไลด์ไปทางซ้ายอีกครั้ง จากนั้นมองหาปุ่ม Pinging ที่เป็นรูปโทรศัพท์เหมือนกำลังสั่น เพียงเท่าก็เพื่อนๆ ก็จะได้ยินเสียง และตามหา iPhone ของเพื่อนๆ ได้
9. วิธีกดดู Zoom Mode สำหรับคนที่ไม่ชอบ Icon เล็กๆ
เพื่อนๆ คนไหนที่ใช้งาน Apple Watch แล้วไม่ถนัดตาหละก็ สามารถเข้าไปทำการปรับแต่ง เพื่อเปิดใช้งานคุณลักษณะ ซูมไอคอนของ Apple Watch ได้เลย โดยเข้าไปที่ Apple Watch App บน iPhone ของคุณ จากนั้นไปที่ General > Accessibility > Accessibility Shortcut หลังจากเซตค่าแล้วคุณสามารถใช้คุณสมบัติซูมได้ด้วยการกดที่ปุ่มกลมๆ ด้านข้างของ Apple Watch ประมาณ 3 ครั้ง
10. วิธีการปรับความแรงในการสั่น ให้กับ Apple Watch
เพื่อนๆ หลายคนที่ใช้งาน Apple Watch หรือได้ลองสัมผัสกันไปแล้วนั้น อาจจะคิดว่าในบางครั้งการสั่นของ Apple Watch ในด้านของการสั่นสะเทือน อาจจะยังไม่ได้อารมณ์ที่พอดีกับการใช้งาน ซึ่งบางคนอาจจะชอบให้สั่นแรง หรือสั่นเบาไม่เท่ากัน ในจุดนี้เองทาง Apple เขาก็ไม่ได้ทิ้งปัญหาเอาไว้นะ โดยเพื่อนๆ สามารถเข้าไปแก้ไขปัญหาดังกล่าวได้ง่ายๆ ด้วยการเข้าไปตั้งค่ามัน เพียงแค่เข้าไปที่ Settings > Sounds & Haptics จากนั้นก็เลื่อนหน้าจอลงมาที่ Ringer and Alert Haptics Slider แล้วก็ปรับระดับมันได้เลย เพียงเท่านี้การตอบสองของ Apple Watch ก็จะเป็นไปตามที่เพื่อนๆ ต้องการ
เป็นยังไงกันบ้างครับเพื่อนๆ สำหรับทิปส์ดีๆ และการใช้งานขั้นพื้นฐานของ Apple iPhone ที่ทางไทยแวร์ได้นำเอามาฝากกันในวันนี้ เพื่อนๆ คนไหนที่กำลังจะเป็นเจ้าของ หรือได้เป็นเจ้าของเจ้า Apple Watch แล้ว แต่ยังไม่รู้วิธีการใช้งานรวมถึงทิปส์ดีๆ ที่เอามาฝากกันข้างบนนั้นก็สามารถทำตามกันได้เลยนะครับผม ^_^
ที่มา : www.technobuffalo.com
 คำสำคัญ »
คำสำคัญ »

ทิปส์ไอทีที่เกี่ยวข้อง

แสดงความคิดเห็น


 ซอฟต์แวร์
ซอฟต์แวร์ แอปพลิเคชันบนมือถือ
แอปพลิเคชันบนมือถือ เช็คความเร็วเน็ต (Speedtest)
เช็คความเร็วเน็ต (Speedtest) เช็คไอพี (Check IP)
เช็คไอพี (Check IP) เช็คเลขพัสดุ
เช็คเลขพัสดุ สุ่มออนไลน์ (Online Random)
สุ่มออนไลน์ (Online Random) กิจกรรมไอที
กิจกรรมไอที เกม
เกม เช็ครอบหนัง
เช็ครอบหนัง รวมคลิป Thaiware
รวมคลิป Thaiware