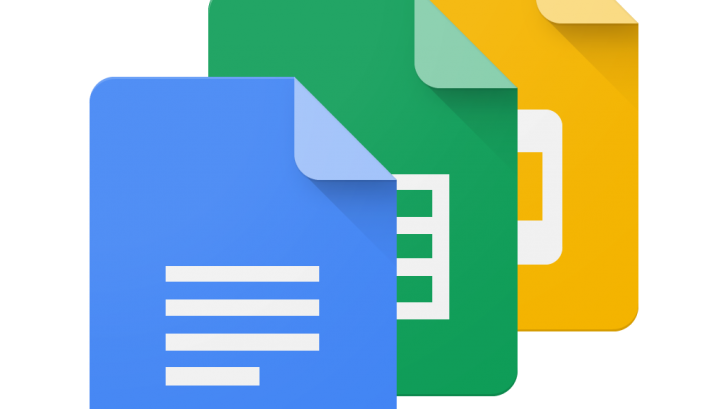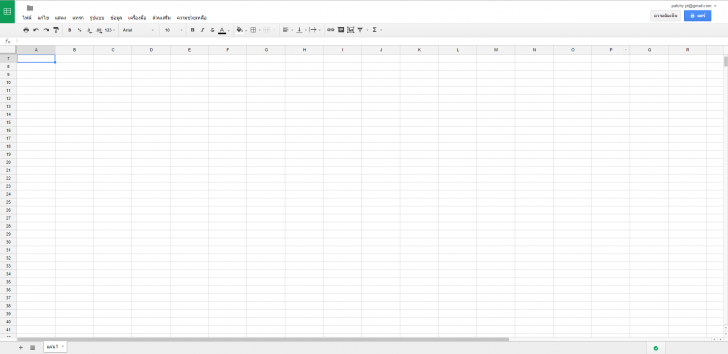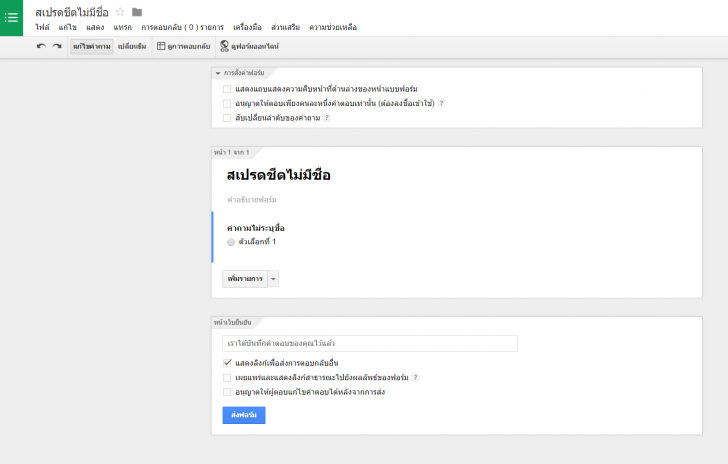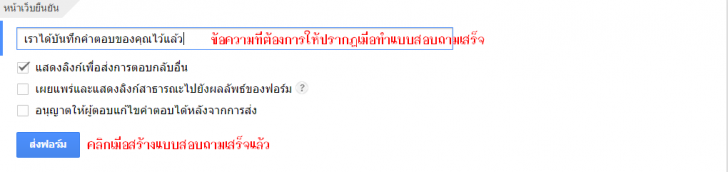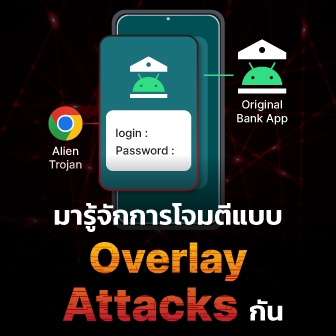มาสร้างแบบสอบถามออนไลน์ด้วย Google Docs กันเถอะ
 Thaiware
Thaiwareทุกคนคงจะเคยทำแบบสอบถามใน Facebook, Buzzfeed หรือเว็บไซต์อื่นๆ แต่มีน้อยคนที่จะสร้างแบบสอบถามของตัวเองขึ้นมา เพราะวิธีการทำนั้นยุ่งยากและใช้เวลา เรื่องนี้จะกลายเป็นเรื่องที่ง่ายขึ้นเมื่อเราใช้เครื่องมือจาก Google Docs ซึ่งสามารถสร้างแบบสอบถามและส่งให้คนอื่นทำแบบสอบถามของเราแล้วสามารถรู้ผลจากการทำแบบสอบถามได้ทันที นอกจากนี้ยังแชร์ผลให้คนอื่นรู้ได้อีกด้วย ส่วนวิธีการทำแบบสอบถาม เรามาดูกันเลยค่ะ
เริ่มสร้างฟอร์ม
- NFC คืออะไร ? ทำงานอย่างไร ? มีประโยชน์อย่างไร ? มีกี่โหมด กี่ประเภท ?
- ปรับการสื่อสารในออฟฟิศอย่างมืออาชีพ แนะนำ 5 แอปแชท สำหรับใช้ทำงานแทน LINE
- วิธีแก้ปัญหาดาวน์โหลดไฟล์บน Chrome ไม่ได้ เพราะติดแจ้งเตือน Malware
- Widevine DRM คืออะไร ? หนึ่งในสาเหตุที่ทำไมดู Netflix, Disney+ ยังไงก็ไม่ชัด
- Google Bard คืออะไร ? จะใช้ Bard ได้อย่างไร ? รองรับภาษาอะไรบ้าง ?
โดยเข้าไปที่ลิงค์นี้ คลิกเลย แล้วล็อกอินบัญชี Google ของเพื่อนๆ จะพบหน้านี้
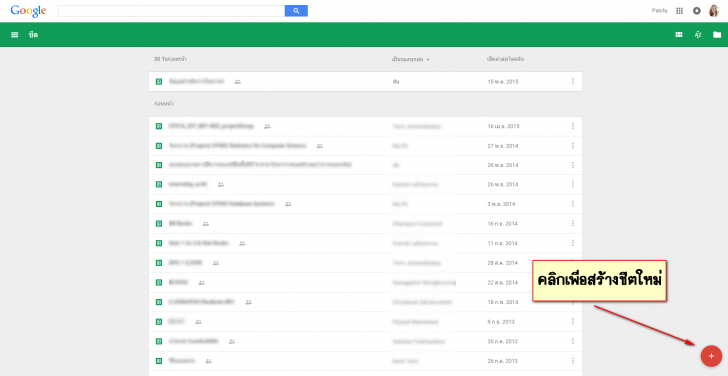
ให้คลิกเครื่องหมายบวกที่มุมขวาล่างตามรูปเพื่อสร้างชีตใหม่ จะแสดงดังภาพด้านล่าง
คลิกที่แท็บ แทรก -> ฟอร์ม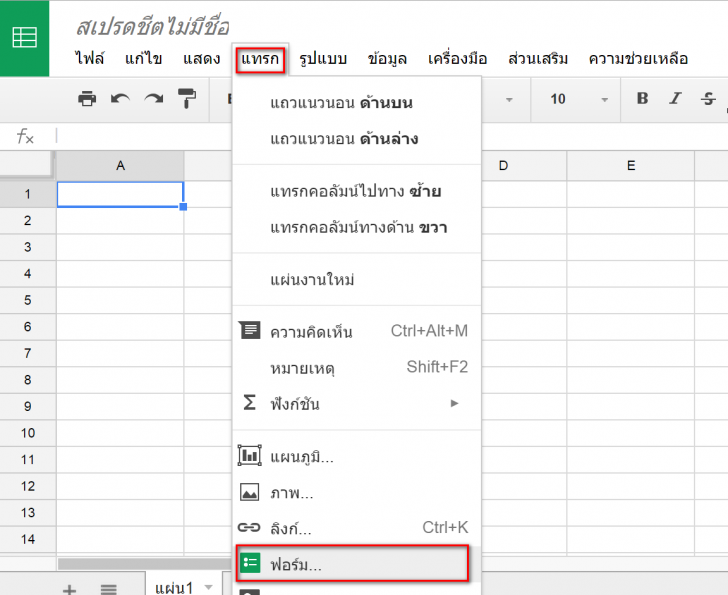
จะปรากฎหน้าสำหรับสร้างคำถาม โดย default แล้วเราจะอยู่ในหน้าแก้ไขคำถาม แต่เราสามารถเปลี่ยนไปหน้าเปลี่ยนธีม ดูการตอบกลับ หรือดูฟอร์มออนไลน์ได้ที่ปุ่มด้านบน ในส่วนการตั้งค่าฟอร์ม สามารถตั้งค่าให้แสดงแถบความคืบหน้า กำหนดให้แต่ละคนตอบได้ครั้งเดียว และสลับลำดับคำถามได้
มาดูตัวอย่างการสร้างแบบสอบถามและคำอธิบายส่วนต่างๆกันค่ะ
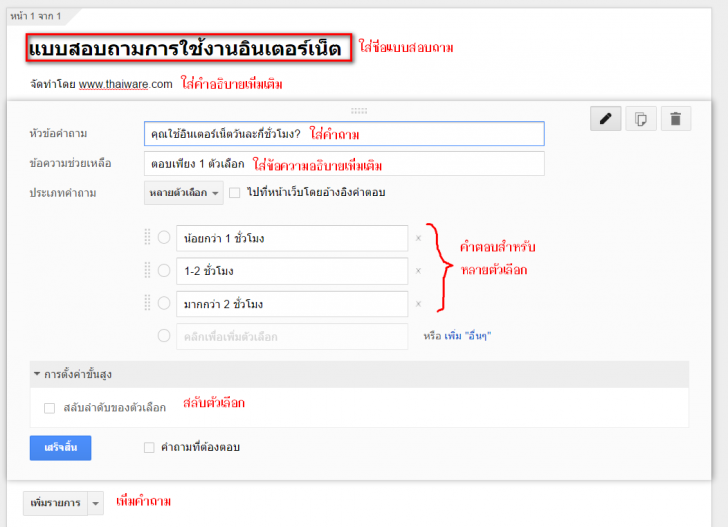
ในส่วนของประเภทคำถามนั้นคือรูปแบบของคำตอบ เช่น ให้ตอบเป็นข้อความ ให้เลือกเพียงตัวเลือกเดียว หลายตัวเลือกหรือตอบเป็นวันที่และเวลา เราสามารถเลือกสร้างได้หลายแบบ ดังภาพด้านล่างนี้
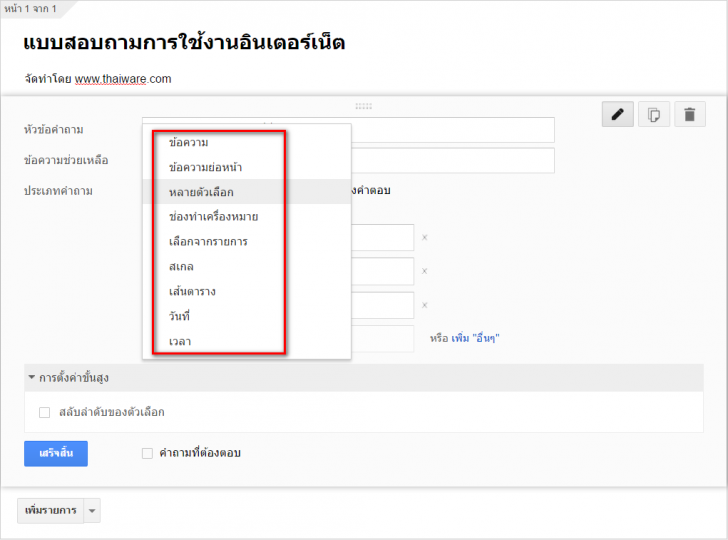
ตัวอย่างคำถาม ในรูปแบบช่องทำเครื่องหมาย(เลือกได้มากกว่า 1 คำตอบหรือ checkbox นั่นเอง)
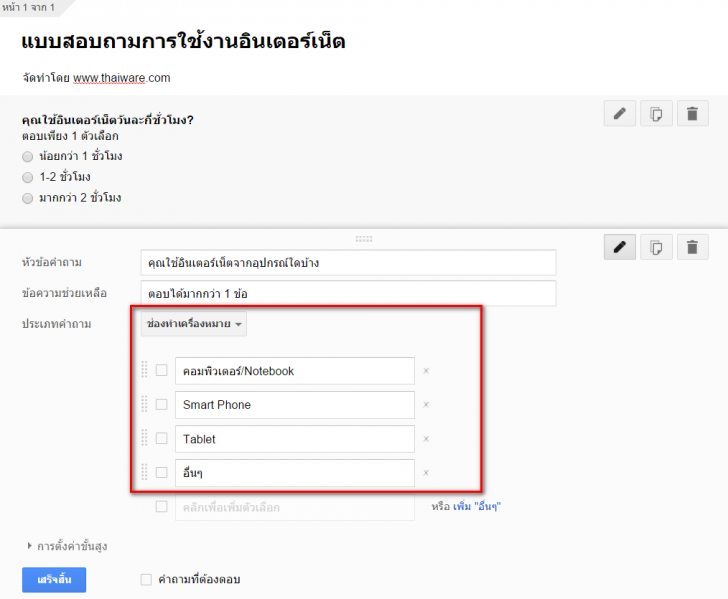
ต่อมาในส่วนของหน้าเว็บยืนยัน คือส่วนที่เราตั้งค่าเมื่อผู้ทำแบบสอบถามได้ทำแบบสอบถามเสร็จแล้วว่าต้องการให้ปรากฎข้อความใด สามารถตั้งค่าให้แสดงลิงก์ส่งการตอบกลับ แสดงลิงก์ไปผลลัพธ์ หรืออนุญาตให้ผู้ทำแบบสอบถามแก้ไขคำตอบได้หรือไม่ เมื่อเสร็จเรียบร้อยให้คลิกที่ปุ่ม ส่งฟอร์ม ได้เลย
จะแสดงลิงก์แบบสอบถามของเราขึ้นมา สามารถแชร์ลิงก์ผ่าน Google+,Facebook และ Twitter ได้ นอกจากนี้ยังส่งแบบสอบถามทางอีเมลได้อีกด้วย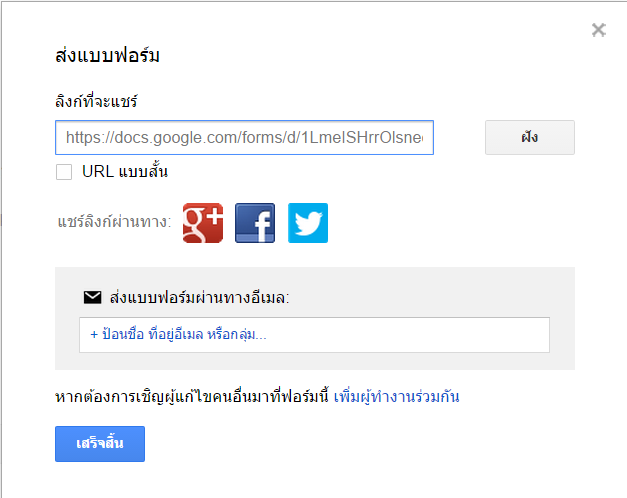
นี่คือหน้าตัวอย่างแบบสอบถามที่ทำเสร็จแล้ว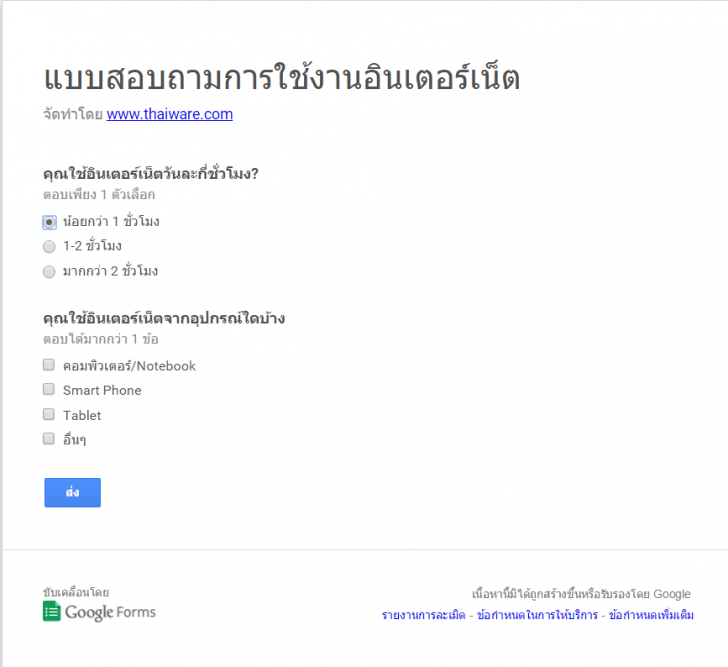
เท่านี้เพื่อนๆก็สามารถสร้างแบบสอบถามเป็นของตัวเองได้แล้วค่ะ สามารถทำได้ไม่ยากเลย แถมยังไม่ต้องใช้เวลานานอีกด้วย ลองไปทำตามกันดูนะคะ :D
ที่มา : www.online-tech-tips.com
 คำสำคัญ »
คำสำคัญ »

ทิปส์ไอทีที่เกี่ยวข้อง

แสดงความคิดเห็น
|
ความคิดเห็นที่ 4
17 พฤศจิกายน 2561 15:54:07 (IP 202.29.144.xxx)
|
||
|
GUEST |

|
เอม
แล้วผลขอลแบบสอบถามจะไปตรวจสอบได้ที่ไหนคะ ในเมลก็ที่แจ้งว่ามีผู้ทำแบบสอบถามแล้ว แต่ก็ไม่ได้มีรายละเอียดว่าทำไปแล้วกี่คน ตอบอะไรบ้าง |
|
ความคิดเห็นที่ 3
10 กรกฎาคม 2559 18:42:31 (IP 223.24.17.xxx)
|
||
|
GUEST |

|
ฐานิตา
ดูผลของแบบสอบถามยังไงค้ะ
|
|
ความคิดเห็นที่ 2
18 มีนาคม 2559 18:00:57 (IP 171.100.144.xxx)
|
||
|
GUEST |

|
วนิดา
ทำไมการเลือกแบบหลายคำตอบถึงไม่แสดงในสรุปชีทค่ะ หรือเลือกคำตอบมากเกินไป
|
|
ความคิดเห็นที่ 1
12 กุมภาพันธ์ 2559 00:48:21 (IP 49.230.243.xxx)
|
||
|
GUEST |

|
สุริยา ยืนยง
โดยเข้าไปที่ลิงค์นี้ คลิกเลย แล้วล็อกอินบัญชี Google ของเพื่อนๆ จะพบหน้านี้
|

 ซอฟต์แวร์
ซอฟต์แวร์ แอปพลิเคชันบนมือถือ
แอปพลิเคชันบนมือถือ เช็คความเร็วเน็ต (Speedtest)
เช็คความเร็วเน็ต (Speedtest) เช็คไอพี (Check IP)
เช็คไอพี (Check IP) เช็คเลขพัสดุ
เช็คเลขพัสดุ สุ่มออนไลน์ (Online Random)
สุ่มออนไลน์ (Online Random) กิจกรรมไอที
กิจกรรมไอที เกม
เกม เช็ครอบหนัง
เช็ครอบหนัง รวมคลิป Thaiware
รวมคลิป Thaiware