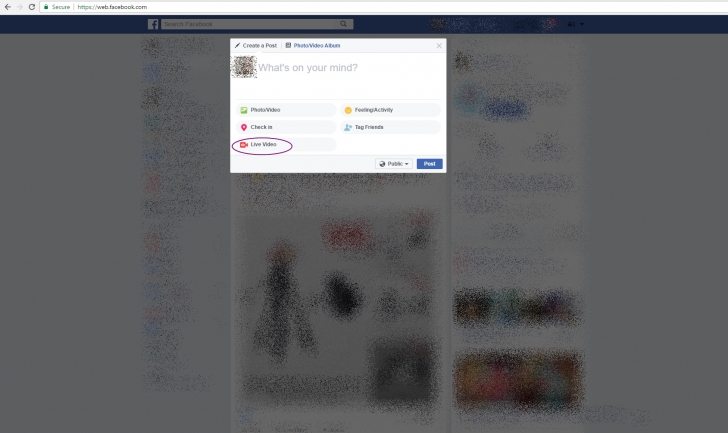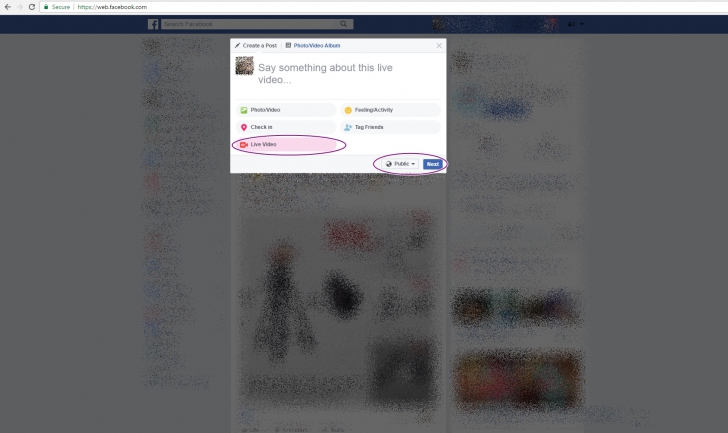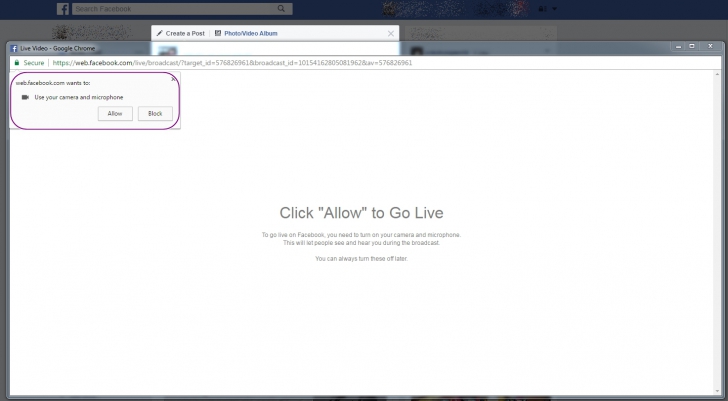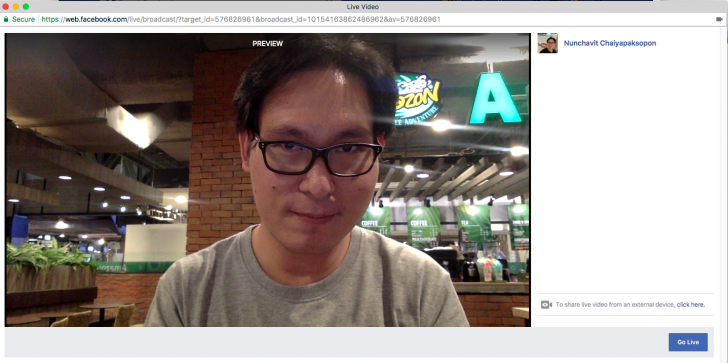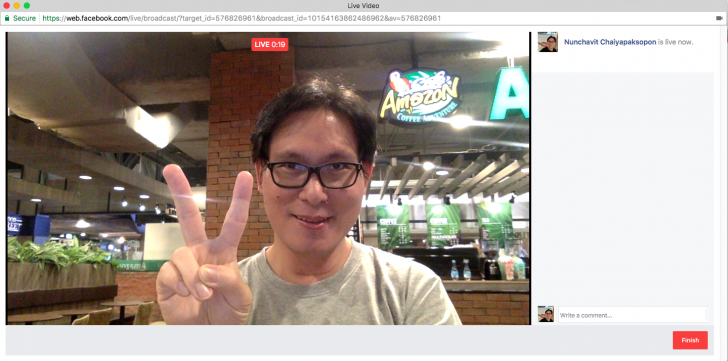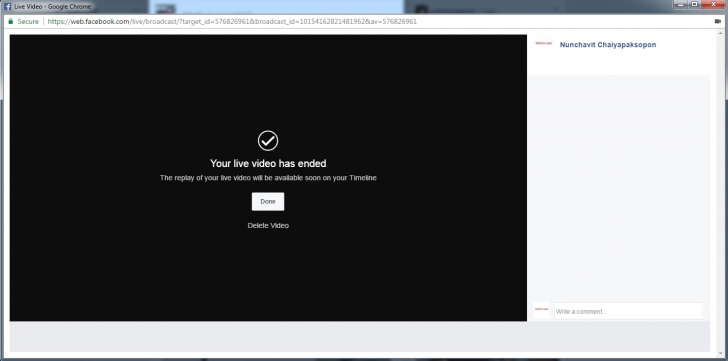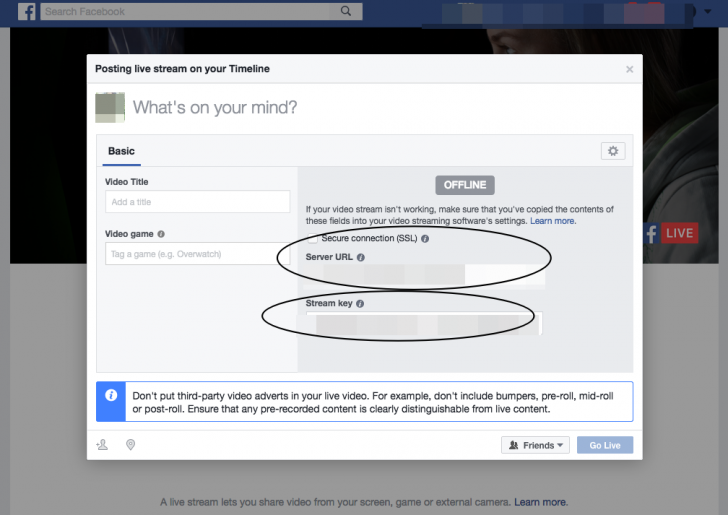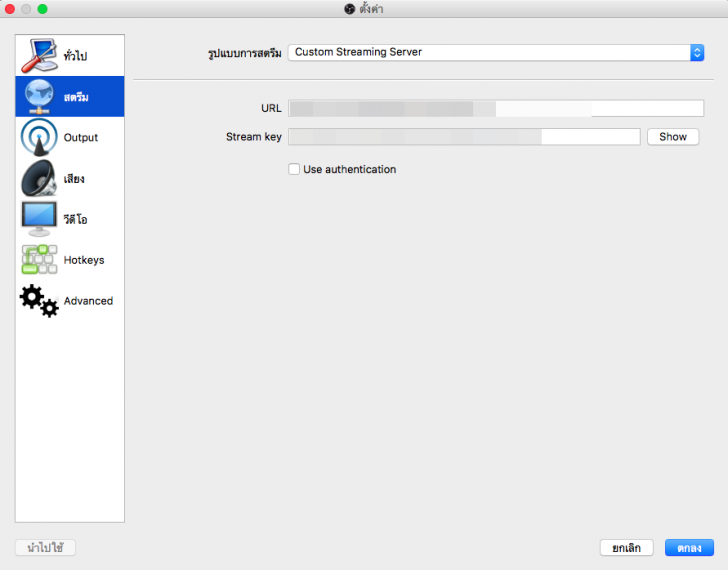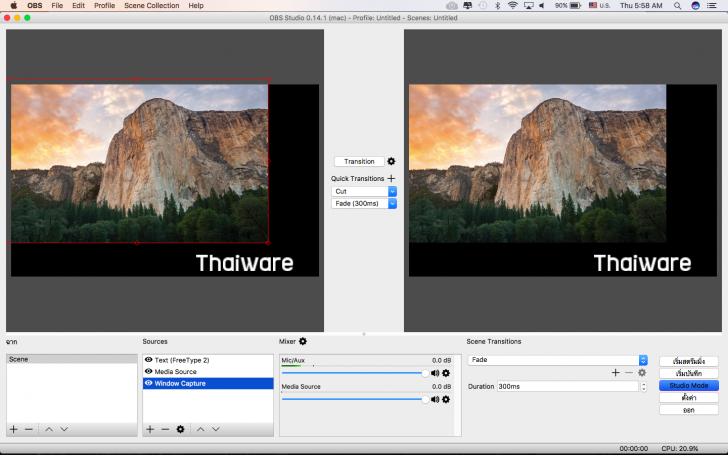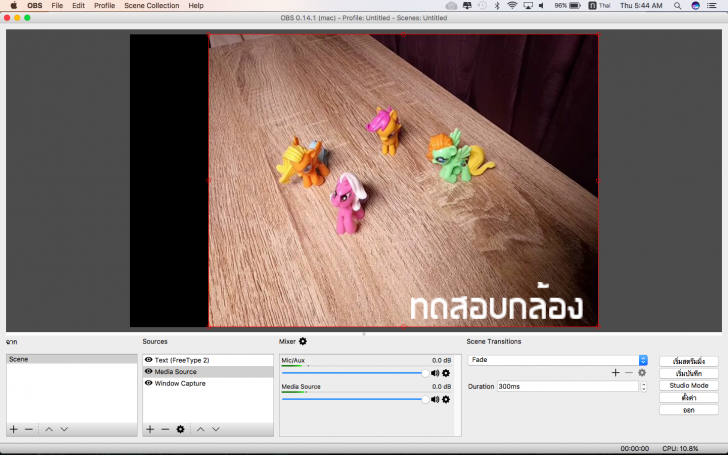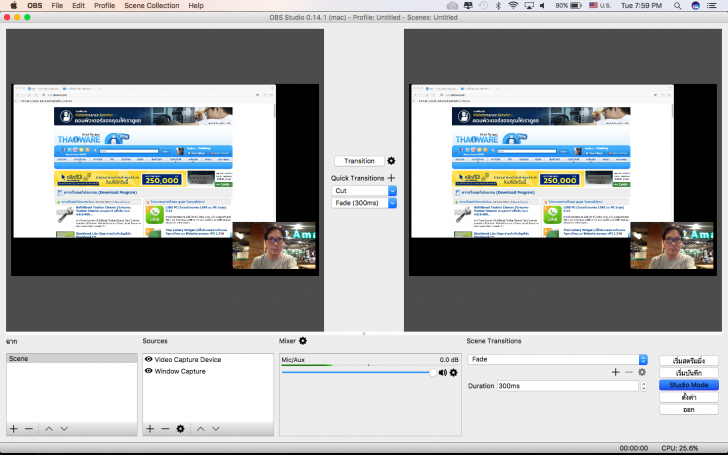สอนวิธีทำ Facebook Live ผ่านคอมพิวเตอร์ ง่ายแค่ 2 นาที Live ได้เลย

 Yokekung
Yokekungเตรียมอุปกรณ์ก่อน Live
การ Live บนมือถือ ทำได้ง่าย เพราะมือถือนั้นมีทั้งกล้องและไมค์ในตัวอยู่แล้ว ดังนั้นการทำ Facebook Live บนคอมพิวเตอร์ ต้องการอุปกรณ์ถ่ายวิดีโอ นั่นคือกล้อง WebCam (หากใครใช้โน้ตบุ๊กปกติจะมีติดตั้งมาให้ในตัวอยู่แล้ว) ความละเอียด ความคมชัด ก็แล้วแต่คุณภาพของกล้อง และส่วนต่อมาก็คือ เสียง การ Live ต้องใช้ไมค์นั่นเอง อาจจะเป็นไมค์จากหูฟังแบบครอบหัว ที่มีไมค์ในตัว มีสายแยกหูฟังและไมค์ก็ได้ แต่ถ้าไม่มีไมค์การ Live บนโน้ตบุ๊ก ใช้ไมค์ในตัวเครื่องที่มีอยู่แล้ว ส่วนใหญ่ไมค์จะอยู่ข้างๆ หรือบนกล้องเว็บแคม อาศัยพูดเสียงดังหน่อย
นอกจากเรื่องไมค์และเว็บแคมแล้ว การ Live ให้ราบรื่น ต้องใช้เน็ตที่เสถียร มีค่า Upload สูงๆ อาจจะใช้ 3G / 4G มือถือต่อ Tethering HotSpot กับคอมพิวเตอร์ หรือใช้ Wi-Fi จากเน็ตบ้าน ร้านกาแฟ ทดสอบความเร็วก่อนทำการ Live เพราะคนดูอาจหงุดหงิดถ้าเน็ตกระตุก เสียงขาดๆ หายๆ ความเร็วอย่างต่ำ 3Mbps (ย้ำว่า UPLOAD) แต่ถ้าเป็น 10Mbps สบายเลย
ตอนนี้ 4G หรือ Wi-Fi บ้าน ก็เร็ว ค่า Upload 5 - 10Mbps สบายๆ ยิ่งถ้าใช้โปรเน็ตมือถือ 4Mbps ใช้ได้เลย แต่อย่าให้ความเร็วต่ำกว่านี้ ถ้าอยู่บ้าน ออฟฟิศ ต่อสาย LAN ได้ก็ต่อเลย เพราะใช้คอม Live เราไม่ขยับเครื่องไปไหนอยู่แล้ว เน็ตแรง เสถียรและไม่ลดทอนความเร็ว เพราะ Wi-Fi อาจถูกรบกวนคลื่นได้
Live ผ่านคอม ด้วย Google Chrome
วิธีที่ 1 สิ่งที่ต้องใช้คือ Google Chrome ใช่แล้วครับ เราสามารถ Live ผ่านเบราวเซอร์ Google Chrome ได้ทั้ง Mac และ PC เลย
วิธีการก็คือ ให้ล็อกอิน Facebook บน Google Chrome จากหน้าแรกของ Facebook บนหน้า Home จะมีกล่องให้โพสต์ กดที่กล่อง จะมีตัวเลือกให้เลือก Live Video (หากไม่มีปุ่ม Live Video ขึ้น แสดงว่าคุณยังไม่ได้รับสิทธิครับ ต้องรอทาง Facebook อัพเดทเสียก่อน ซึ่งตอนนี้กำลังทยอยอัพเดทอยู่ ให้ข้ามไปอ่านวิธี Live ผ่าน OBS ได้เลย)
ในขั้นตอนนี้เราต้องมั่นใจว่า ตั้งค่ากล้อง WebCam และไมค์ไว้แล้ว ถ้าใช้ WebCam พวกยี่ห้อ Logitech หรือ Microsoft จะมีให้เราปรับแต่งความละเอียด ความคมชัด การจับโฟกัสใบหน้าเราได้ นี่คือข้อดีที่เราอยากแนะนำให้ใช้กล้อง WebCam ทำ Live เพราะว่า มันจับโฟกัสตามใบหน้าเราได้นั่นเอง แต่ถ้าเราขยับ (หน้า) บ่อย ควรเอาฟังก์ชั่นนี้ออกซะ ไม่งั้นคนดูจะรำคาญเรา ปิด Live หนีไปเลย เพราะมันตามจับใบหน้าเราแบบไม่ไว้หน้าใครเลย
เมื่อเรากดที่ Live Video จะมีสีชมพูขึ้น จากนั้นเลือกว่าจะเปิด Live เป็น Public, Friends Only หรือ Privacy ที่เราต้องการ จากนั้นกด Next
เมื่อกด Next แล้ว จะเปิดหน้าต่างใหม่ของ Google Chrome ขึ้นมา พร้อมตัวเลือกให้เรากด Allow ไมโครโฟนและกล้องเว็บแคม อันนี้ทำครั้งแรก ครั้งเดียว
จากนั้น กล้องเว็บแคมของเราก็จะแสดงภาพ ให้เราปรับตำแหน่งขยับกล้องให้ได้มุมและองศาที่ต้องการ หากใช้ไมค์ของกล้องเว็บแคม เราควรพูดเสียงดังสักนิด ทั้งนี้ ถ้าหากเป็นกล้องดีๆ ราคาสูงหน่อย จะติดตามใบหน้าเราและเสียงเราได้
เมื่อพร้อมแล้ว กด Go Live แค่นี้ คุณสามารถทำ Live ได้ในเวลา 2 นาที
เมื่อสิ้นสุดการ Live ให้กด Finish แล้วเลือกว่าจะลบวิดีโอ หรือให้ระบบประมวลผลวิดีโอไว้บนหน้า Facebook ของเรา จากนั้นกด Done ปกติ วิดีโอจะบันทึกไว้บน Facebook ให้คนที่ไม่ทันได้ดูได้ดูภายหลังได้
Live ผ่าน OBS
จริงๆ แล้ว มีซอฟต์แวร์ช่วยในการทำ Live หลายตัว เช่น OBS Studio และ Wirecast แต่เราขอแนะนำ OBS เพราะง่าย สะดวก ฟรี โดย OBS Studio รองรับการใช้งานบน Mac, PC ทั้ง Windows และ Linux เป็นซอฟต์แวร์แบบ Open Source ฟรี
เทียบกับซอฟต์แวร์ออกอากาศยอดนิยม
- Wirecast (Mac & PC ราคาเริ่มต้น $495) https://www.telestream.net/wirecast/compare.htm
- XSplit Broadcaster (Windows มีเวอร์ชันฟรี และมีโปรโมชั่น เดือนละ $2.50 แพ็ก 36 เดือน) https://www.xsplit.com
สำหรับบทความนี้ แนะนำการทำ Live ผ่าน OBS Studio สามารถทำ Facebook Live ผ่าน Facebook Profile, Groups และ Page) ฟรี ใช้ง่าย และสะดวก ถือเป็นซอฟต์แวร์ยอดนิยมเลยทีเดียว
ดาวน์โหลด https://software.thaiware.com/12539-OBS-Studio-Download.html
ทำไมต้องใช้ OBS?
ปกติการ Live ทั่วไป เอากล้อง WebCam หรือมือถือมา Live เวลาเราจะอธิบาย จะต้องเขียนใส่กระดาษ เตรียมไว้ แล้วส่องหน้ากล้อง หรือเปิดหน้าจอมือถือให้ดู แต่ OBS สามารถเอาหน้าจอคอม ขึ้นบน Live ได้ เช่น Cast เกม สอนใช้โปรแกรม สอนตั้งค่า แนะนำอะไรต่างๆเปิดหน้าจอคอมให้ดูไปด้วยระหว่างพูดคุยได้ โดยแสดงผลแบบ ภาพซ้อนภาพ หรือ Picture-in-Picture นอกจากนี้ ถ้าเรามี กล้องดิจิตอล กล้อง DSLR รุ่นที่รองรับ สามารถใช้เป็นกล้องในการทำ Live ได้ด้วยเช่นกัน หรือถ้าใครมีหลายกล้อง ก็สลับมุมกล้องได้ โดยใช้ Keyboard Shortcut เปลี่ยนมุมกล้องได้ง่ายมากๆ
คุณสมบัติของ OBS
OBS หรือ Open Broadcaster Software ใช้จัดการกับ Video / Audio (วิดีโอและเสียง) ในการถ่ายทอดสด สามารถสลับกล้อง สลับหน้าจอ ปรับภาพ บันทึกวิดีโอที่ถ่ายทอดสด เอาไว้อัพขึ้น YouTube ภายหลังก็ทำได้ นอกจาก Facebook Live แล้ว OBS สนับสนุนการถ่ายทอดสดบน twitch, hitbox และ YouTube Gaming ได้ด้วย
โดยมี 2 รุ่นคือ OBS Classic และ OBS Studio เราแนะนำ OBS Studio โดย Studio Mode หน้าตาดูโปร จอด้านซ้ายจะแสดง พรีวิว และจอด้านขวา จะแสดง Program หรือรายการถ่ายทอดสด
เตรียมการตั้งค่า OBS
สำหรับการ Live ผ่าน OBS (และซอฟต์แวร์จัดการการออกอากาศสดทุกตัว) จำเป็นจะต้องมี Stream Key สำหรับถ่ายทอดสด (ถ้าเป็น XSplit สามารถ Log in Facebook เลือกหน้าเพจที่เราจะสตรีมได้ทันที) ซึ่งสามารถขอได้โดยเข้าไปที่ https://www.facebook.com/live/create/ กดเลือก Create Live Stream จากนั้นจะมีหน้าต่างให้เลือก ว่าจะ Live ผ่าน Profile, Group, Pages โดยเรานำ Stream Key ตรงนี้ มาเตรียมไว้เพื่อกรอกใน OBS
นำ Stream Key มากรอกใน OBS กดที่ "ตั้งค่า" -> สตรีม นำ Server และ Stream Key จากหน้าจอด้านบนมากรอกบน OBS เพื่อให้ OBS ส่งสัญญาณภาพหน้าจอและภาพจากกล้องเว็บแคม Live ได้
ปกติโหมด Studio จะมีจอซ้ายขวา แต่ถ้าอยากปรับเป็นโหมดปกติ ให้กดปุ่ม Studio Mode 1 ครั้ง
เลือกแหล่งกำเนิดข้อมูล อย่างในภาพล่างนี้ เปิดวิดีโอที่บันทึกไว้ เพื่อออกอากาศได้ นั่นหมายความว่า เราสามารถถ่ายวิดีโอ ตัดต่อไว้แล้ว เอามาออกอากาศสดได้ด้วย เช่น เล่าบรรยากาศที่ไปเที่ยว ปิดเสียงในวิดีโอแล้ว Live เล่าให้คนอื่นฟัง
บน OBS เราสามารถกำหนดหน้าต่างในการแสดงผล เช่น กล้องเว็บแคม หน้าจอของโปรแกรมต่างๆบนคอมพิวเตอร์ เช่น เราเลือก Browser Chrome เอาไว้ฉายแสดงเพื่ออธิบายตอนพูด กำหนดส่วนต่างๆของหน้าจอในการแสดงผล Display Capture คือหน้าจอทั้งหน้าจอคอมพิวเตอร์ของเรา Windows Capture (เฉพาะบนหน้าต่างของโปรแกรมที่เราต้องการแสดงผลถ่ายทอดสด) และ Camera Capture (กล้อง) ตอนทดสอบ ก็ลองพูด จะเห็นแถบเสียงไมค์วิ่งไปทางขวา นั่นคือเสียงเข้าไมค์
การตั้งค่า OBS ไม่ยาก ลากเมาส์เอาได้เลยว่าจะให้หน้าจอเล็ก จอใหญ่ อยู่ตรงไหน มีกี่จอ เอาจอไหนไว้บนสุด ถ้ามีคนพูด ก็มักจะเอากล้องไว้มุมขวาล่าง (แบบในภาพ) จะมีโลโก้ด้านขวา หรือมีข้อความอะไรแสดง ก็จัดการได้ในส่วน "Source" ที่เลือกแหล่งกำเนิดสิ่งที่เราอยากให้อยู่ในหน้าจอ Live ได้เลย เวลาทำ Live ต้องนึกถึงตอนที่คนดูเปิดดูผ่านมือถือ หน้าเว็บที่เปิดจะต้องขยายให้ใหญ่พอที่คนดูบนมือถือจะมองเห็นได้ชัดเจน อุปกรณ์เสริมสำหรับการ Live ถ้ามีไมค์แบบ USB ต่อภายนอก ก็จะให้เสียงที่ชัดเจนขึ้น และสำหรับการอ่าน Comment ถ้าเรามีหลายจอ หรือคอมหลายตัว แนะนำให้เลือกเปิดอีกจอไว้อ่าน Comment แล้วตอบคนที่ติดตามคุณ หรือไม่ก็เปิดอ่านจากมือถือ เมื่อต้องการสิ้นสุดการ Live ก็ให้กด Finish จากหน้าจอ Live ของ Facebook แล้วกดหยุดสตรีมมิ่ง บน OBS ถ้าคุณกด "เริ่มบันทึก" ก่อนออกอากาศ จะมีการบันทึกวิดีโอนี้ไว้บนคอมพิวเตอร์ เอามาตัดต่อก่อนอัพโหลดบน Facebook, YouTube ได้
จะเห็นได้ว่าวิธีการถ่ายทอดสด ตอนนี้ทำได้ง่าย ไม่ยุ่งยาก ถ้าเป็นสมัยก่อน ใช้อุปกรณ์เยอะ วุ่นวาย ต้องมีเซิร์ฟเวอร์ในการประมวลผลสตรีมมิ่ง แต่ยุคนี้ Facebook มีบริการให้เราสะดวกมากๆ ตอนนี้ใครมีเนื้อหาอะไรก็สามารถถ่ายทอดสดได้แล้ว ทั้งนี้ แนะนำให้พิจารณาเรื่องความเหมาะสม อะไรควร อะไรไม่ควรถ่ายทอดสด การพูดจาอาจจะไม่เป็นทางการมากนัก แต่ก็ไม่ถึงกับหยาบคาย ตามกฎปกติของ Facebook และการใช้ Social Media แหล่ะครับ
ที่มา : web.facebook.com , web.facebook.com , iag.me
 คำสำคัญ »
คำสำคัญ »
|
|

ทิปส์ไอทีที่เกี่ยวข้อง

แสดงความคิดเห็น
|
ความคิดเห็นที่ 2
13 มิถุนายน 2563 15:05:25 (IP 118.174.170.xxx)
|
|||||||||||
|
GUEST |

|
่jittra
แนะนำกล้อง ใช้ในการ ไลฟ์ ภาพชัด ราคาไม่สูง ค่ะ jkong_104@hotmail.com
|
|||||||||
|
ความคิดเห็นที่ 1
10 มิถุนายน 2563 04:36:04 (IP 86.16.229.xxx)
|
|||||||||||
|
GUEST |

|
พอร์ช
สวัสดีครับ มีปัญหาให้ช่วย/ขอสอบถามครับเกี่ยวกับการไลฟ์สดผ่าน OBS Streaming ครับ คือมันดีเลย์ช้ามากประมาณ 20 วินาที จนน่ารำคาญ และเราก็รำคาญตัวเองซึ่งไม่สามารถตามตัวเองได้ทันว่าสอนอะไรถึงไหนแล้ว (เพจสอนติวเตอร์ครับ แต่ยังไม่เคยไลฟ์ เพราะติดปัญหาดีเลย์เนี่ยครับ) มีวิธีแก้มั๊ยครับ ไม่รู้จะทำยังไงจริงๆครับ ลูกศิษย์รอเรียน (ฟรี) เพียบ ตอนนี้ก็รอมาเป็นเดือนกว่าละครับ แก้ไม่ได้สักที รบกวนด้วยนะครับขอบคุณล่วงหน้าครับ พอร์ช
|
|||||||||

 ซอฟต์แวร์
ซอฟต์แวร์ แอปพลิเคชันบนมือถือ
แอปพลิเคชันบนมือถือ เช็คความเร็วเน็ต (Speedtest)
เช็คความเร็วเน็ต (Speedtest) เช็คไอพี (Check IP)
เช็คไอพี (Check IP) เช็คเลขพัสดุ
เช็คเลขพัสดุ สุ่มออนไลน์ (Online Random)
สุ่มออนไลน์ (Online Random) กิจกรรมไอที
กิจกรรมไอที เกม
เกม เช็ครอบหนัง
เช็ครอบหนัง รวมคลิป Thaiware
รวมคลิป Thaiware