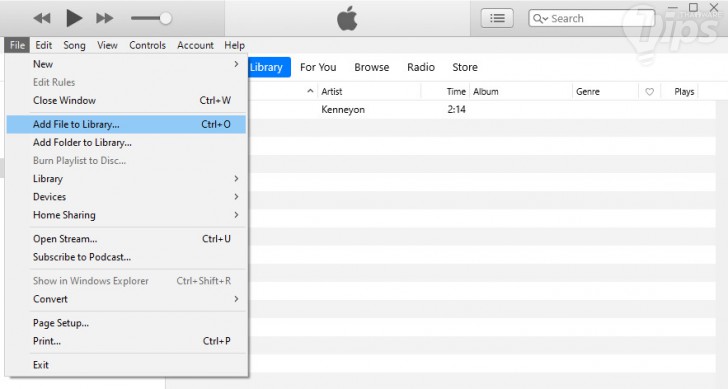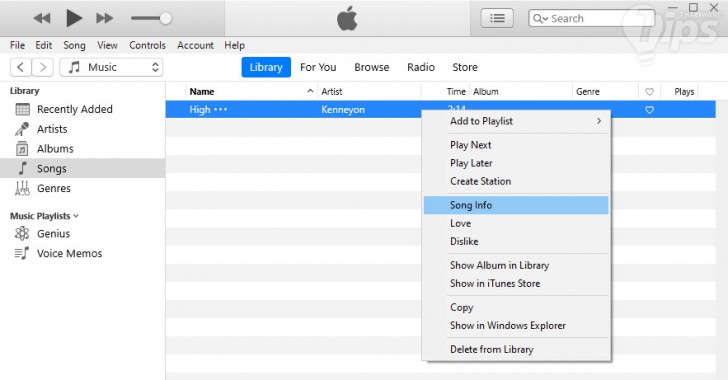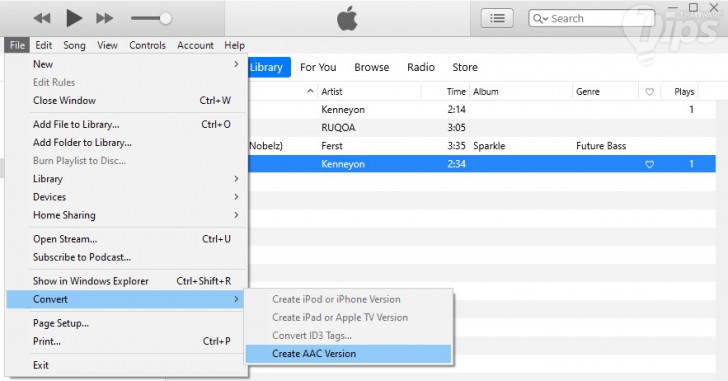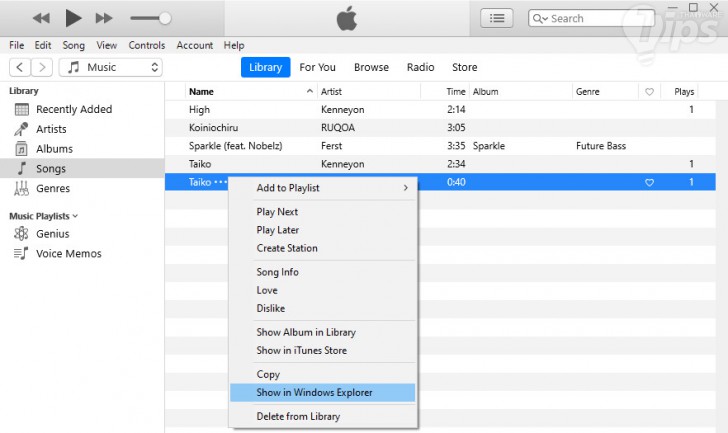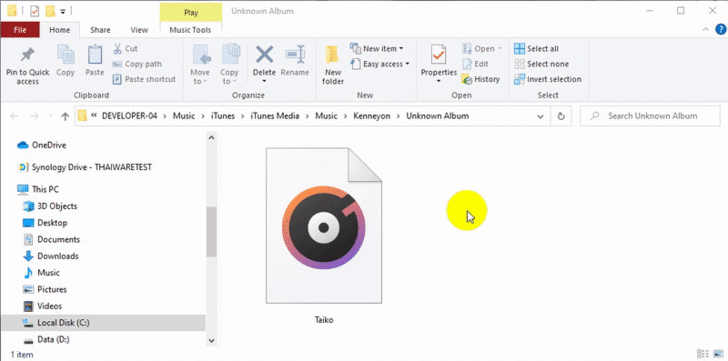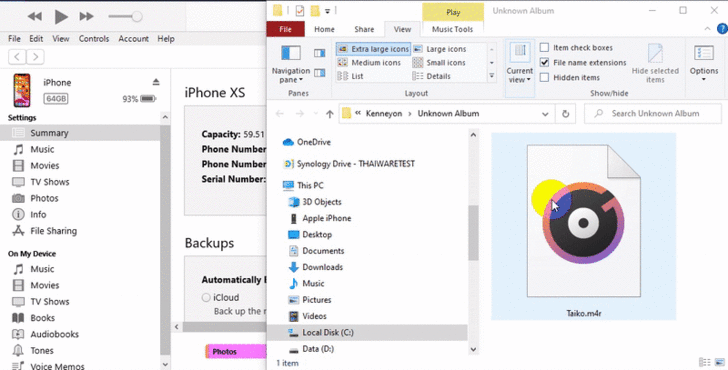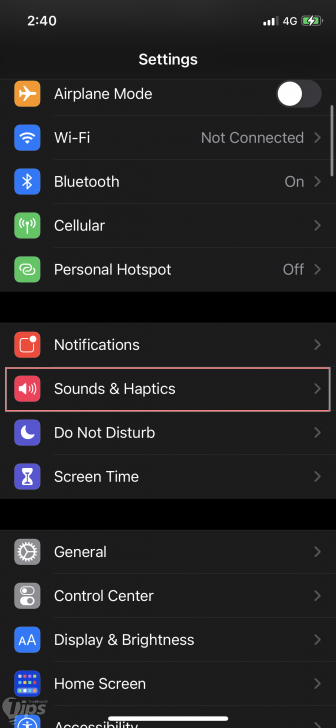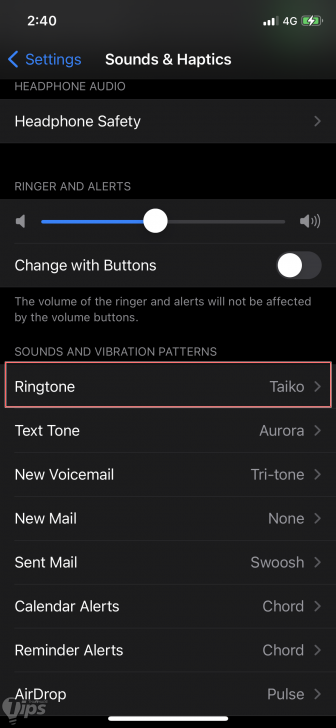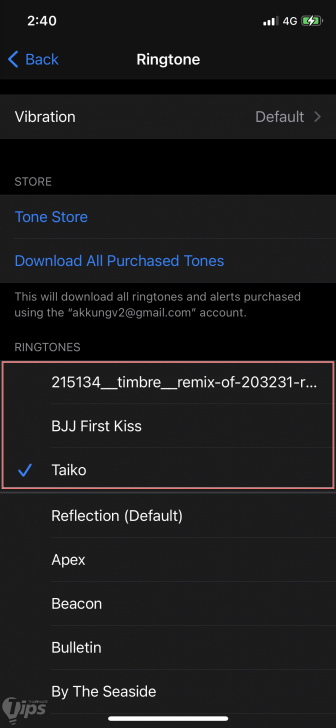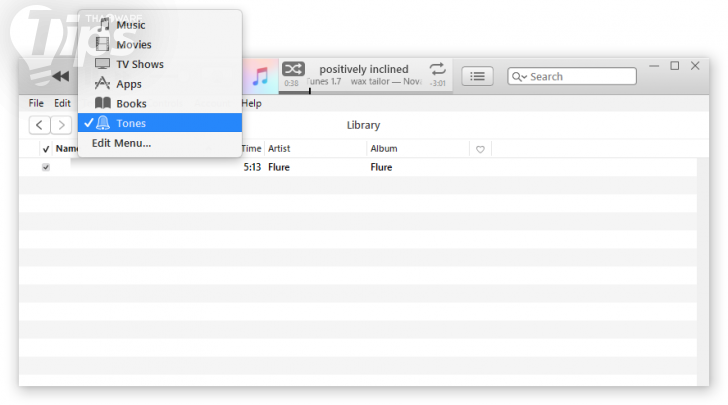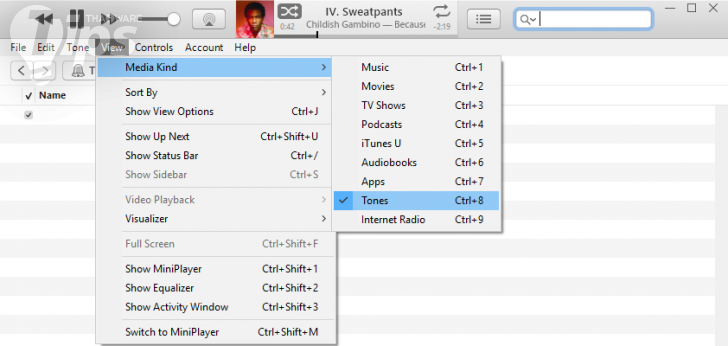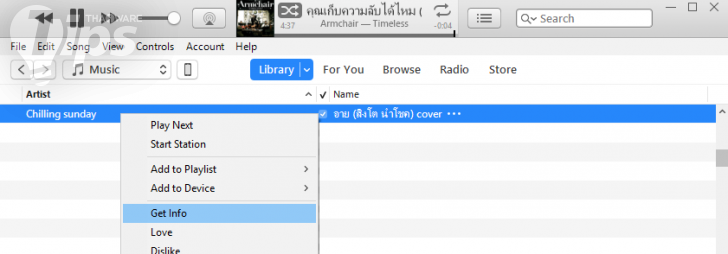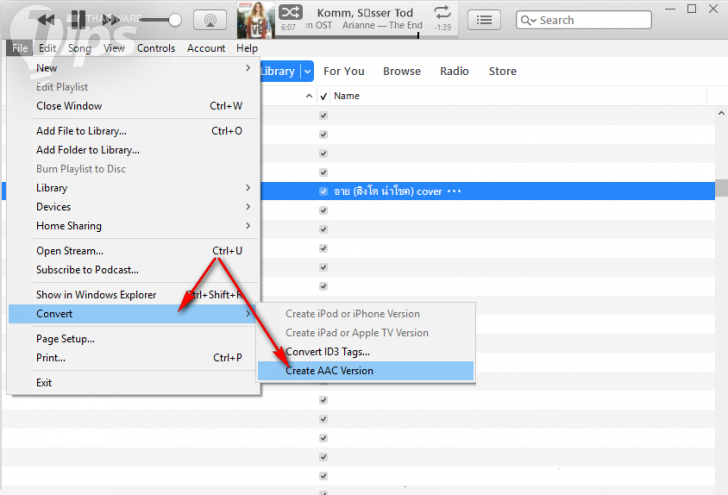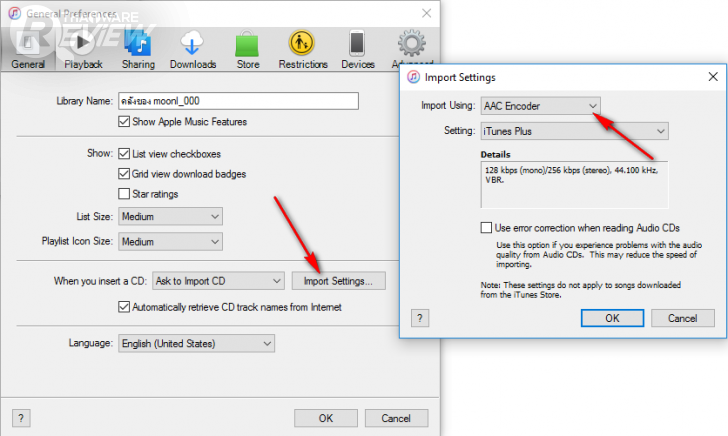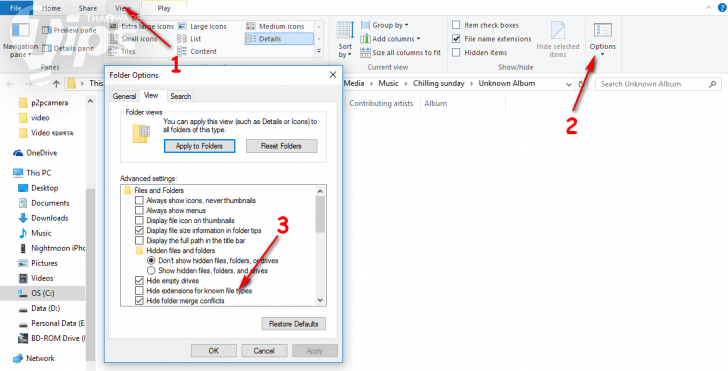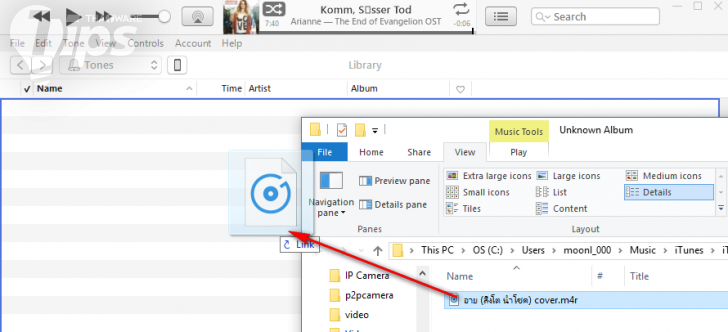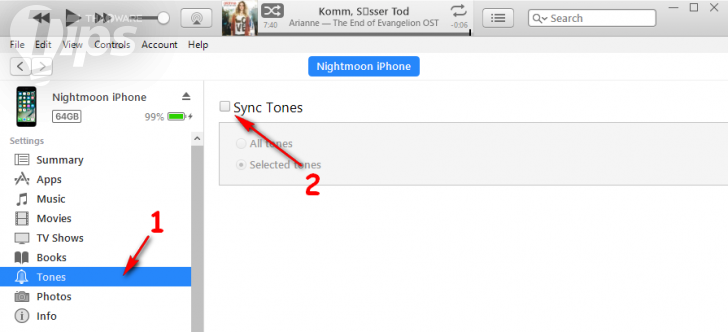วิธีทำเสียง Ringtone ลงใน iPhone ด้วยโปรแกรม iTunes แบบง่ายๆ (ทำได้ทุกเวอร์ชัน)

 moonlightkz
moonlightkzวิธีทำริงโทน Ringtone ลงใน มือถือ iPhone ด้วย โปรแกรม iTunes
ทิปส์นี้ ทาง Thaiware.com จะมาแนะนำการ ทำเสียงเรียกเข้า หรือ ริงโทน (Ringtone) สำหรับ มือถือ iPhone ด้วยวิธีง่ายๆ กัน ซึ่งหลายคนอาจจะงงว่าไอโฟนทำเสียงเรียกเข้ายังไง เพราะ iOS ไม่ได้ใช้ .MP3 เป็นริงโทนได้แบบ Android ซะหน่อย
- วิธีอัปเดต iOS 17.4.1 และ iPadOS 17.4.1 ผ่าน OTA หรือ iTunes มีลิงก์ดาวน์โหลดตรง
- วิธีอัปเดต iOS 16.5.1 และ iPadOS 16.5.1 ผ่าน OTA หรือ iTunes พร้อมลิงก์ดาวน์โหลดเฟิร์มแวร์โดยตรง
- วิธีอัปเดต iOS 15.6.1 และ iPadOS 15.6.1 ผ่าน OTA หรือ iTunes พร้อมลิงก์ดาวน์โหลดเฟิร์มแวร์ iOS โดยตรง
- ถ้าอยู่ๆ มือถือ iPhone ดับไปเฉยๆ เปิดไม่ติด ทำอย่างไรดี ?
- วิธีย้ายไฟล์วิดีโอ ไฟล์เพลงจากคอมฯ ลง iPhone และ iPad ด้วยโปรแกรม iTunes
ข้อมูลเพิ่มเติม : วิธีทำเสียงเรียกเข้า (เสียงริงโทน) บน iPhone ด้วยแอป GarageBand โดยไม่ต้องใช้คอมฯ ได้ที่นี่
โดยสำหรับวิธีทำ Ringtone ลงใน iPhone ที่จะมาบอกวันนี้ ไม่จำเป็นต้องติดตั้งโปรแกรมเพิ่มเติมใดๆ เพียงแค่ใช้ โปรแกรม iTunes สามารถทำได้เลย เชื่อว่าคนใช้ไอโฟนทุกคนน่าจะมีโปรแกรม iTunes ติดเครื่องกันทุกคนอยู่แล้ว มาเริ่มกันเลยดีกว่าครับ
ดาวน์โหลดโปรแกรม iTunes
วิธีทำ Ringtones (เสียงเรียกเข้า) ด้วย iTunes เวอร์ชัน 12.6 หรือสูงกว่า
หลังจาก iTunes เวอร์ชัน 12.6 เป็นต้นมา การทำ Ringtones (เสียงเรียกเข้า) ด้วย โปรแกรม iTunes จะมีความแตกต่างไปจากเดิมเล็กน้อยในขั้นตอนการ Sync เสียงริงโทนที่เราทำเข้าไป เนื่องจากแท็บ Tones ได้หายไปจาก "เมนู Media Kind" แล้ว มาดูกันว่าเราต้องทำอย่างไร ?
ก่อนอื่นให้เราใส่เพลงเข้าไปใน iTunes ก่อนด้วย โดย "คลิกเมนู File" แล้วตามด้วย Add File to Library... จากนั้นก็ค้นหาตำแหน่งไฟล์เพลงในเครื่องคอมพิวเตอร์ของเรา เพื่อเพิ่มเพลงดังกล่าวเข้าไปใน iTunes
ที่แท็บ Library จะปรากฏเพลงที่เราเพิ่งเพิ่มเข้าไปเมื่อสักครู่ ให้เรา "คลิกขวา" ที่เพลงที่เราต้องการทำเป็นเสียงเรียกเข้า แล้วเลือก "เมนู Song Info"
"คลิกแท็บ Options" ตัวเลือกด้านล่าง ตรงช่อง Start และ Stop ให้เรากำหนดเวลาเริ่ม และจบของช่วงเวลาในเพลงที่เราต้องการทำเป็นเสียงเรียกเข้าครับ โดยเลือกช่วงที่เราต้องการใช้โดยการใส่เลขเวลาลงไป ซึ่งต้องมีระยะเวลาไม่เกิน 40 วินาที หลังจากตั้งเวลาเสร็จเรียบร้อยแล้วให้คลิกที่ "ปุ่ม OK
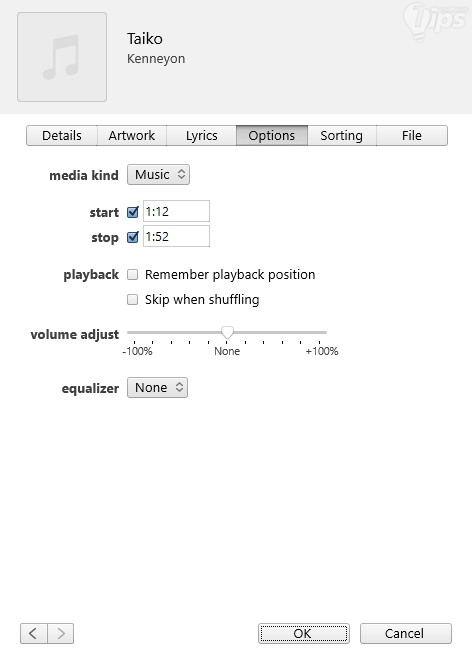
จากนั้นให้เราไปที่ "เมนู File → Convert → Create AAC version" แล้วโปรแกรมจะสร้างไฟล์เพลงใหม่ที่มีความยาวตามช่วงเวลาที่เรากำหนดไว้ขึ้นมา
สำหรับคนที่ไม่มี Create AAC Version อาจจะขึ้นเป็น AIFF, MP3 หรือ WAV ให้เราเข้าไปปรับรูปแบบการแปลงไฟล์ของ iTunes ก่อนได้ด้วยการไปที่เมนู Edit → Preferences... ที่แท็บ General คลิกที่ Import Settings ตรง Import Using เลือกเป็น AAC Encoder ครับ
"คลิกขวา" ที่ไฟล์ใหม่ที่เราเพิ่งสร้างขึ้นมา เลือกเมนู Show in Windows Explorer
เราจะเจอไฟล์ที่เราเพิ่งสร้างขึ้นมาเมื่อสักครู่นี้เป็นนามสกุล .m4a ให้เราแก้ไขนามสกุลไฟล์จาก .m4a ให้เป็น .m4r ได้เลยครับ จะมีแจ้งเตือนเพื่อยืนยัน ให้คลิก "ปุ่ม Yes" ไปได้เลย เท่านี้เราก็ได้ไฟล์เสียงเรียกเข้ามาละ
สำหรับใครที่ไฟล์ไม่แสดงนามสกุล .m4a ในหน้าต่าง Windows Explorer ให้ "คลิก View" แล้วติ๊กเครื่องหมายถูก ☑ ตรงเมนู File name extensions เท่านี้ ระบบปฏิบัติการวินโดวส์ก็จะแสดงนามสกุลไฟล์แล้วครับ)
ทีนี้ ก็เหลือแค่การนำริงโทนที่เราสร้าง ใส่เข้าไปใน iPhone ของเรา
ให้เราเชื่อมต่อ iPhone เข้ากับคอมพิวเตอร์ ใน iTunes จะแสดงไอคอนรูป iPhone เพิ่มขึ้นมา ให้เรา "คลิก" ไปที่ไอคอนดังกล่าว
ทำการลากคลิกค้างที่ไฟล์ริงโทน เลากไฟล์มาใส่ใน โปรแกรม iTunes โดยให้เรานำไฟล์มาวางไว้ตรง "On My Device" เท่านี้ก็เรียบร้อย
วิธีตั้งค่าเสียงเรียกเข้า ริงโทน บน iPhone
- บน iPhone ให้เข้าไปที่แอป Settings
- แตะเมนู Sound & Haptics
- แตะเมนู Ringtone
- จะเห็นเพลงที่เราเพิ่งเพิ่มเข้าไป แตะเพื่อใช้งาน
วิธีทำ Ringtones (เสียงเรียกเข้า) ด้วย iTunes เวอร์ชัน 12.6 หรือต่ำกว่า
ก่อนอื่น เปิด โปรแกรม iTunes ขึ้นมาก่อน แล้วดูว่าด้านซ้ายบนมี "เมนู Tones" แล้วหรือยัง ถ้ายังไม่มีให้เข้าไปเปิดก่อนครับ
วิธีเปิดให้เราคลิกไปที่ View → Media Kind → Tones ครับ
จากนั้นให้เลือกเพลงที่เราต้องการเอามาใช้สร้างริงโทนสักหนึ่งเพลงครับ กดคลิกขวาที่เพลง เลือกไปที่ "เมนู Get Info"
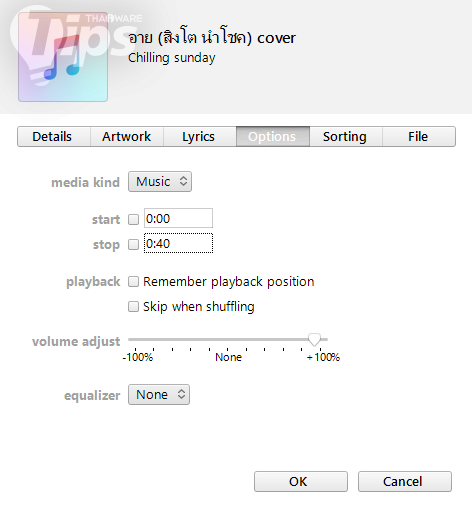
ไปที่ "แถบ Options" ตัวเลือกด้านล่าง ตรง "ช่อง Start และ Stop" ให้เรากำหนดเวลาเริ่มและจบของเสียงเรียกเข้าครับ ก็เลือกช่วงที่เราต้องการใช้โดยการใส่เลขเวลาลงไป โดยต้องมีระยะเวลาไม่เกิน 40 วินาที หลังจากตั้งเวลาเสร็จเรียบร้อยแล้วให้คลิกที่ "ปุ่ม OK"
จากนั้นให้เราไปที่ "เมนู File → Convert → Create AAC version"
โปรแกรมจะสร้างไฟล์เพลงขึ้นมาอีก 1 เพลง ที่มีความยาว 40 วิ

หลังจากได้ไฟล์ใหม่มาแล้ว ให้เรากดคลิกขวาที่ไฟล์ใหม่นี้ แล้วเลือก "Show in Windows Explorer" หลังจากนั้น เราจะเจอไฟล์ที่เราสร้างขึ้นมา (จะเป็นนามสกุล .m4a)
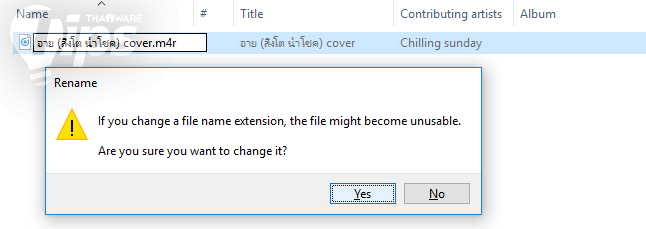
ให้เราแก้ไขชื่อไฟล์จาก .m4a เป็น .m4r ได้เลย จะมีแจ้งเตือนเพื่อยืนยัน ให้คลิกหรือว่ากดที่ "ปุ่ม Yes" ไปได้เลย
เอาไฟล์ที่ได้ลากใส่ลงไปใน "แท็บ Tones" เท่านี้ เราก็ได้เสียงริงโทนมาใช้งานแล้วครับ
วิธีนำเสียงริงโทนที่เราสร้าง Sync เข้า iPhone
ในตอน Sync ข้อมูล เราอย่าลืมเข้าไปเลือกให้ iTunes ทำการ Sync Tones ด้วย เท่านี้เราก็ได้เสียงริงโทนมาใช้งานแล้วครับ
เป็นอย่างไรกันบ้าง ไม่ยากเกินไปใช่ไหมครับ แค่ขั้นตอนง่ายๆ ไม่กี่ขั้นตอนเท่านั้น เราก็ได้เสียงเรียกเข้าที่เราต้องการแล้ว ไม่ต้องไปให้ร้านทำให้เสียเงินและเวลา ลองเอาไปทำกันดูครับ
แล้วก็อย่าลืมไปยกเลิก Start Time กับ Stop Time ของเพลงที่เราเอามาทำเสียงเรียกเข้าออกด้วยนะครับ ไม่งั้นเราจะได้ฟังแค่ช่วง 40 วินาทีที่เราเลือกไว้
 คำสำคัญ »
คำสำคัญ »
|
|
แอดมินสายเปื่อย ชอบลองอะไรใหม่ไปเรื่อยๆ รักแมว และเสียงเพลงเป็นพิเศษ |

ทิปส์ไอทีที่เกี่ยวข้อง

แสดงความคิดเห็น
|
ความคิดเห็นที่ 279
7 กันยายน 2565 00:57:23 (IP 31.40.129.xxx)
|
|||||||||||||||||||||||||||||||||||||||||||||||
|
GUEST |

|
HerbertTip
hi all
|
|||||||||||||||||||||||||||||||||||||||||||||
|
ความคิดเห็นที่ 278
20 สิงหาคม 2565 13:05:14 (IP 49.228.246.xxx)
|
|||||||||||||||||||||||||||||||||||||||||||||||
|
GUEST |

|
Da
ขอบคุณมากคร้าบ
|
|||||||||||||||||||||||||||||||||||||||||||||
|
ความคิดเห็นที่ 277
15 พฤศจิกายน 2564 18:36:48 (IP 125.25.100.xxx)
|
|||||||||||||||||||||||||||||||||||||||||||||||
|
GUEST |

|
Lee
2021ทำไม่ได้แล้ว
|
|||||||||||||||||||||||||||||||||||||||||||||
|
ความคิดเห็นที่ 276
19 ตุลาคม 2561 21:23:57 (IP 171.96.174.xxx)
|
|||||||||||||||||||||||||||||||||||||||||||||||
|
GUEST |

|
krungthai
win10 เวอร์ชั่นล่าสุดแก้ไขให้แสดงนามสกุลไฟล์ไม่ได้เสียแล้วครับ
|
|||||||||||||||||||||||||||||||||||||||||||||
|
ความคิดเห็นที่ 275
10 มกราคม 2561 14:43:14 (IP 113.53.29.xxx)
|
|||||||||||||||||||||||||||||||||||||||||||||||
|
GUEST |

|
auy
เย้ๆๆๆๆ ขอบคุณมากๆเลยค่ะ ทำได้แว้ววววว
|
|||||||||||||||||||||||||||||||||||||||||||||
|
ความคิดเห็นที่ 274
25 ตุลาคม 2560 11:51:49 (IP 180.180.150.xxx)
|
|||||||||||||||||||||||||||||||||||||||||||||||
|
GUEST |

|
dearindy
แอ๊ดครับผมไปตั้งค่า AAC Encoder แต่มันก็ยังเลือกที่ convert ไม่ได้อะครับ มันขึ้นตัวสีเทาๆขอเฟสแอ๊ดหน่อยครับ
|
|||||||||||||||||||||||||||||||||||||||||||||
|
ความคิดเห็นที่ 273
24 ตุลาคม 2560 00:29:43 (IP 171.6.105.xxx)
|
|||||||||||||||||||||||||||||||||||||||||||||||

|
ทีนี้อยากทราบว่า เวลาจะลบออกทำยังไงครับ
|
||||||||||||||||||||||||||||||||||||||||||||||
|
ความคิดเห็นที่ 272
16 ตุลาคม 2560 20:42:27 (IP 27.145.131.xxx)
|
|||||||||||||||||||||||||||||||||||||||||||||||
|
GUEST |

|
Hide
ยอดเยี่ยมครับ บอกรายละเอียดชัดเจน เดี่ยวลองทำดูครับ
|
|||||||||||||||||||||||||||||||||||||||||||||
|
ความคิดเห็นที่ 271
25 สิงหาคม 2560 11:43:09 (IP 58.11.254.xxx)
|
|||||||||||||||||||||||||||||||||||||||||||||||
|
GUEST |

|
nuttamon
มีประโยชน์มาก ขอบคุณมากค่ะที่แชร์
|
|||||||||||||||||||||||||||||||||||||||||||||
|
ความคิดเห็นที่ 270
21 สิงหาคม 2560 15:25:20 (IP 58.10.106.xxx)
|
|||||||||||||||||||||||||||||||||||||||||||||||
|
GUEST |

|
Nkikkee
ได้ไฟล์ .m4r มาแล้ว แต่ลากลง tone แล้วมันไม่ไปน่ะค่ะ ใครรู้ช่วยบอกหน่อยค่า
|
|||||||||||||||||||||||||||||||||||||||||||||


 ซอฟต์แวร์
ซอฟต์แวร์ แอปพลิเคชันบนมือถือ
แอปพลิเคชันบนมือถือ เช็คความเร็วเน็ต (Speedtest)
เช็คความเร็วเน็ต (Speedtest) เช็คไอพี (Check IP)
เช็คไอพี (Check IP) เช็คเลขพัสดุ
เช็คเลขพัสดุ สุ่มออนไลน์ (Online Random)
สุ่มออนไลน์ (Online Random) กิจกรรมไอที
กิจกรรมไอที เกม
เกม เช็ครอบหนัง
เช็ครอบหนัง รวมคลิป Thaiware
รวมคลิป Thaiware