
วิธีปลด Password และ PIN ของ Windows 10

 Korn-Kung
Korn-Kungปกติแล้วรหัสผ่านที่ใช้ Login ก่อนเข้าใช้ Windows 10 ก็มีอยู่หลายรูปแบบ ทั้ง รหัสผ่าน (Password) ที่เป็นตัวเลขและตัวอักษร, พิน (PIN) ชุดตัวเลข 4-6 ตัว, ลายนิ้วมือ (Fingerprint), ใบหน้า (Face), อุปกรณ์ช่วยยืนยันตัวตน (Physical Security Key) และสุดท้ายคือรูปภาพ (Picture) ซึ่งทั้งหมดถูกตั้งขึ้นเพื่อป้องกันไม่ให้คนอื่นเข้ามายุ่ง ว่ากันตามตรงการมีรหัสผ่านเป็นเรื่องที่ดี และสมควรมี แต่... เคยรู้สึกเสียเวลาบ้างไหมกับการที่ต้องใส่รหัสผ่าน (Password) หลังจากที่เปิดคอมฯ ทุกครั้ง?
ในวันนี้เราจะมาแนะนำวิธีลบรหัสผ่าน หรือปลดรหัสผ่านที่ต้องกรอกก่อนเข้า Windows 10 กัน บอกเลยว่าไม่ยาก แค่ไม่กี่ขั้นตอนเท่านั้นรหัสผ่านก็จะหายไปทันที และจะได้ไม่มีอะไรมารบกวนใจตอนอีกด้วย รายละเอียดจะเป็นอย่างไร เดี๋ยวมาดูกัน
- วิธีเลือกซื้อเครื่องโปรเจคเตอร์ (Projector Buying Guides and Tips)
- วิธีเลือกซื้อเคสคอมพิวเตอร์ มาใช้ (Computer Case Buying Guides and Tips)
- การเลือกซื้อเราเตอร์ มีแนวทางอย่างไร ? (Router Buying Guides and Tips)
- การใช้คอมพิวเตอร์สาธารณะ อย่างไรให้ปลอดภัย ? (Safety Tips for using Public Computer)
- เคล็ดลับ และเทคนิคการใช้งานใหม่ ๆ ที่ถูกเพิ่มมาใน iOS 15
วิธีลบรหัสผ่าน PIN, FACE, FINGER ที่ใช้ Login
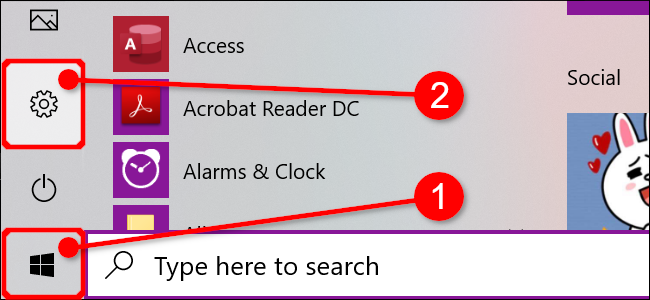
คลิกปุ่ม Start (ไอคอนรูป Windows) ที่มุมขวาล่าง จากนั้นคลิกเมนูตั้งค่า Settings app (รูปฟันเฟือง)
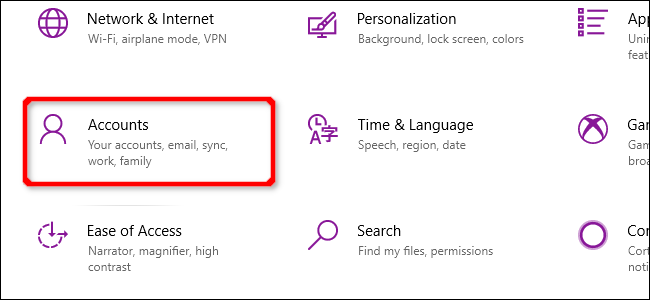
มองหาหัวข้อที่ชื่อ Accounts แล้วคลิกเข้าไป ถ้าไม่มั่นใจก็ให้ดูรูปไอคอนมันจะเป็นรูปคนครึ่งตัว
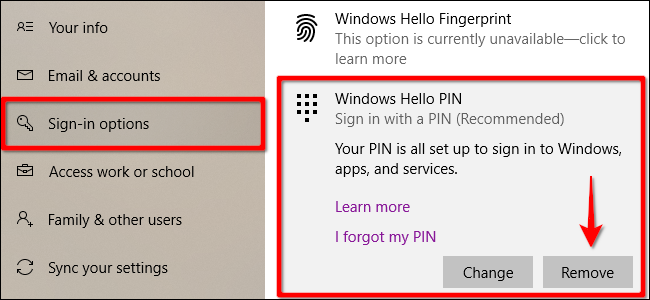
เมื่อพบกับหน้านี้ให้มองด้านซ้ายมือก่อน แล้วหาคำว่า Sign-in options เมื่อกดเข้ามา ฝั่งขวาจะเห็นการตั้งค่ามากมายให้คลิก Remove
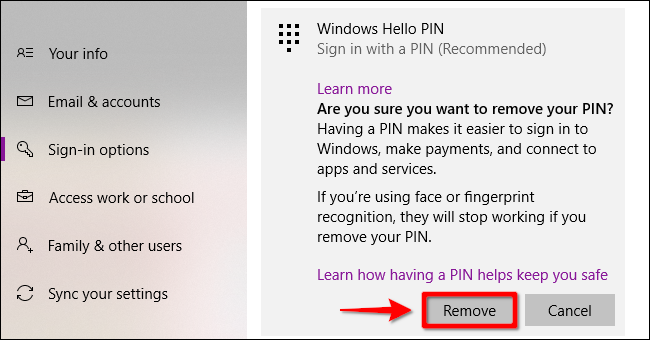
จากนั้นก็กดปุ่ม Remove อีกครั้งเพื่อทำการยืนยัน จากนั้นรหัสผ่านที่เคยมีก็จะหายไปทันที โดยวิธีนี้สามารถใช้ได้ทั้งกับรหัสผ่านอื่นๆ ที่อยู่ในหน้านี้ทั้งหมดได้เลย
วิธีลบ Security Key (อุปกรณ์ยืนยันตัวตน)
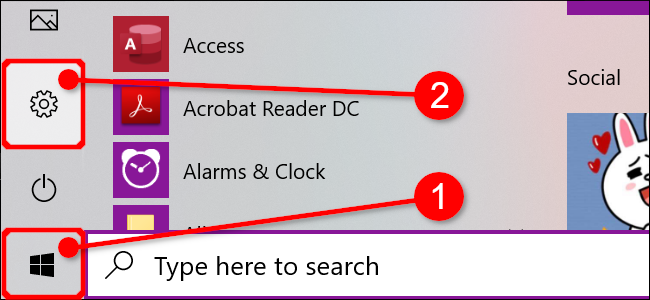
การลบอุปกรณ์ช่วยยืนยันตัวตน Security Key ก็ไม่ยากสักเท่าไร ขั้นตอนแรกให้คลิกเข้าไปที่ปุ่ม Start Menu จากนั้นเลือกหัวข้อ Setting (ฟันเฟือง)
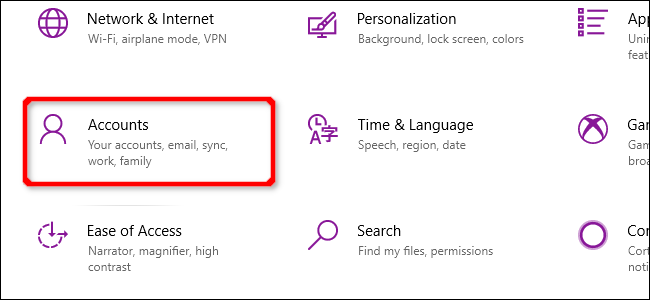
จากนั้นมองหาหัวข้อที่ชื่อว่า Accounts แล้วก็คลิกเข้าไป
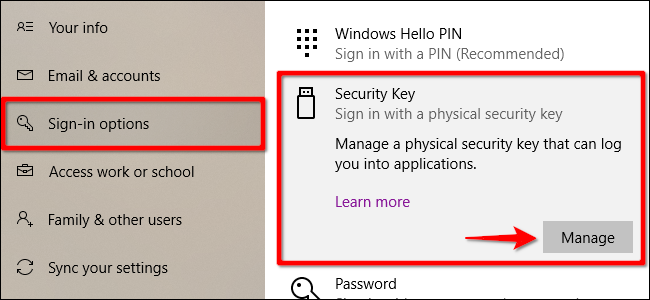
ในส่วนนี้ให้หาหัวข้อ Sign-in Options และเลือก Security Key แล้วตามด้วย Manage ตามลำดับ
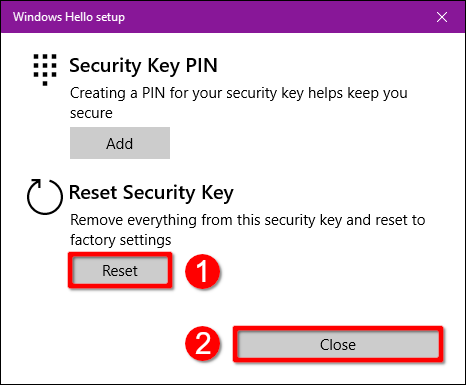
จากนั้นก็เสียบอุปกรณ์ Security Key เข้าไปแทนที่พอร์ต USB จากนั้นหน้าต่าง Windows Hello setup ก็จะเด้งขึ้นมา ให้เรากดปุ่ม Reset จากนั้นก็ปุ่ม Close ก็เป็นอันเสร็จเรียบร้อย
วิธีลบ Microsoft Account แล้วเปลี่ยนเป็น Local User
วิธีนี้สำหรับคนที่ Login Windows ด้วยรหัสผ่าน Microsoft Account เท่านั้น และมีหลายขั้นตอนพอสมควร ถ้าพร้อมแล้วก็เริ่มกันเลย
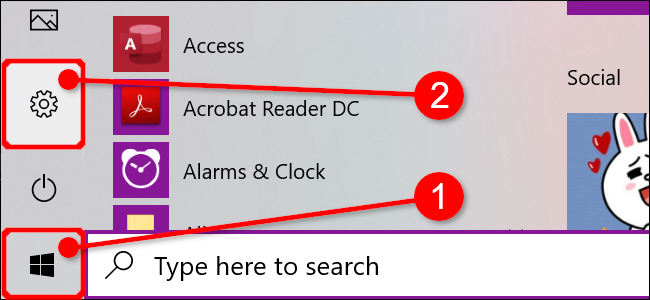
ขั้นตอนแรกให้เข้าไปที่ Start Menu ที่ฝั่งซ้ายล่างและกด Setting (ฟันเฟือง)
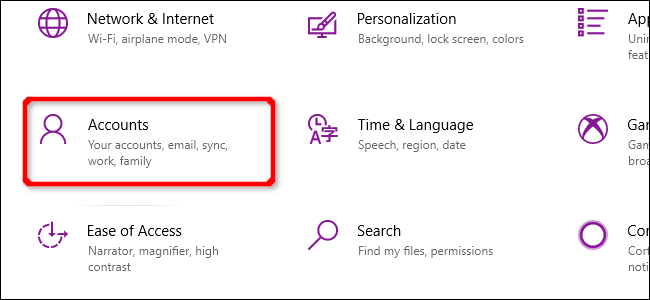
จากนั้นเลือกหัวข้อ Accounts ตามรูปด้านบน
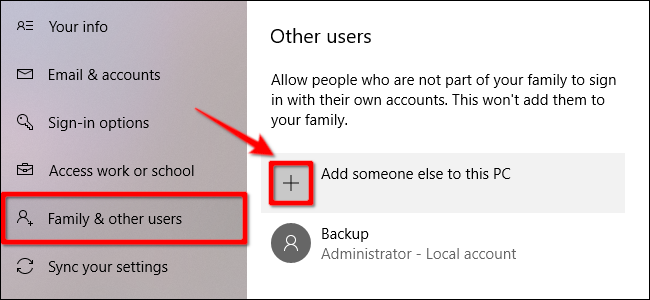
พอเข้ามาถึงหน้านี้ เราจะเลือกหัวข้อ Family & other users และกดปุ่ม + เพื่อเพิ่มผู้ใช้งานใหม่
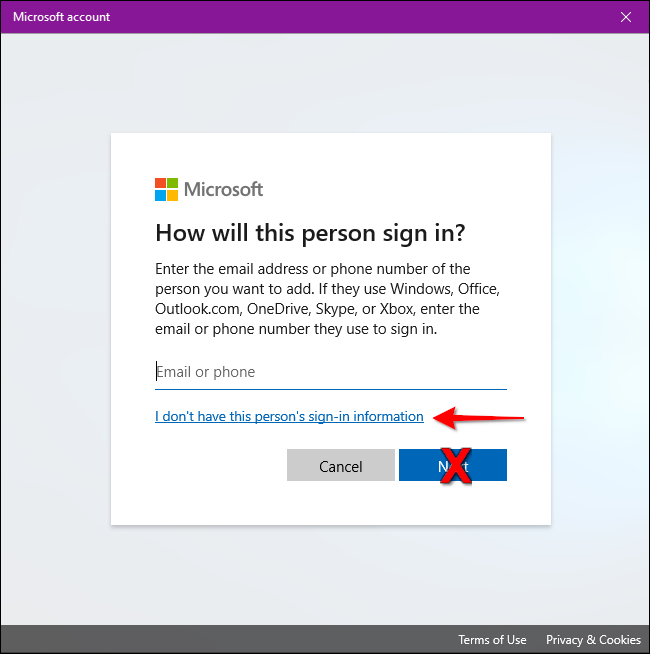
ให้คลิกที่หัวข้อ “I Don’t Have This Person’s Sign-In Information” ไปยังขั้นตอนต่อไป
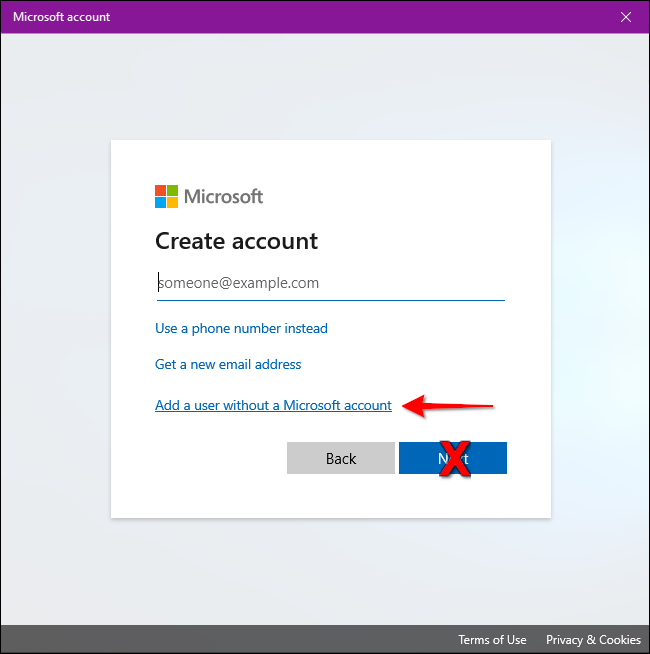
จากนั้นก็คลิกที่ “Add a User without a Microsoft Account” เพื่อสร้าง Local User สำหรับใช้งาน
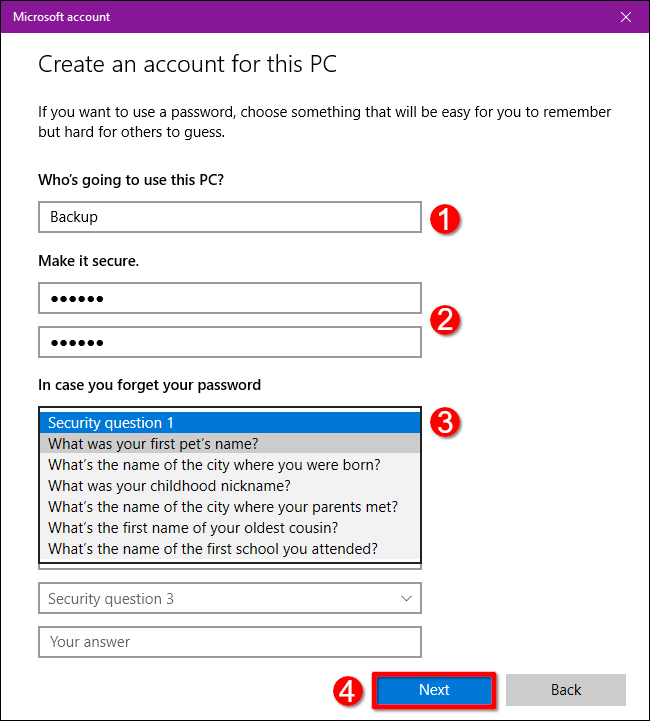
ถึงหน้านี้ให้ผู้ใช้งานกรอกชื่อ Username และ Password หรือจะไม่ใส่ก็ได้ และเลือกคำถามเพื่อความปลอดภัย สำหรับใช้กู้รหัสผ่านเวลาลืม จากนั้นก็กด Next และเมื่อสร้าง User Local ขึ้นมาแล้วมันจะยังไม่ใช่ Administrative account (บัญชีผู้ดูแลระบบ) หลังจากนี้เราต้องเข้าไปตั้งสิทธิ์ให้ Account ใหม่
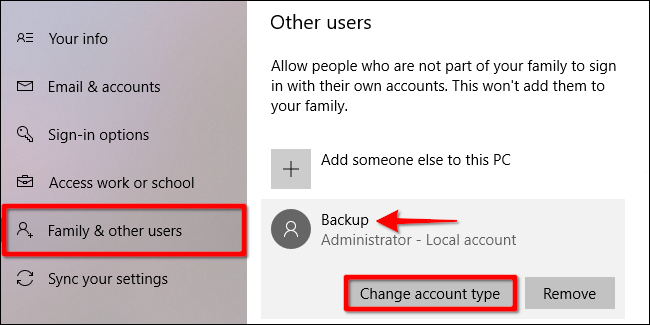
ให้กลับมาที่หน้าเดิมอย่าง Family & other users จากนั้นก็คลิก "Change Account Type" ที่บัญชี Local ที่เพิ่งสร้างขึ้นมาใหม่
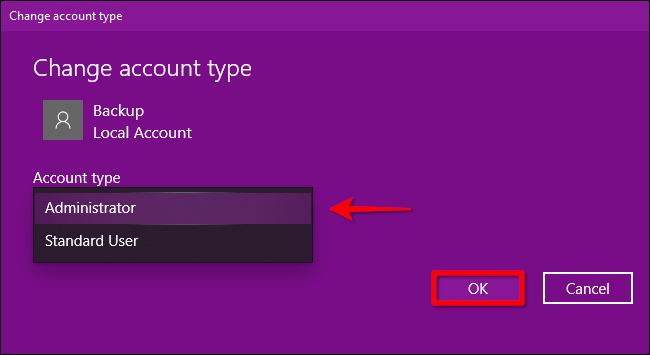
พอถึงหน้านี้คลิกที่ช่อง Account Type แล้วเปลี่ยนให้เป็น Administrator จากนั้นก็ปุ่ม OK
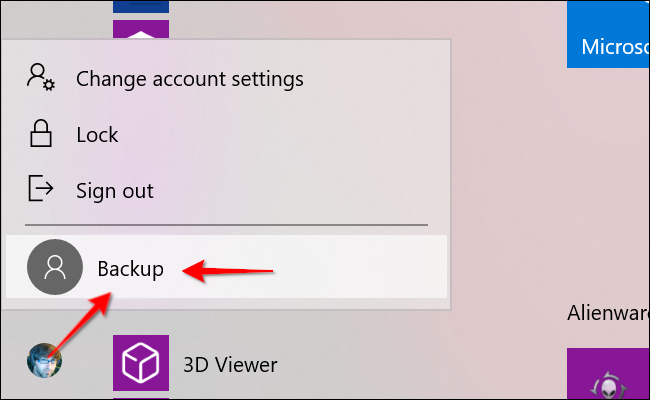
จากนั้นคลิกที่ปุ่ม Start Menu ด้านซ้ายล่าง และคลิกที่รูป Account เดิม เพื่อสลับไปใช้งาน Account ที่สร้างขึ้นมาใหม่ จากนั้นมันจะทำการ Logout แล้วกลับเข้ามาหน้า Windows อีกครั้ง
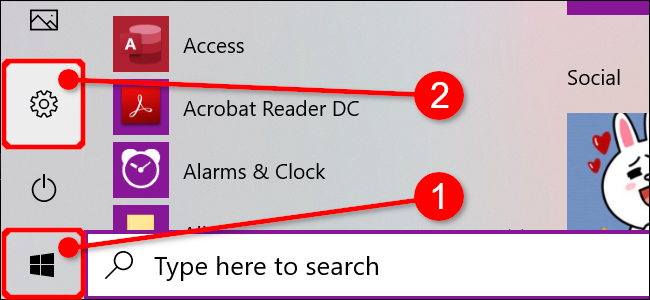
เมื่อสลับ Account เสร็จแล้ว ขั้นตอนต่อไปจะเป็นการลบ Account เดิม ให้เข้าไปที่ Settings ผ่าน Start Menu ที่ด้านขวาล่าง
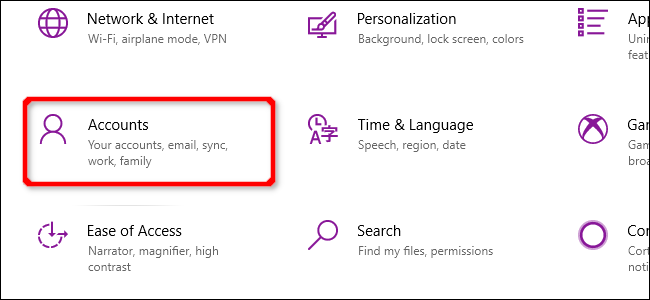
จากนั้นก็เลือกหัวข้อ Accounts
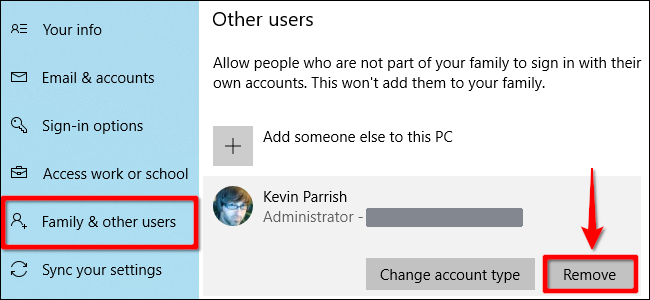
และไปที่หัวข้อ Family & other users แล้วหา Account เดิม จากนั้นกดปุ่ม Remove ก็เป็นอันเสร็จขั้นตอน
อย่างไรก็ตาม การที่มีรหัสผ่านไว้ย่อมดีกว่าไม่มี เพราะว่ามันช่วยเซฟเราได้ในระดับหนึ่ง ป้องกันคนอื่นเข้ามาเปิดคอมฯ ของเราโดยไม่ได้รับอนุญาต
ที่มา : www.howtogeek.com
 คำสำคัญ »
คำสำคัญ »
|
|
How to .... |

ทิปส์ไอทีที่เกี่ยวข้อง


 ซอฟต์แวร์
ซอฟต์แวร์ แอปพลิเคชันบนมือถือ
แอปพลิเคชันบนมือถือ เช็คความเร็วเน็ต (Speedtest)
เช็คความเร็วเน็ต (Speedtest) เช็คไอพี (Check IP)
เช็คไอพี (Check IP) เช็คเลขพัสดุ
เช็คเลขพัสดุ สุ่มออนไลน์ (Online Random)
สุ่มออนไลน์ (Online Random) กิจกรรมไอที
กิจกรรมไอที เกม
เกม เช็ครอบหนัง
เช็ครอบหนัง รวมคลิป Thaiware
รวมคลิป Thaiware






















