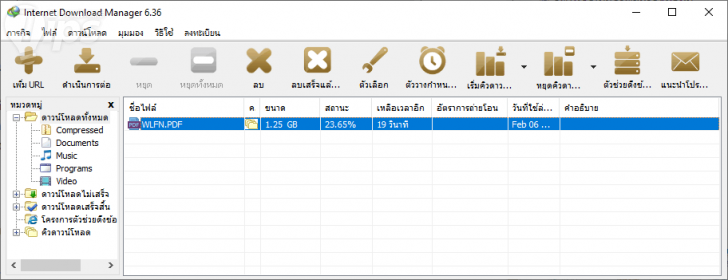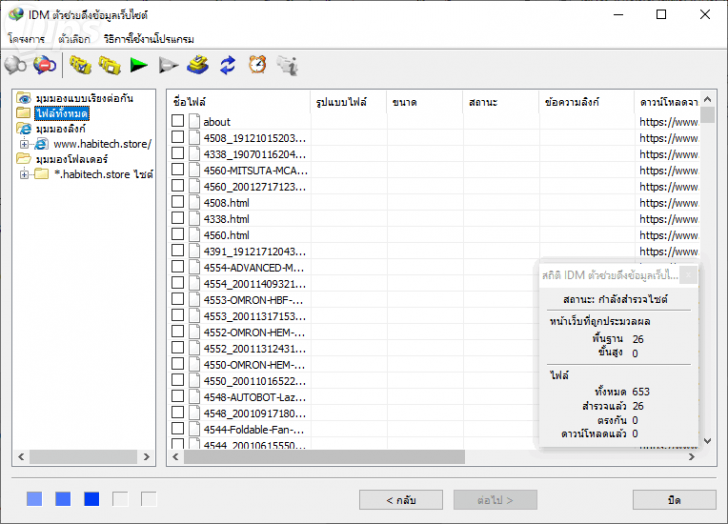หมวดหมู่ :
ทิปส์
> ทิปส์ซอฟต์แวร์
เทคนิคน่ารู้ของการใช้งานโปรแกรม IDM (Internet Download Manager)
เมื่อ :
8 กุมภาพันธ์ 2563
| ผู้เข้าชม :
35,663
เขียนโดย :

 moonlightkz
moonlightkz

 moonlightkz
moonlightkz
แชร์หน้าเว็บนี้ :
เทคนิคการใช้ IDM น่ารู้
โปรแกรม Internet Download Manager หรือที่เรียกกันติดปากว่า IDM น่าจะเป็น โปรแกรมช่วยดาวน์โหลด ที่ได้รับความนิยมมากที่สุดแล้วในปัจจุบันนี้ ด้วยคุณสมบัติการทำงานที่ครบครัน และราคาที่ไม่แพง ทำให้ครองใจใครหลายๆ คน บทความนี้ก็มีเทคนิคเล็กๆ น้อยๆ ในการใช้งาน โปรแกรม IDM มาฝาก
บทความเกี่ยวกับ IDM อื่นๆ
เพิ่มความเร็วในการดาวน์โหลดให้สูงขึ้น
- ค่าเริ่มต้นของ IDM ถูกกำหนดไม่ให้ใช้งาน Bandwidth ของอินเทอร์เน็ตอย่างเต็มที่
- สามารถปรับด้วยการไปที่ดาวน์โหลด (Downloads) >> ตัวเลือก (Options) >> การเชื่อมต่อ (Connection)
- ตรงเมนู รูปแบบ/ความเร็วการเชื่อมต่อ (Connection Type/Speed) เลือกสูงสุด (High Speed)
- ตรงเมนูจำนวนการเชื่อมต่อสูงสุด เลือกเป็น 24
ข้อควรระวัง: การเชื่อมต่อที่มากเกินไป อาจจะทำให้เราติดแบนจากเว็บไซต์ที่ปล่อยดาวน์โหลดได้ - คลิก OK เพื่อบันทึกการตั้งค่า
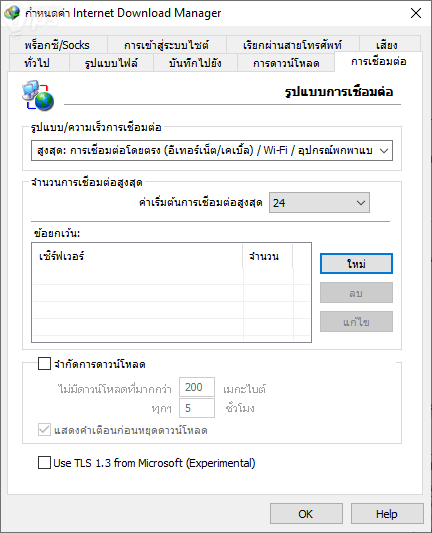
เปลี่ยนหน้าตาให้ดูทันสมัยขึ้น
- ความสามารถของ IDM นั้นเป็นที่ประจักษ์กันดีอยู่แล้ว แต่เรื่องหน้าตาของโปรแกรมต้องยอมรับว่าไม่ค่อยจะพัฒนาให้ดูทันสมัยสักเท่าไหร่
- แต่เราสามารถเปลี่ยนหน้าตาให้ดูดีขึ้นได้นะ ด้วยการไปที่ มุมมอง (View) >> แถบเครื่องมือ (Toolbar) >> ดูเครื่องมือใหม่ (Look for new toolbars) มันจะพาเราไปหน้าเว็บไซต์ของ IDM ซึ่งจะมีสกินให้เลือกดาวน์โหลดเพียบ
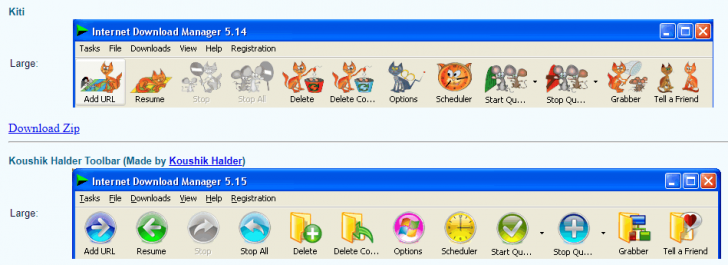
- ไฟล์สกินที่ดาวน์โหลดมาจะเป็นไฟล์ .Zip
- การติดตั้งสกินให้เราทำการแตกไฟล์ก่อน จากนั้นนำไฟล์ทั้งหมดไปวางไว้ในโฟลเดอร์ Toolbar ในตำแหน่งที่เราติดตั้งโปรแกรม IDM เอาไว้ ปกติจะอยู่ที่
- สำหรับ Windows 32 บิต : C:\Program Files\Internet Download Manager
- สำหรับ Windows 64 บิต : C:\Program Files (x86)\Internet Download Manager
- ปิด และเปิด IDM ขึ้นมาใหม่อีกครั้ง
- ไปที่ มุมมอง (View) >> แถบเครื่องมือ (Toolbar) จะเห็นว่ามีสกินใหม่ๆ เพิ่มเข้ามาให้เลือกใช้งานแล้ว
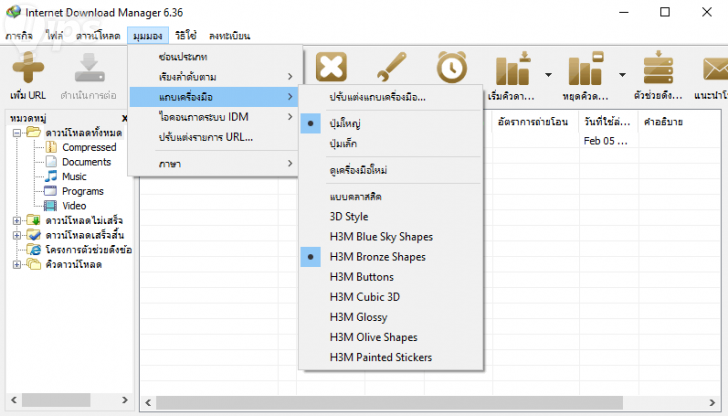
เราสามารถใช้วิธี Drag & Drop ลิงก์ เพื่อเริ่มดาวน์โหลดด้วย IDM ได้เลย
- เราสามารถคลิกค้างเอาไว้ที่รูป หรือลิงก์ แล้วลากไปใส่ใน IDM เพื่อเริ่มดาวน์โหลดด้วย IDM ได้เลย
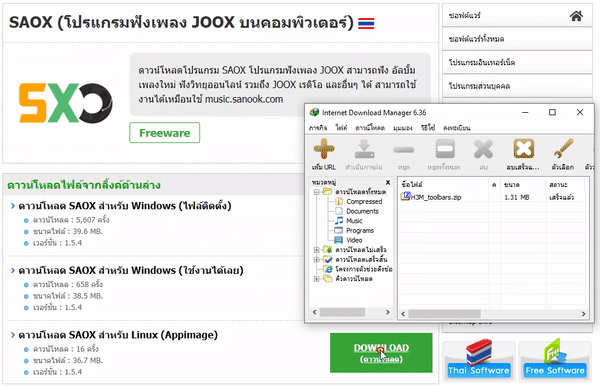
สามารถเข้าระบบเว็บไซต์ฝากไฟล์ที่ต้องสมัครสมาชิกก่อนได้ด้วยนะ
- สำหรับนักดาวน์โหลดตัวจริง มักจะสมัครสมาชิกกับเว็บฝากไฟล์ต่างๆ เพื่อให้ดาวน์โหลดไฟล์ได้ด้วยความเร็วสูงสุด
- IDM มีระบบ Login ในตัวให้เราสามารถดาวน์โหลดไฟล์จากเว็บต่างๆ ได้ด้วยความเร็วแบบเต็มที่
- ให้เราไปที่ดาวน์โหลด (Downloads) >> ตัวเลือก (Options) >> การเข้าสู่ระบบไซต์ (Sites Logins)
- คลิกที่ปุ่มสร้างใหม่ (New) แล้วใส่ชื่อเว็บไซต์ (Server/path), ชื่อผู้ใช้ (User) และรหัสผ่าน (Password)
- แล้วคลิกตกลง (OK)
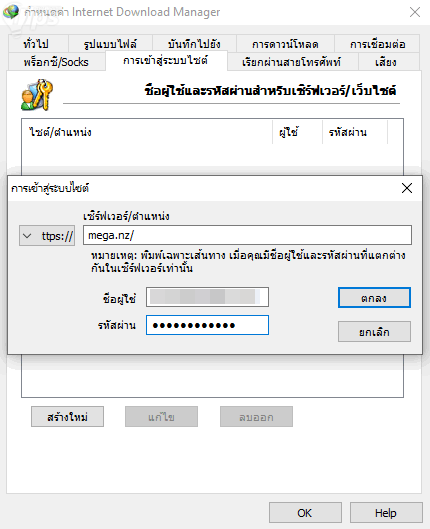
IDM สามารถทำงานร่วมกับเว็บเบราว์เซอร์ได้ทุกยี่ห้อ
- Internet Download Manager รองรับการทำงานร่วมกับเว็บเบราว์เซอร์ชื่อดังได้หมด ไม่ว่าจะเป็น Google Chrome, Mozilla Firefox, Opera, Microsoft Edge, IE ฯลฯ
- สำหรับผู้ที่ใช้เว็บเบราว์เซอร์แปลกๆ สามารถตั้งค่าให้ IDM ทำงานร่วมกันได้เช่นกัน
- ไปที่ดาวน์โหลด (Downloads) >> ตัวเลือก (Options) >> ทั่วไป (General)
- คลิกที่เพิ่มเบราว์เซอร์ (Add browser)
- เลือก ชื่อเว็บเบราว์เซอร์.exe จากตำแหน่งที่เราติดตั้งเอาไว้
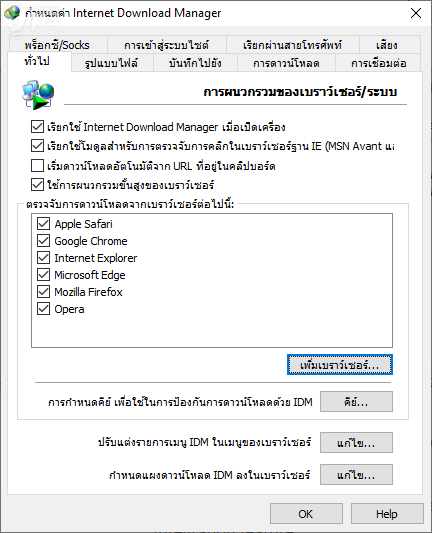
ตั้งเวลาเริ่ม และหยุดดาวน์โหลดล่วงหน้า ปิดคอมฯ อัตโนมัติหลังดาวน์โหลดเสร็จ
- เราน่าจะเคยเจอเหตุการณ์ดาวน์โหลดไฟล์ขนาดใหญ่ที่ต้องใช้เวลานาน แล้วคิดจะเปิดคอมพิวเตอร์ทิ้งไว้ เพื่อดาวน์โหลดข้ามคืน ตื่นมาโหลดเสร็จอะไรประมาณนั้น
- บ่อยครั้งที่ไฟล์อาจจะดาวน์โหลดเสร็จตอนตี 3 แต่เราก็ขี้เกียจตื่นลุกขึ้นมาปิดคอมฯ จะเปิดทิ้งไว้ก็เสียดายค่าไฟ
- IDM มีตัวเลือกให้เราตั้งเวลาเริ่ม และหยุดดาวน์โหลดให้ในตัว สามารถกำหนดให้ปิดคอมอัตโนมัติ หลังดาวน์โหลดเสร็จได้ด้วย
- สามารถตั้งค่าการตั้งเวลาทำงานของ IDM ได้ที่ดาวน์โหลด (Downloads) >> ตัววางกำหนดการ (Scheduler)
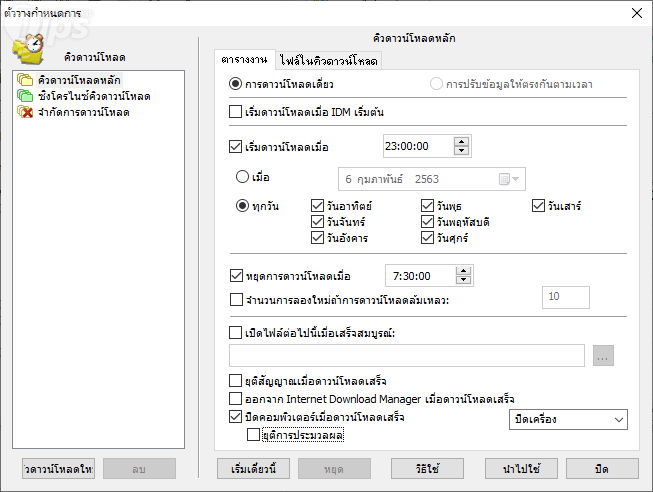
กำหนดค่าแผงดาวน์โหลดที่แสดงผลในเว็บเบราว์เซอร์
- เวลาที่เราเปิดเว็บไซต์ต่างๆ หากมีไฟล์ที่ IDM สามารถดาวน์โหลดได้ เราจะเห็นแผงดาวน์โหลดเด้งขึ้นมา เพื่อให้เราคลิกดาวน์โหลดไฟล์นั้นได้อย่างรวดเร็ว
- เราสามารถปรับหน้าตาของมันให้ดูเล็กลงได้ (โหมดเล็ก) และปรับให้แสดงแผงดาวน์โหลดตามนามสกุลไฟล์ได้ด้วย
- โดยการไปที่ดาวน์โหลด (Downloads) >> ตัวเลือก (Options) >> ทั่วไป (General) ตรงเมนูกำหนดแผงดาวน์โหลด IDM ลงในเบราว์เซอร์ (Costomize IDM Download panels in browsers) เลือกแก้ไข (Edit)
- ที่แท็บเมนูสำหรับไฟล์ที่เลือก (For selected files) เราสามารถตั้งค่าให้แสดงแผงเมนูเฉพาะเว็บไซต์ที่ต้องการได้ด้วย
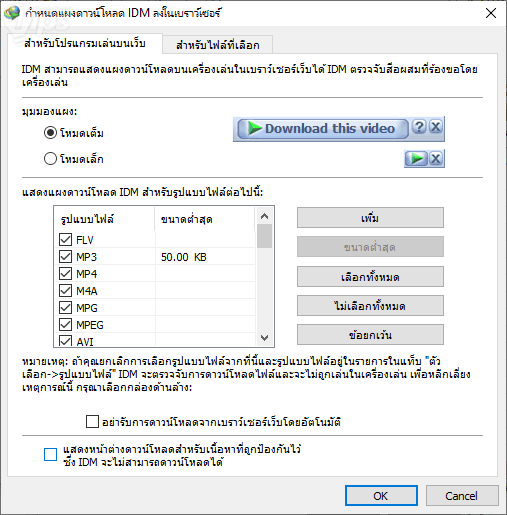
ดาวน์โหลดไฟล์ต่อจากจุดเดิมที่ยังดาวน์โหลดไม่เสร็จ
- ในกรณีที่การดาวน์โหลดมีการสะดุด อาจจะเนื่องจากอินเทอร์เน็ตขาดการเชื่อมต่อ, เครือข่ายมีปัญหา, ไฟตก, คอมพิวเตอร์ดับกะทันหัน ฯลฯ
- IDM สามารถดำเนินการดาวน์โหลดต่อจากจุดเดิมได้ทันที โดยเลือกที่ไฟล์ แล้วคลิกปุ่มดำเนินการต่อ (Resume)
- แต่ถ้า Resume ไม่สำเร็จ ให้เราลองคลิกขวาที่ไฟล์ แล้วเลือกรีเฟรชลิงก์ดาวน์โหลดใหม่ (Refresh Download Address) แทน
ตั้งค่าให้ IDM ทำงานร่วมกับโปรแกรมสแกนไวรัส
- การดาวน์โหลดไฟล์จากอินเทอร์เน็ต มีความเสี่ยงที่เราอาจจะได้ไฟล์ที่มีมัลแวร์แฝงมาด้วย
- แม้ตัว IDM จะไม่มีระบบสแกนมัลแวร์ แต่มันสามารถทำงานร่วมกับโปรแกรมสแกนไวรัสที่เรามีอยู่ในเครื่องได้ด้วย
- ตั้งค่าด้วยการไปที่ดาวน์โหลด (Downloads) >> ตัวเลือก (Options) >> การดาวน์โหลด (Downloads) มองหาเมนู Virus checking settings แล้วคลิกแก้ไข (Edit)
- จะมีหน้าต่างให้เราเลือกโปรแกรมสแกนไวรัสที่มีอยู่ในเครื่อง คลิกที่เรียกดู (Browse) เพื่อเลือก
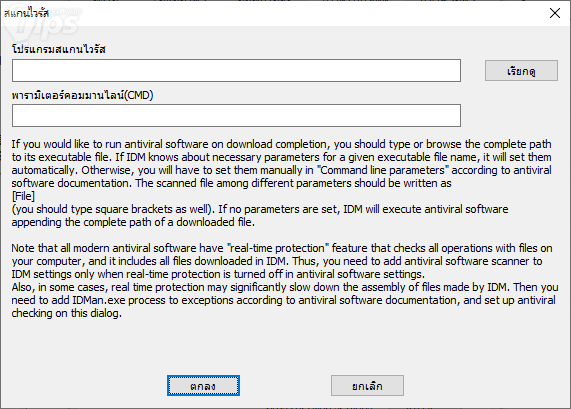
ดาวน์โหลดทุกอย่างได้จากทุกเว็บไซต์
- Site Grabber เป็นหนึ่งในความสามารถของ IDM ที่ช่วยให้เราดาวน์โหลดข้อมูลจากเว็บไซต์ได้น่าจะทุกชนิด และรองรับการทำงานกับทุกเว็บไซต์
- เราสามารถใช้ Site Grabber ในการดาวน์โหลดรูปภาพ, ไฟล์เสียง, วิดีโอ ฯลฯ ทั้งหมดจากเว็บไซต์เป้าหมายได้
- สามารถดาวน์โหลดตัวเว็บไซต์หลัก และเว็บไซต์รองมาทั้งเว็บ เพื่อเปิดเว็บไซต์ดูแบบออฟไลน์ในภายหลังได้ด้วย
- ใช้ Site Grabber ได้ด้วยการไปที่เมนูภารกิจ (Tasks) >> เรียกใช้ตัวช่วยดึงข้อมูลเว็บไซต์ (Run site grabber)
- ตั้งชื่อโครงการ, ใส่ที่อยู่เว็บไซต์ที่ต้องการ, เลือกรูปแบบไฟล์ที่เราจะดาวน์โหลด ฯลฯ คลิกต่อไป (Next) เพื่อกำหนดค่าอื่นๆ ไปตามขั้นตอนที่โปรแกรมมีให้เลือก
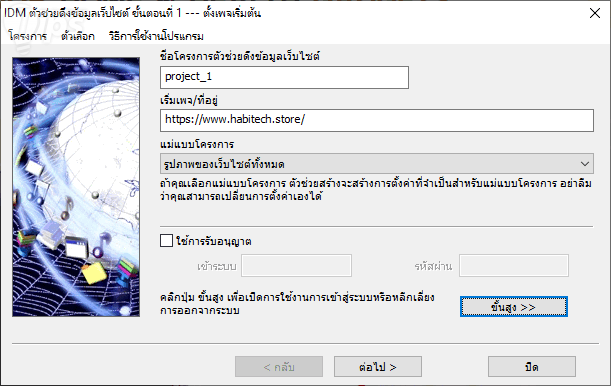
- การสแกน และดาวน์โหลดจำเป็นต้องใช้เวลาค่อนข้างนาน (ขึ้นอยู่กับขนาดของข้อมูลที่มีในเว็บไซต์เป้าหมาย)
ปิดการดาวน์โหลดด้วย IDM ชั่วคราว
- โดยปกติแล้ว IDM จะทำงานทันทีที่เราดาวน์โหลดไฟล์ผ่านเว็บเบราว์เซอร์
- ปัญหาคือ บางเว็บไซต์จะไม่ยินยอมให้ดาวน์โหลดไฟล์ผ่านโปรแกรมช่วยดาวน์โหลด
- เราสามารถหยุดการช่วยดาวน์โหลดของ IDM ได้ด้วยการกดปุ่ม ALT ค้างไว้ก่อนที่จะคลิกดาวน์โหลดไลฟ์
- สามารถเปลี่ยนปุ่มลัดได้ด้วยการไปที่ดาวน์โหลด (Download) >> ตัวเลือก (Options) >> ทั่วไป (General) มองหาเมนูการกำหนดใช้ เพื่อใช้ในการป้องกันการดาวน์โหลดด้วย IDM คลิกที่ปุ่ม คีย์... เพื่อเปลี่ยนปุ่ม
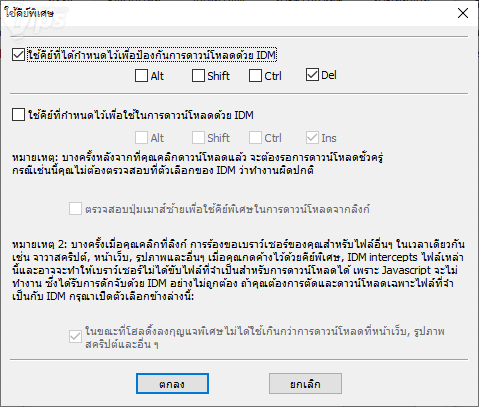
- สามารถตั้งค่าให้ IDM ไม่ทำงานกับเว็บไซต์ที่กำหนดได้ด้วยการไปที่ดาวน์โหลด (Download) >> ตัวเลือก (Options) >> รูปแบบไฟล์ (File Types) ตรงเมนูอย่าเริ่มการดาวน์โหลดอัตโนมัติจากไซต์ต่อไปนี้ (Don’t start downloading automatically from the following addresses:) สามารถเพิ่มรายชื่อเว็บไซต์เข้าไปเพิ่มได้ด้วยการคลิกที่แก้ไขรายการ (Edit list) >> เพิ่ม (Add)
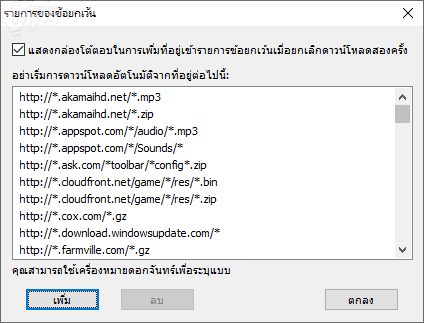
IDM สามารถทำงานร่วมกับ Proxy/VPN ได้ด้วย
- บางเว็บไซต์อาจมีการปิดกั้นไม่ให้เราดาวน์โหลดไฟล์ได้จากผู้ให้บริการอินเทอร์เน็ต, รัฐบาล, ประเทศที่อยู่อาศัยฯ ฯลฯ
- เราสามารถเข้าถึงเว็บไซต์ดังกล่าวได้โดยอาศัย Proxy/VPN ซึ่ง IDM ก็รองรับบริการเหล่านี้ได้ด้วย
- ตั้งค่าได้ด้วยการไปที่ดาวน์โหลด (Download) >> ตัวเลือก (Options) >> พร็อกซี/Socks
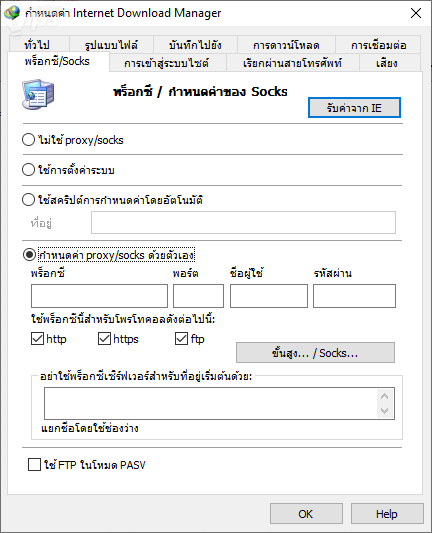
เริ่มดาวน์โหลดทันทีที่ Copy ลิงก์จากเว็บเบราว์เซอร์
- เมื่อเราใช้คำสั่ง Copy ข้อมูลนั้นจะถูกเก็บพักเอาไว้ใน Clipboard
- เราสามารถตั้งค่าให้ IDM เริ่มดาวน์โหลดไฟล์ทันทีที่มันตรวจพบลิงก์ดาวน์โหลดใน Clipboard เพื่อเพิ่มความสะดวกรวดเร็วในการดาวน์โหลดมากขึ้น
- ด้วยการไปที่ดาวน์โหลด (Download) >> ตัวเลือก (Options) >> ทั่วไป (General) แล้วติ๊ก ☑ ตรง เริ่มดาวน์โหลดอัตโนมัติจาก URL ที่อยู่ในคลิปบอร์ด (Automatically start downloading of URLs placed in clipboard)
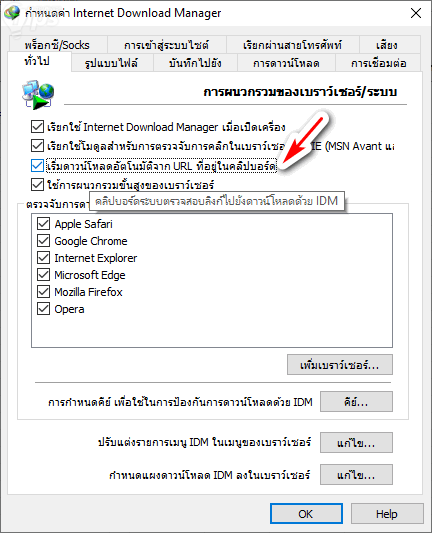
กำหนดความเร็วในการดาวน์โหลดเพื่อไม่ให้กระทบกับการใช้งานทั่วไป
- เวลาที่ IDM กำลังดาวน์โหลดอยู่ เราจะใช้งานอินเทอร์เน็ตได้ช้าลงอย่างเห็นได้ชัด
- ผู้ใช้จะมีอยู่ 2 ทางเลือก คือ หยุดการดาวน์โหลดลงชั่วคราว หรือลดความเร็วในการดาวน์โหลดลงสักหน่อย เพื่อให้เรายังใช้อินเทอร์เน็ตทำอย่างอื่นได้
- ในหน้าต่างดาวน์โหลด ให้เราไปที่แท็บจำกัดความเร็ว (Speed Limiter) ติ๊ก ☑ ตรงใช้ตัวจำกัดความเร็ว (Use Speed Limiter) ตรงช่องความเร็วดาวน์โหลดสูงสุด (Maximum download speed) อย่าลืมใส่ค่าที่ต้องการ
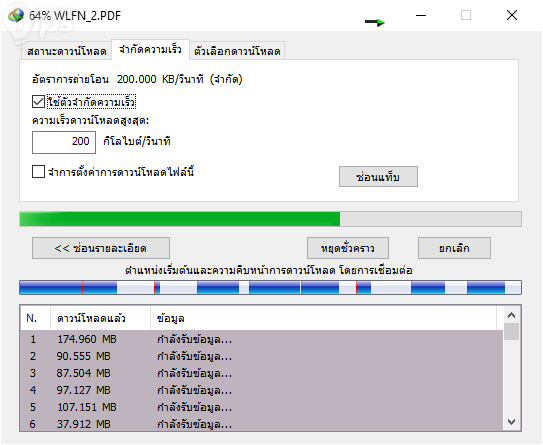
- หรือเราจะจำกัดความเร็วผ่านทางเมนูดาวน์โหลด (Downloads) >> จำกัดความเร็ว (Speed Limiter) >> ตั้งค่า (Settings) ก็ได้
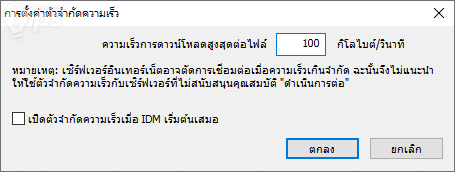
ดาวน์โหลดไฟล์เป็นชุดตามชื่อ
- IDM มีเครื่องมือที่ช่วยให้เราดาวน์โหลดไฟล์ที่มีชื่อเรียงกันเป็นรูปแบบได้ง่ายๆ (เช่น img001, img002, img003...)
- ไปที่เมนูภารกิจ (Tasks) >> เพิ่มชุดดาวน์โหลด (Batch download)
- ใส่เว็บไซต์ลงในช่องที่อยู่ (Address) โดยแทนหมายเลขลำดับไฟล์ด้วยเครื่องหมาย *
- เลือกว่าจให้ไล่ชื่อไฟล์ด้วยตัวเลข หรือว่าตัวอักษร หากเป็นตัวเลขจะมีให้เรากำหนดจำนวนหลัก (Wildcard) ด้วย
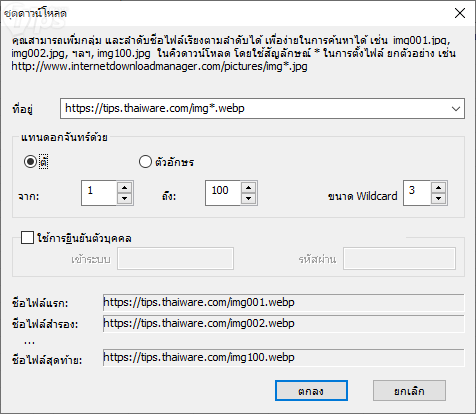
ตั้งเสียงแจ้งเตือนให้กับ IDM
- เราสามารถกำหนดให้ IDM เล่นเสียงแจ้งเตือนเมื่อเกิดเหตุการณ์ที่กำหนดได้ เช่น เมื่อดาวน์โหลดเสร็จสิ้น หรือการดาวน์โหลดล้มเหลว
- ด้วยการไปที่ดาวน์โหลด (Download) >> ตัวเลือก (Options) >> เสียง (Sounds)
- ติ๊ก ☑ ตรงเหตุการณ์ที่เราต้องการ IDM จะให้เราเลือกไฟล์เสียงจากในเครื่อง โดยเราต้องหาไฟล์เสียงนามสกุล .WAV มาใช้ (IDM ไม่มีให้ ต้องหามาเอง)
- ใน Windows เอง ก็มีอยู่ที่ C:\Windows\Media
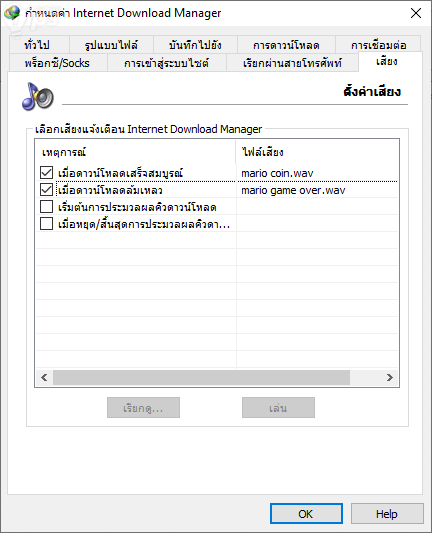
เป็นอย่างไรกันบ้าง ถูกใจกับเทคนิคการใช้ IDM ที่เรานำมาฝากกันบ้างหรือเปล่า ใครมีเทคนิคอะไรเด็ดๆ ก็คอมเมนต์บอกกันบ้างนะ
ที่มา : electrons.co
 คำสำคัญ »
คำสำคัญ »
|
|
แอดมินสายเปื่อย ชอบลองอะไรใหม่ไปเรื่อยๆ รักแมว และเสียงเพลงเป็นพิเศษ |

ทิปส์ไอทีที่เกี่ยวข้อง

แสดงความคิดเห็น


 ซอฟต์แวร์
ซอฟต์แวร์ แอปพลิเคชันบนมือถือ
แอปพลิเคชันบนมือถือ เช็คความเร็วเน็ต (Speedtest)
เช็คความเร็วเน็ต (Speedtest) เช็คไอพี (Check IP)
เช็คไอพี (Check IP) เช็คเลขพัสดุ
เช็คเลขพัสดุ สุ่มออนไลน์ (Online Random)
สุ่มออนไลน์ (Online Random) กิจกรรมไอที
กิจกรรมไอที เกม
เกม เช็ครอบหนัง
เช็ครอบหนัง รวมคลิป Thaiware
รวมคลิป Thaiware