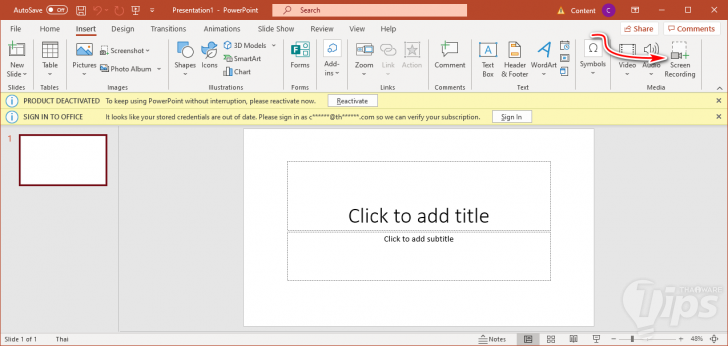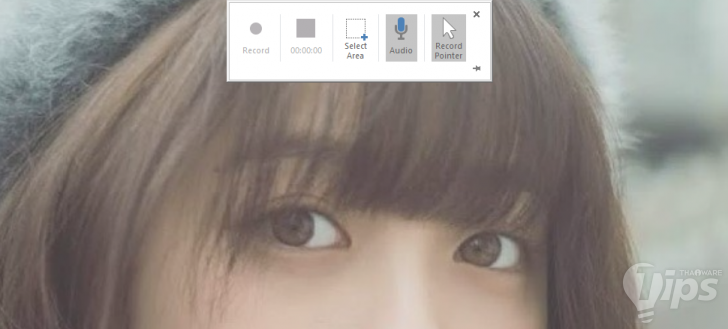หมวดหมู่ :
ทิปส์
> ทิปส์ซอฟต์แวร์
โปรแกรม PowerPoint สามารถใช้เป็นโปรแกรมบันทึกหน้าจอได้ด้วยนะ
เมื่อ :
3 มิถุนายน 2563
| ผู้เข้าชม :
18,768
เขียนโดย :

 moonlightkz
moonlightkz

 moonlightkz
moonlightkz
แชร์หน้าเว็บนี้ :
แปลงโปรแกรม PowerPoint ให้เป็น โปรแกรมบันทึกหน้าจอ ได้ง่ายๆ
การบันทึกหน้าจอเป็นวิดีโอมีโปรแกรมหลายตัวที่เราสามารถเลือกใช้ได้ (คลิกอ่าน : รีวิวโปรแกรมบันทึกหน้าจอเป็นวิดีโอ Icrecream Screen Recorder) แต่รู้หรือไม่ว่าในโปรแกรมนำเสนองาน หรือ โปรแกรมทำพรีเซนเทชันอย่าง โปรแกรม PowerPoint นั้นก็มีเครื่องมือสำหรับใช้บันทึกหน้าจอเป็นวิดีโอให้ใช้อยู่ด้วยนะ ทำอย่างไรมาลองดูกัน
บทความเกี่ยวกับ Microsoft อื่นๆ
- วิธีติดตั้ง Unsigned Driver บนระบบปฏิบัติการ Windows
- ปรับการสื่อสารในออฟฟิศอย่างมืออาชีพ แนะนำ 5 แอปแชท สำหรับใช้ทำงานแทน LINE
- วิธีไฮไลต์ข้อมูลที่ซ้ำกันใน Microsoft Excel ทำอย่างไร มาดู ?
- Copilot กับ Copilot Pro จากค่าย Microsoft คืออะไร ? ต่างกันอย่างไร ?
- ใครอยากลองเล่นฟีเจอร์ของ Windows ตัวใหม่ก่อนใคร สมัครเข้าร่วมทางนี้
อนึ่ง เทคนิคนี้ใช้ได้กับ โปรแกรม Microsoft PowerPoint 2016 และ PowerPoint 2013 เวอร์ชันที่อัปเดตล่าสุดแล้วเท่านั้นนะ
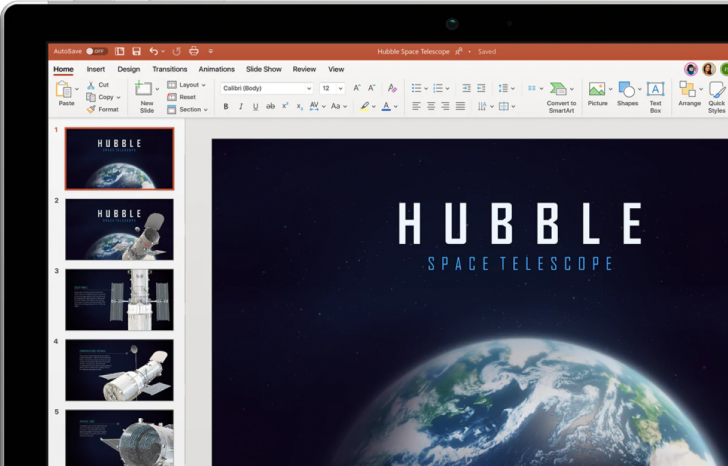
ภาพจาก https://www.microsoft.com/th-th/microsoft-365/powerpoint
วิธีบันทึกหน้าจอเป็นวิดีโอด้วยโปรแกรม PowerPoint
- ก่อนอื่นให้เราเปิดไฟล์งาน PowerPoint ที่มีอยู่ (หรือจะสร้างไฟล์ใหม่ขึ้นมาเลยก็ได้)
- คลิกที่เมนู Insert แล้วคลิก "ปุ่ม Screen Recording"
- เราจะเห็น Dock เมนูปรากฏขึ้นมาบนหน้าจอ จะมีตัวเลือกให้เราเลือกว่าจะบันทึกเสียง กับเมาส์เคอร์เซอร์ด้วยหรือไม่
- คลิกค้างแล้วลาก เพื่อเลือกพื้นที่ที่เราต้องการบันทึกหน้าจอเป็นวิดีโอได้เลย
- หลังเลือกพื้นที่ได้แล้ว ให้เราคลิกที่ "ปุ่ม Record" บน Dock เพื่อเริ่มบันทึก
- หลังบันทึกเสร็จสิ้นให้คลิกที่ "ปุ่ม Stop" หรือใช้ปุ่มลัด (Shortcut Key) อย่าง Windows key + Shift + Q
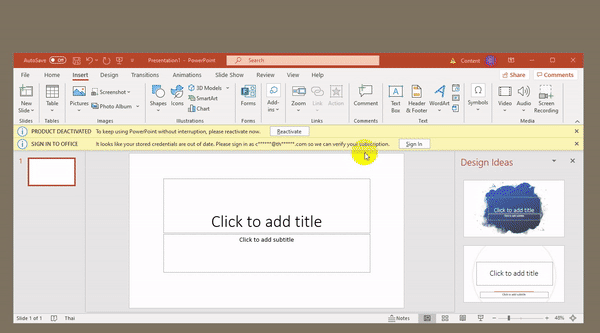
- เราจะเห็นวิดีโอถูกแทรกเข้าไปบนสไลด์ของเราแล้ว ซึ่งเราสามารถเซฟวิดีโอออกมาได้ด้วยการคลิกขวาที่วิดีโอ แล้วเลือกเมนู Save Media as... แล้วเลือกตำแหน่งที่ต้องการบันทึกไฟล์ตามที่ต้องการ
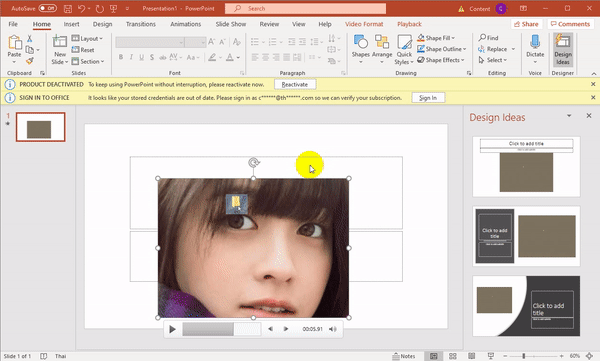
 คำสำคัญ »
คำสำคัญ »
|
|
แอดมินสายเปื่อย ชอบลองอะไรใหม่ไปเรื่อยๆ รักแมว และเสียงเพลงเป็นพิเศษ |

ทิปส์ไอทีที่เกี่ยวข้อง

แสดงความคิดเห็น


 ซอฟต์แวร์
ซอฟต์แวร์ แอปพลิเคชันบนมือถือ
แอปพลิเคชันบนมือถือ เช็คความเร็วเน็ต (Speedtest)
เช็คความเร็วเน็ต (Speedtest) เช็คไอพี (Check IP)
เช็คไอพี (Check IP) เช็คเลขพัสดุ
เช็คเลขพัสดุ สุ่มออนไลน์ (Online Random)
สุ่มออนไลน์ (Online Random) กิจกรรมไอที
กิจกรรมไอที เกม
เกม เช็ครอบหนัง
เช็ครอบหนัง รวมคลิป Thaiware
รวมคลิป Thaiware