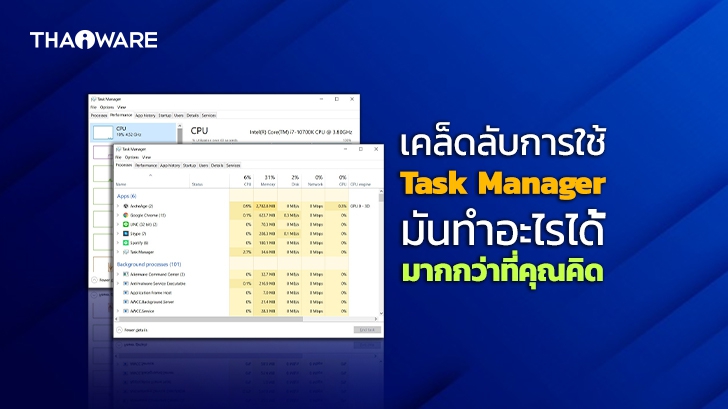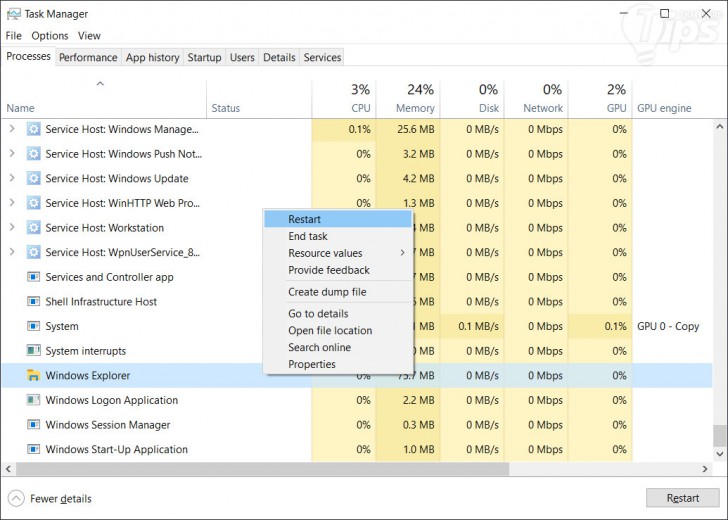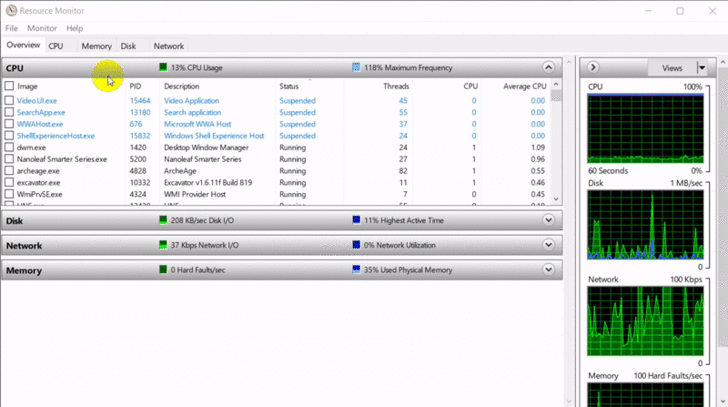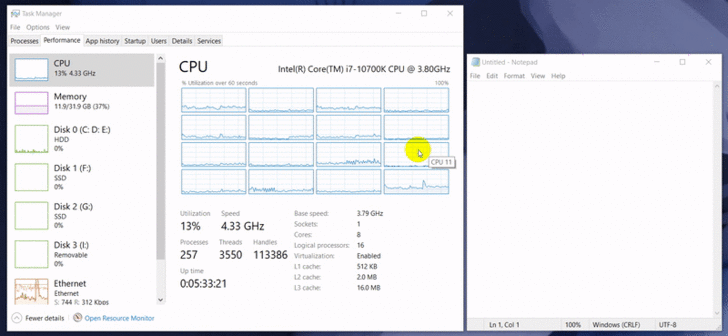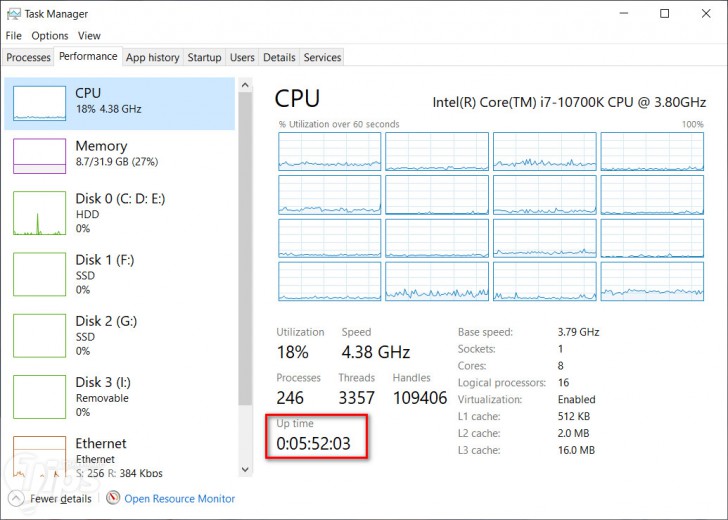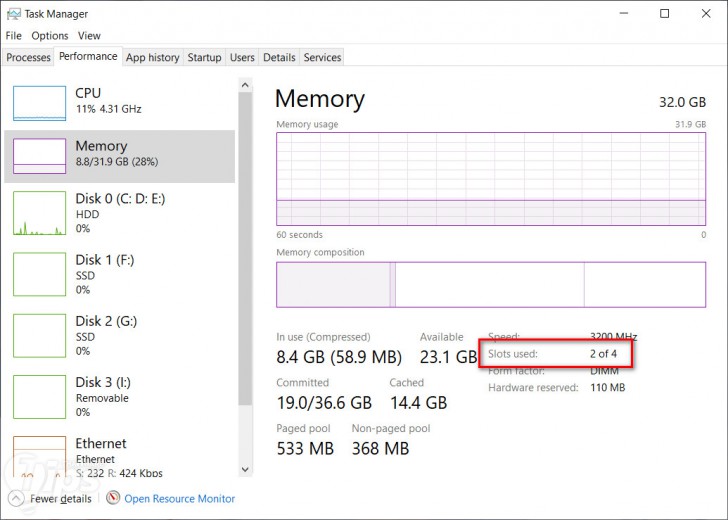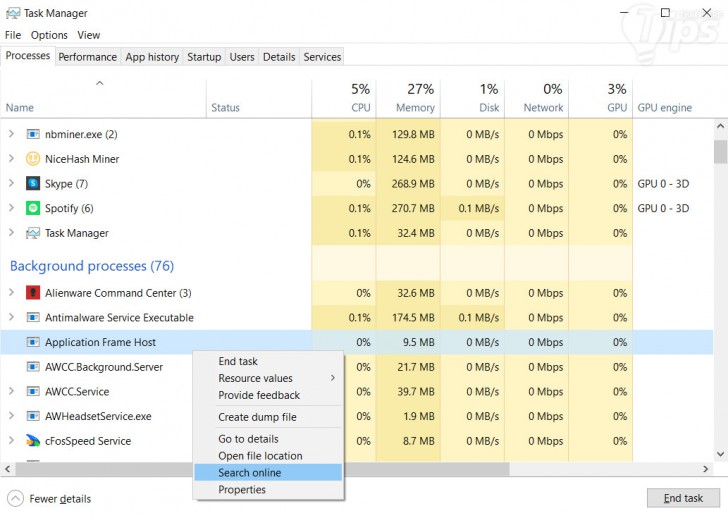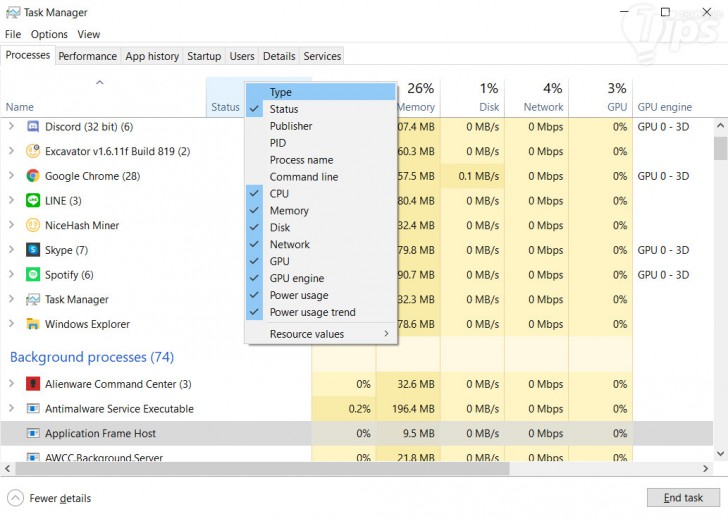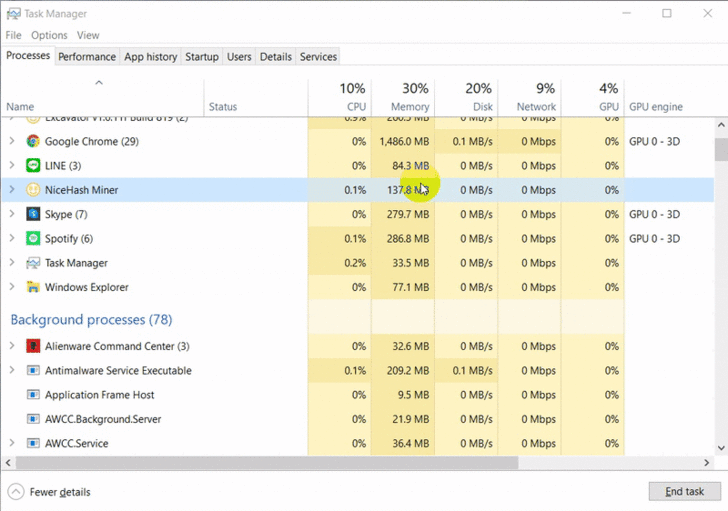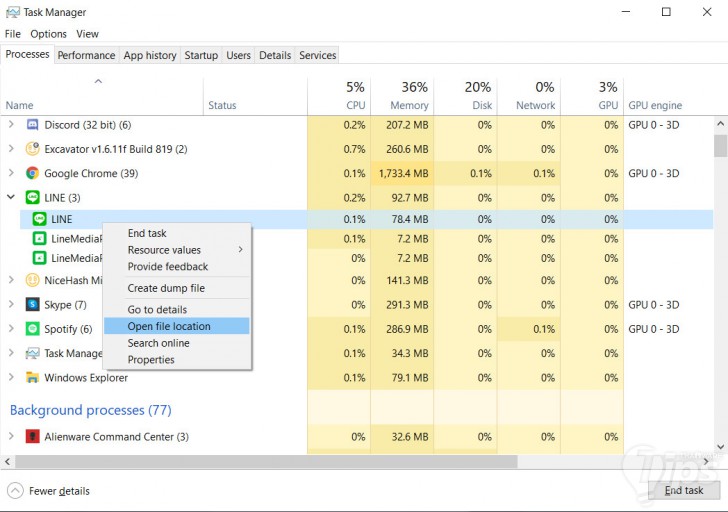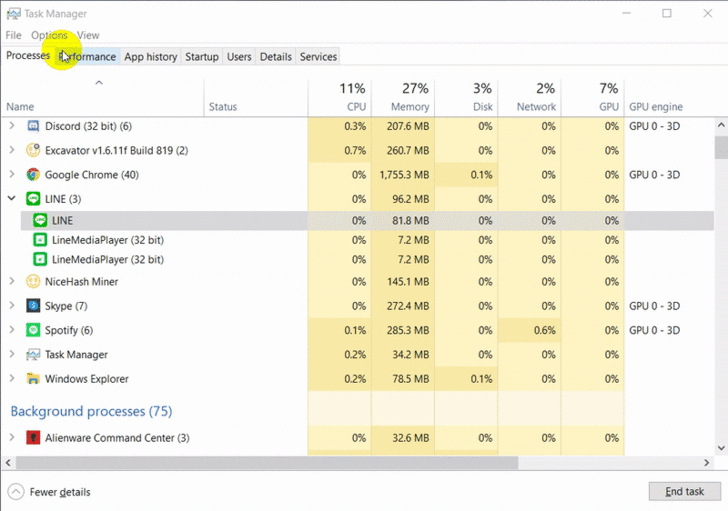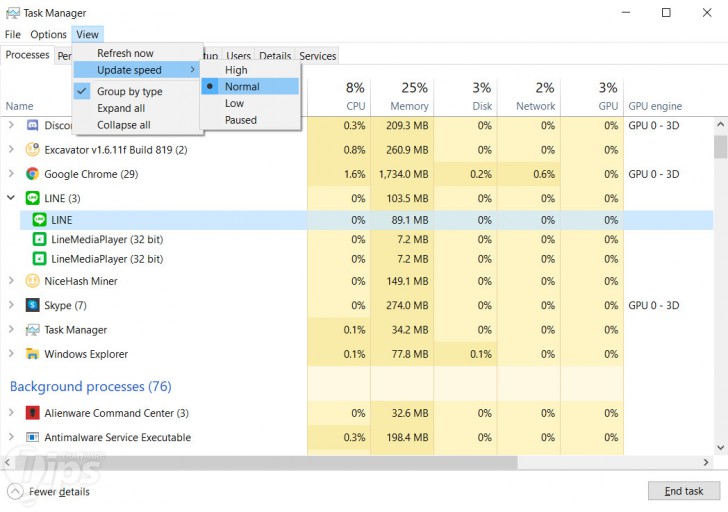เทคนิคการใช้งาน Windows Task Manager และเครื่องมือต่างๆ ที่คุณอาจไม่เคยรู้มาก่อน

 moonlightkz
moonlightkzเทคนิคการใช้ Windows Task Manager ที่คุณอาจไม่เคยรู้มาก่อน
ผู้ใช้งานระบบปฏิบัติการ Windows ส่วนใหญ่ ก็มักจะเรียกใช้ "ตัวจัดการงาน" หรือ "Task Manager" ก็ต่อเมื่อ เจออาการโปรแกรมค้างไม่ยอมตอบสนอง เลยต้องมาสั่งปิดผ่าน Task Manager ถ้าเป็นแต่ก่อน ซึ่งหน้าที่ของมันก็อาจจะมีแค่ประมาณนั้นแหละ แต่ทาง Microsoft ได้เพิ่มความสามารถให้มันมาตั้งแต่สมัย Windows 7 แล้วนะ จนมาถึงปัจจุบันในยุค Windows 10 มันจะมีลูกเล่นอะไรน่าสนใจบ้าง มาศึกษากันหน่อยดีกว่า ...
- วิธีติดตั้ง Unsigned Driver บนระบบปฏิบัติการ Windows
- ปรับการสื่อสารในออฟฟิศอย่างมืออาชีพ แนะนำ 5 แอปแชท สำหรับใช้ทำงานแทน LINE
- วิธีไฮไลต์ข้อมูลที่ซ้ำกันใน Microsoft Excel ทำอย่างไร มาดู ?
- Copilot กับ Copilot Pro จากค่าย Microsoft คืออะไร ? ต่างกันอย่างไร ?
- ใครอยากลองเล่นฟีเจอร์ของ Windows ตัวใหม่ก่อนใคร สมัครเข้าร่วมทางนี้
วิธีเปิด Task Manager อย่างรวดเร็ว
การเรียกใช้งาน Task Manager จริงๆ แล้วเราสามารถทำได้หลายวิธี วิธีที่เป็นที่นิยมมากที่สุด น่าจะเป็นการกด "ปุ่ม Ctrl +Alt+ Delete" แล้วคลิก "เมนู Task Manager"
ในขณะที่อีกวิธีคือ การคลิกขวาที่ "Taskbar" หรือไม่ก็ "ปุ่ม Start" แล้วคลิก "เมนู Tark Manager" แต่สำหรับวิธีเข้า Task Manager ที่เร็วที่สุด ที่เราอยากแนะนำ คือ การกด "ปุ่ม Ctrl + Shift + Esc" ครับ เป็นการเรียกใช้งาน Task Manager โดยตรงเลย

ภาพจาก https://www.duckychannel.com.tw/en/Ducky-Creator-Mecha-Mini
1. วิเคราะห์สาเหตุที่ทำให้โปรแกรมค้างด้วย Analyze Wait Chain
อย่างที่เรากล่าวไปข้างต้นว่าเหตุผลส่วนใหญ่ที่คนเรียกใช้งาน Task Manager ก็เพื่อสั่งปิดโปรแกรมที่เกิดอาการค้าง แต่เคยนึกสงสัยบ้างไหมว่า ทำไมมันถึงค้าง อันที่จริง โปรแกรมอาจจะไม่ได้ค้างก็ได้นะ แต่มันแค่จำเป็นต้องใช้เวลานานจนผิดปกติเนื่องจากเหตุผลบางอย่างเท่านั้นเอง
การฝืนสั่งปิดโปรแกรม หมายความว่างานที่เราทำค้างไว้อยู่ก็จะไม่ได้บันทึก ในจุดนี้เองที่เครื่องมือ "Analyze Wait Chain" ที่มีอยู่ใน Task Manager จะมีประโยชน์ในการช่วยให้เราตัดสินใจได้ว่า จะ "รอ" หรือ "ฝืน" ปิดโปรแกรมไปเลย
โดยใน Task Manager ให้เราไปที่ "แท็บ Detail" แล้วมองหา "Process" ที่ต้องการตรวจสอบ จากนั้นให้คลิกขวาที่ "Process" ดังกล่าว แล้วเลือก "เมนู Analyze wait chain" หากโปรแกรมดังกล่าวกำลังรอการประมวลผลจากส่วนอื่นอยู่ มันจะแสดงรายละเอียดในช่องด้านล่างให้เราเห็นครับ
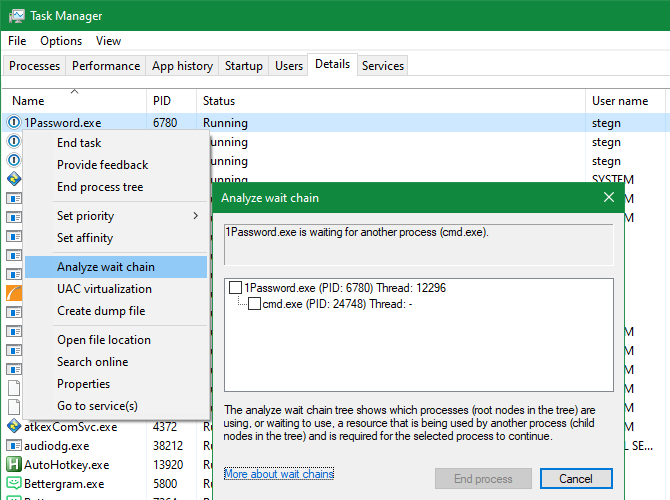
ภาพจาก https://www.makeuseof.com/tag/10-windows-task-manager-tricks-didnt-know/
2. ใช้รีสตาร์ท Windows Explorer
"Windows Explore" เป็น "Process" สำคัญ ที่รับผิดชอบด้านการแสดงผล "User Interface" ที่สำคัญหลายส่วนของ Windows เช่น Taskbar, File Explorer, Start Menu ฯลฯ ถ้าเกิดในระหว่างที่กำลังใช้งาน Windows เกิดอาการเอ๋อ โดยปกติแล้ว เราก็จะนิยมแก้ปัญหาด้วยการรีสตาร์ทคอมพิวเตอร์ แต่อันที่จริง เราสามารถใช้วิธีรีสตาร์ท "Windows Explore" แทนได้นะ ประหยัดเวลากว่าด้วย
โดยให้เราเปิด Task Manager ขึ้นมา ไปที่ "แท็บ Processes" มองหา "Windows Explorer" แล้วคลิกขวาเลือก "เมนู Restart" เพื่อปิดการทำงานของมัน และเริ่มต้นใหม่อีกครั้ง
เราจะเห็นพวก Taskbar, File Explorer, Start menu ฯลฯ หายไปชั่วขณะ แล้วสักพักก็จะกลับมาใหม่ทั้งหมดอย่างครบถ้วนสมบูรณ์
3. ตรวจสอบประสิทธิภาพการทำงาน และทรัพยากรเครื่อง
Task Manager ไม่ได้มีประโยชน์แค่เอาไว้ตรวจสอบภาพรวมสถานะการทำงานของ "โปรเซส - Process" และ "ซอฟต์แวร์ - Software" ที่กำลังทำงานอยู่ แต่มันยังสามารถใช้ตรวจสอบประสิทธิภาพการทำงาน และทรัพยากรของระบบได้อีกด้วย โดยใน Task Manager ให้เราไปที่ "แท็บ Performance" ในนั้นจะมีข้อมูลที่น่าสนใจอยู่หลายอย่าง
ดูกราฟการใช้ทรัพยากร
ในแท็บ "แท็บ Performance" เราสามารถคลิกที่ "เมนูด้านซ้าย" เพื่อดูกราฟรายละเอียดการใช้ทรัพยากรได้แบบสดๆ เรียลไทม์
หากต้องการดูเป็นตัวเลขอย่างละเอียด ให้เราคลิกที่ "ปุ่ม Open Resource Monitor" ที่อยู่ในพาเนลฝั่งซ้าย ด้านล่างสุด เราสามารถคลิกที่ "แท็บเมนู" ด้านบน เพื่อดูข้อมูลที่ต้องการได้อย่างง่ายดาย
คัดลอกข้อมูลการวินิจฉัย (Diagnostic Info)
หากพบปัญหาในการใช้งาน การจะไปปรึกษาผู้อื่น เราก็ควรเตรียมข้อมูลสถานะของคอมพิวเตอร์ของเราเอาไว้ด้วย โดยข้อมูลเกี่ยวกับทรัพยากรที่เรามี สามารถเตรียมได้ด้วยการ "คลิกขวา" ที่พาเนลฝั่งขวาแล้วเลือก "เมนู Copy" จากนั้นเราสามารถไป "Paste" ไว้ในโปรแกรมอย่างเช่น โปรแกรม Notepad" หรือ เว็บบอร์ด (Webboard) บนอินเทอร์เน็ตได้ง่ายๆ
เข้าถึงข้อมูลที่น่าสนใจ
ในหน้าข้อมูลของ "แท็บ Performance" ก็ยังมีข้อมูลน่าสนใจอีกหลายอย่าง อย่างใน "หัวข้อ CPU" เราจะเห็น "Up time" ตรงนั้นจะมีบอกเวลาที่เริ่มนับตั้งแต่ที่เปิดเครื่องเข้าสู่ Windows
ตรง Memory เราสามารถตรวจสอบจำนวนสล็อตแรมที่ถูกใช้งานไปแล้วได้ เผื่อต้องการซื้อแรมมาใส่เพิ่ม จะได้วางแผนได้อย่างเหมาะสม
4. ค้นหารายละเอียด Process ผ่านระบบออนไลน์
บางครั้ง ถ้าเราเจอ "Process" น่าสงสัยใน Task Manager แต่ไม่รู้ว่ามันคือ "Process" ของอะไร ? การค้นคว้าข้อมูลเพิ่มเติมก่อนที่จะดำเนินการทำอะไรต่อไป
ซึ่งใน Task Manager ก็มีเครื่องมือช่วยให้เราค้นหาข้อมูลได้ง่าย ๆ อยู่ด้วยนะ โดยให้เรา "คลิกขวา" ที่ "ชื่อ Process" ที่เราอยากรู้ว่ามันคืออะไร แล้วหลังจากนั้นให้คลิกที่ "เมนู Search Online" มันจะทำการเปิดเว็บไซต์ "Bing" บน เว็บเบราว์เซอร์ เพื่อค้นหาข้อมูลให้อัตโนมัติ
5. เพิ่มคอลัมน์เพื่อแสดงข้อมูลเพิ่มเติม
ค่าเริ่มต้นของ Task Manager จะแสดงผลข้อมูลเอาไว้เพียงไม่กี่คอลัมน์เท่านั้น ซึ่งก็จะเป็นข้อมูลที่มีความสำคัญ แต่เราสามารถเพิ่มคอลัมน์เพื่อแสดงข้อมูลเพิ่มเติมได้ ด้วยการ "คลิกขวา" ที่บริเวณ "Header" แล้วเลือกเพิ่มคอลัมน์ที่ต้องการ
- Type : บอกรายละเอียดว่า "Process" ดังกล่าวเป็น App, Background process หรือ Windows process
- Publisher : บอกรายละเอียดว่า ใครคือผู้พัฒนาโปรแกรมดังกล่าว
- PID (Process ID) : หมายเลขจำเพาะของโปรเซส (เลขโปรเซสแต่ละตัว จะไม่มีทางซ้ำกัน)
- Process Name : คือ ไฟล์ที่กำลังปฏิบัติการอยู่ ใครที่เคยใช้ Windows 7 มาก่อนน่าจะคุ้นเคยกับ Task Manager ตัวนี้ดี
- Command Line : บอกตำแหน่งที่ตั้งของ "Process"
6. เปลี่ยนการแสดงผลข้อมูลจากเปอร์เซ็นต์เป็นค่าตัวเลข หรือกลับกัน
เวลาเราดูข้อมูลใน "แท็บ Processes" ข้อมูลในคอลัมน์ในส่วนของหน่วยความจำ (Memory), พื้นที่จัดเก็บข้อมูล (Disk) และเครือข่าย (Network) จะแสดงเป็นค่าตัวเลข หรือไม่ก็เปอร์เซ็นต์ ซึ่งรูปแบบการแสดงผลตรงนี้เราสามารถเลือกปรับได้ตามความต้องการนะครับ
โดยส่วนตัวผู้เขียนชอบการแสดงผลแบบค่าตัวเลขมากกว่าเปอร์เซ็นต์นะ อย่างเช่น ระบบบอกว่าใช้แรมไป 2% เราก็จะสงสัยว่า เอ...แล้ว 2% มันเท่าไหร่ละนั่น แต่ถ้าเราตั้งเป็นค่าตัวเลข เลย เราก็จะเห็นภาพชัดเจนขึ้น เช่น โปรแกรมตัวนี้ใช้พื้นที่แรมไป 50 MB.
วิธีสลับการแสดงผลก็ง่าย ๆ ให้เราคลิกในคอลัมน์ด้านขวา แล้วเลือก "เมนู Resource Values" จะปรากฏตัวเลือก Memory, Disk และ Network ในนั้นจะมีตัวเลือกระหว่าง "Values" (ค่าตัวเลข) กับ "Percents" (ค่าเปอร์เซ็นต์)
7. ค้นหาตำแหน่งไฟล์ที่กำลังทำงานอยู่
หากต้องการไปยังตำแหน่งที่เก็บไฟล์ของโปรแกรมที่กำลังใช้งานอยู่ ไม่ว่าจะด้วยเหตุผลอะไรก็ตามแต่ การไปค้นหาผ่าน File Explorer เป็นวิธีพื้นฐานที่น่าจะรู้จักกันอยู่แล้ว แต่อันที่จริง เราสามารถไปยังตำแหน่งที่เก็บไฟล์ได้อย่างรวดเร็วผ่าน Task Manager นะครับ
โดยการ "คลิกขวา" ที่โปรแกรมที่ต้องการ แล้วเลือก "Open file location"
8. ปรับแต่งการทำงานของ Task Manager
ใน "เมนู Options" ของ Task Manager มีตัวเลือกในการปรับแต่งรูปแบบการทำงานของมันให้เหมาะสมกับการใช้งานของผู้ใช้อยู่
หากเราต้องการให้มันแสดงผลอยู่ที่ส่วนบนสุดของ "หน้า Desktop" ให้เราติ๊กเลือก ☑ เป็น "Always on top" และหากต้องการเปลี่ยนการแสดงผลหน้าเริ่มต้นของ Task Manager จาก "Processes" เป็นแท็บเมนูอื่น ก็สามารถปรับได้ด้วยการไปที่ "เมนู Options" แล้ว "Set default tab" จากนั้นก็เลือกหน้าที่เราต้องการได้เลย
อีกการตั้งค่าที่น่าสนใจ จะอยู่ใน "เมนู View" ตามด้วย "Update Speed" โดยเราสามารถกำหนดความเร็วในการรีเฟรชข้อมูลได้ด้วย ว่าจะให้เร็ว, ช้า หรือหยุดไว้ก่อน (มีประโยชน์ในการจับภาพหน้าจอ)
เป็นอย่างไรกันบ้าง Task Manager ทำอะไรได้มากกว่าที่คิดใช่ไหมล่ะครับ :)
ที่มา : www.makeuseof.com
 คำสำคัญ »
คำสำคัญ »
|
|
แอดมินสายเปื่อย ชอบลองอะไรใหม่ไปเรื่อยๆ รักแมว และเสียงเพลงเป็นพิเศษ |

ทิปส์ไอทีที่เกี่ยวข้อง

แสดงความคิดเห็น


 ซอฟต์แวร์
ซอฟต์แวร์ แอปพลิเคชันบนมือถือ
แอปพลิเคชันบนมือถือ เช็คความเร็วเน็ต (Speedtest)
เช็คความเร็วเน็ต (Speedtest) เช็คไอพี (Check IP)
เช็คไอพี (Check IP) เช็คเลขพัสดุ
เช็คเลขพัสดุ สุ่มออนไลน์ (Online Random)
สุ่มออนไลน์ (Online Random) กิจกรรมไอที
กิจกรรมไอที เกม
เกม เช็ครอบหนัง
เช็ครอบหนัง รวมคลิป Thaiware
รวมคลิป Thaiware