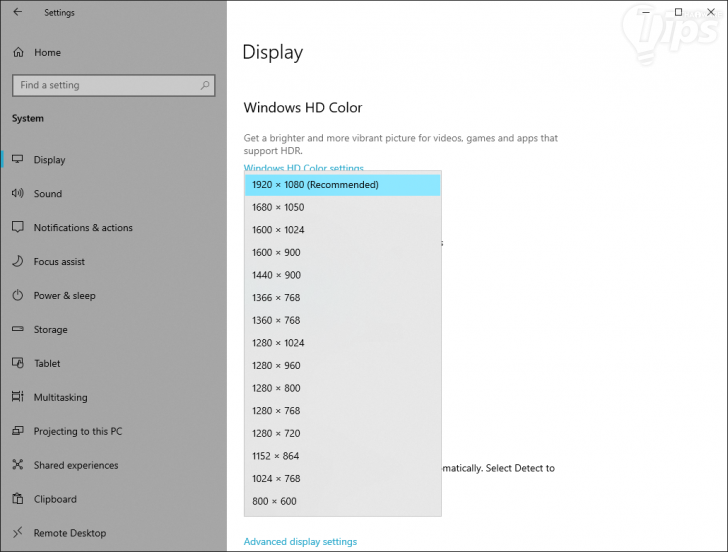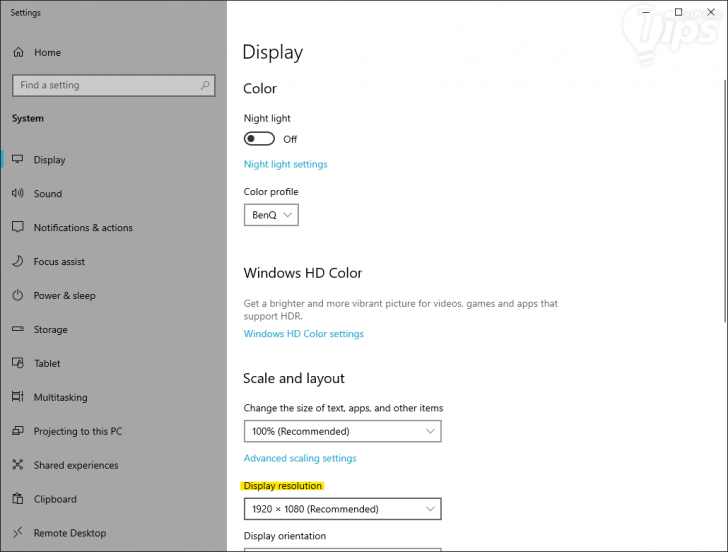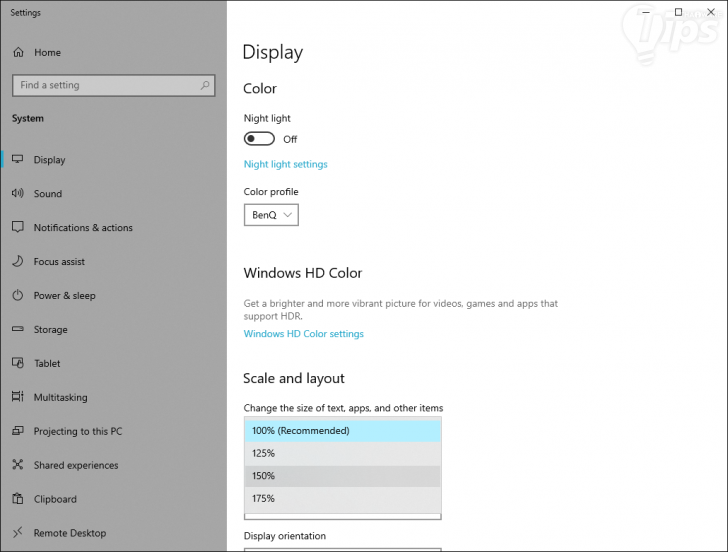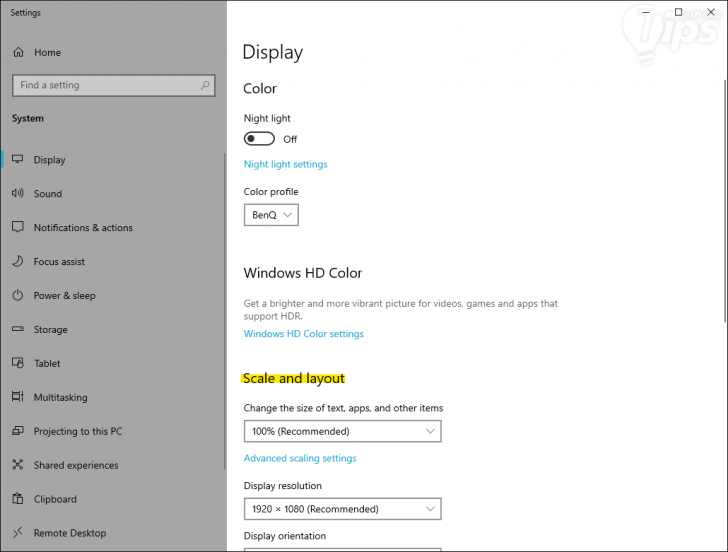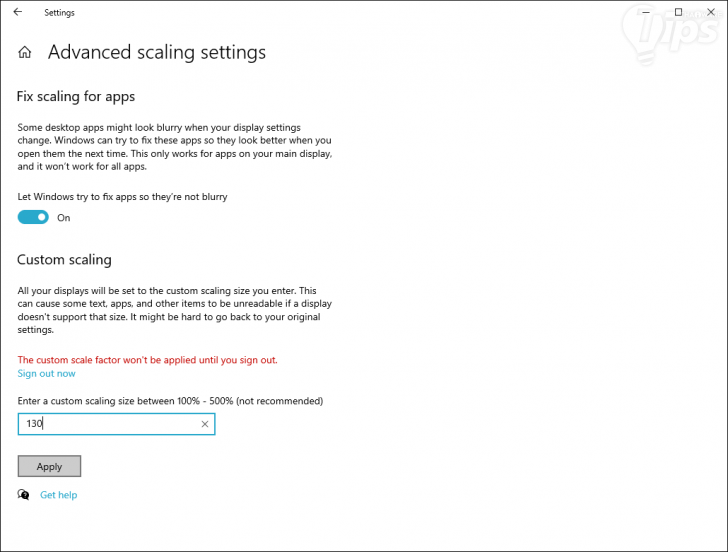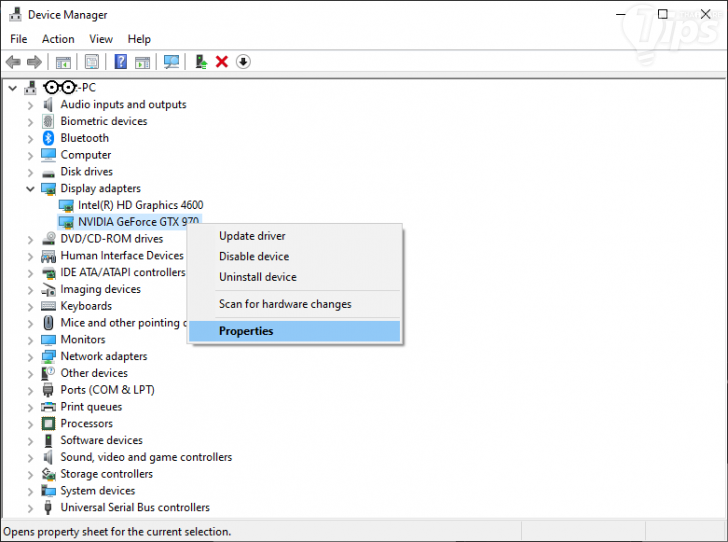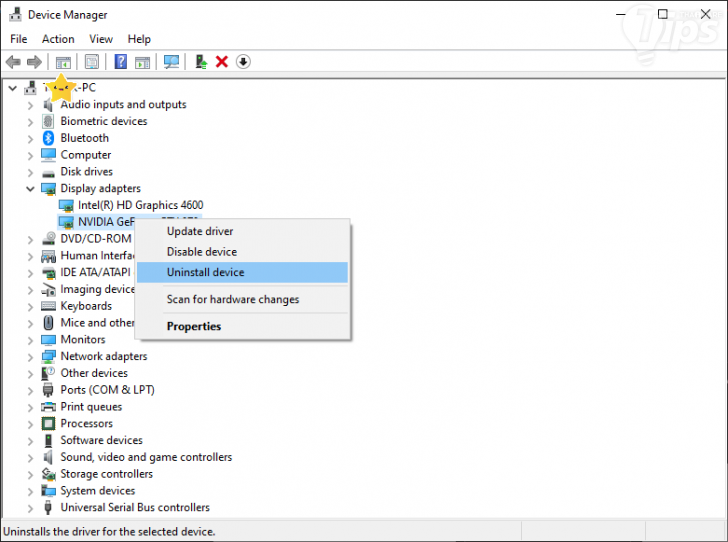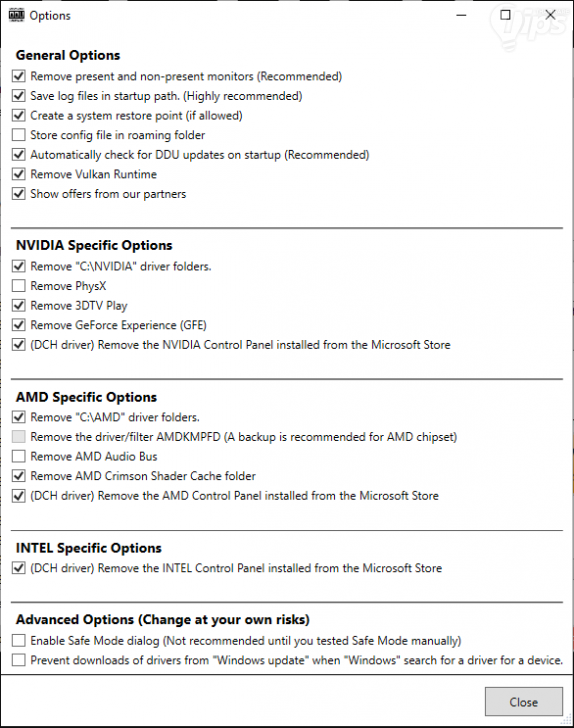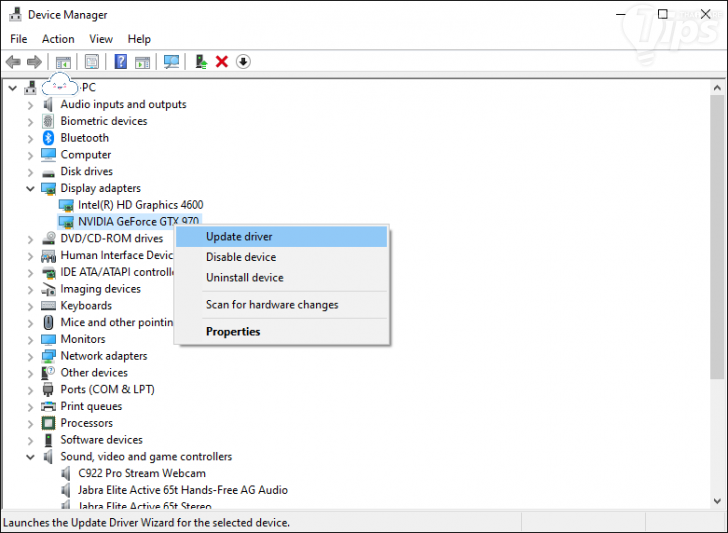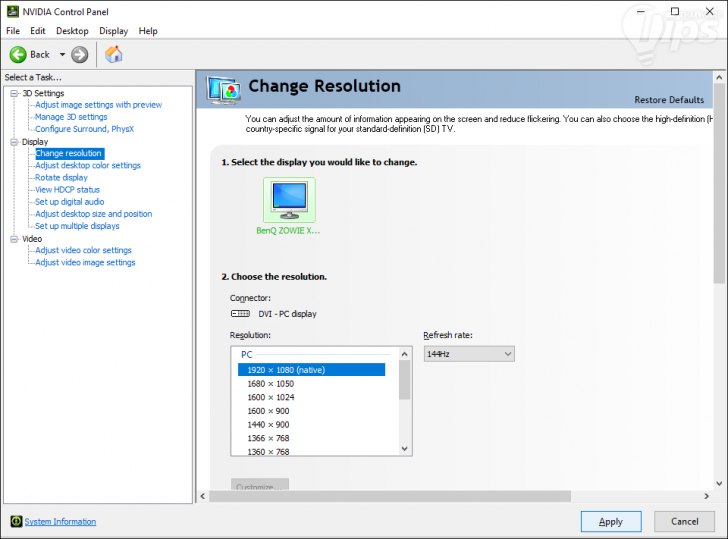วิธีแก้ปัญหา ปรับ Display Resolution ไม่ได้ ปรับความละเอียดหน้าจอไม่ได้ ใน Windows 10

 ซากุระหิมะ
ซากุระหิมะวิธีแก้ปัญหา ปรับ Display Resolution ไม่ได้ ปรับความละเอียดหน้าจอไม่ได้ ใน Windows 10
(How to Fix a Problem Display Resolution Can't Change in Windows 10)
สิ่งที่ถูกเรียกว่า ความละเอียดของหน้าจอ (Display Resolution) นั้น มีผลโดยตรงกับความคมชัดของข้อความและรูปที่แสดงขึ้นบนหน้าจอของคุณ หากความละเอียดยิ่งสูง ก็จะยิ่งทำให้วัตถุที่ถูกแสดงบนหน้าจอนั้นมีความคมชัดสูงยิ่งขึ้น และยังแสดงในขนาดที่เล็กกว่า ในอัตราส่วนที่เหมาะสมกับขนาดของจอภาพ เช่น 1,920 x 1,080 พิกเซล จะมีความคมชัดสูงกว่าความละเอียดที่ 1,600 x 900 พิกเซล และมีขนาดไอคอนที่เล็กกว่า
- เทคโนโลยี Path Tracing คืออะไร ? และมันทำงานอย่างไร ?
- คอมพิวเตอร์ประกอบ กับคอมพิวเตอร์สำเร็จรูป เลือกแบบไหนดีกว่ากัน ? (DIY Computer vs Prebuilt Computer)
- การ์ดจอของ NVIDIA ซีรีส์ RTX กับ GTX คืออะไร ? และแตกต่างกันอย่างไร ?
- เหตุผลที่เราควรเลือกซื้อการ์ดจอที่มี VRAM ขนาดใหญ่
- เทคโนโลยี Ray Tracing คืออะไร ? และมันทำงานอย่างไร ?
ตามปกติแล้ว ระบบปฏิบัติการ Windows จะทำการตรวจจับความละเอียดที่เหมาะสมให้กับหน้าจอของเราที่ใช้งานอยู่โดยอัตโนมัติ ซึ่งจะมีคำว่า Recommended ตามหลังค่าความละเอียดไว้ให้เห็น ซึ่งความละเอียดที่เหมาะสมดังกล่าว จะสอดคล้องกับสิ่งที่เรียกว่า Native Resolution ซึ่งเป็นค่าความละเอียดหน้าจอที่สูงที่สุดที่สามารถปรับได้ของจอรุ่นนั้น ๆ แล้ว ทำให้การตั้งค่าความละเอียดของหน้าจอ จะไม่สามารถตั้งค่าให้เกินกว่า Native Resolution ได้ เช่น จอที่สามารถแสดงผลได้เพียง 1080p จะไม่สามารถทำให้แสดงผลที่ 4K ได้ ถึงแม้ว่าการ์ดจอจะสามารถทำได้ก็ตาม
แต่ในบางกรณีที่เกิดข้อผิดพลาด หรือข้อขัดข้องขึ้นกับตัวการ์ดจอ (Graphic Card) หรือ ไดรเวอร์การ์ดจอ (Graphic Card Driver) ขึ้น มักมีผลทำให้ค่าความละเอียดของหน้าจอนั้น ผิดเพี้ยนไปจากที่ควรจะเป็น แถมยังไม่สามารถปรับเปลี่ยนอะไรได้เลยอีกต่างหาก ทีนี้จะทำยังไงให้กลับเป็นเหมือนเดิมได้บ้าง ไปดูกัน
วิธีตรวจสอบค่าความละเอียดหน้าจอ
(How to check Display Resolution)
บางคนอาจจะยังไม่รู้ หรือไม่แน่ใจว่า เครื่องคอมพิวเตอร์ส่วนตัว (PC) ของตัวเองมีปัญหาเปลี่ยนค่าความละเอียดของหน้าจอด้วยหรือไม่ ดังนั้น เรามาเริ่มต้นกันที่วิธีตรวจสอบค่าความละเอียดหน้าจอกันก่อน ซึ่งหากคุณไม่สามารถปรับเปลี่ยนได้แล้วล่ะก็ หลังทดลองทำตามขั้นตอนทุกครั้ง จะต้องกลับมาตรวจสอบซ้ำเสมอ ว่าสามารถแก้ปัญหาได้แล้วหรือไม่
ขั้นตอนการตรวจสอบค่าความละเอียดหน้าจอ
1. คลิกขวาที่พื้นที่ว่าง ๆ บนหน้าจอเดสก์ทอป แล้วเลือก "เมนู Display Settings"
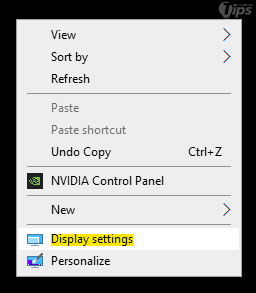
2. เมื่อหน้าต่างรายละเอียดเกี่ยวกับการแสดงผล (Display) ปรากฎขึ้น ให้เลื่อนไปดูที่ "หัวข้อ Display Resolution" ว่า "เมนู Drop-down" นั้น ยังสามารถกดเพื่อเลือกดูได้หรือไม่ ซึ่งถ้าไม่สามารถเลือกได้แบบตัวอย่างด้านล่างแล้วล่ะก็ แปลว่าคุณมีปัญหาเกี่ยวกับมันแล้วล่ะ
ปรับขนาดสเกล และรูปแบบการจัดวาง
(Adjust Scale & Layout)
ถ้าคุณตั้งค่าความละเอียดหน้าจอ แล้วรู้สึกว่าอยากปรับสเกลหน้าจอใหม่ หรือเพิ่มขนาดอินเตอร์เฟซ (Interface) ต่าง ๆ ให้ใหญ่ขึ้น ก็สามารถทำได้ตามขั้นตอนต่อไปนี้
ขั้นตอนการปรับขนาดสเกลและรูปแบบการจัดวาง
1. คลิกขวาที่หน้าจอเดสก์ทอป แล้วเลือก "เมนู Display Settings"
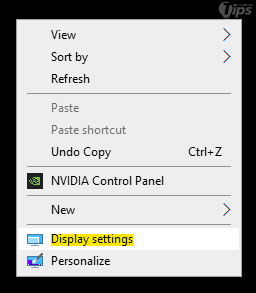
2. ใน "เมนู Scale and Layout" สามารถเลือกสเกลเบื้องต้นที่ต้องการได้ที่ "เมนู Drop-down" ซึ่ง Windows ทำการพรีวิวขนาดหลังทำการปรับสเกลในขนาดนั้น ๆ โดยอัตโนมัติ แต่จะสามารถใช้งานสเกลนั้นได้อย่างสมบูรณ์ในทุกโปรแกรม จะต้องทำการรีสตาร์ทเครื่องอีกที
แต่ถ้าไม่อยากปรับตามสเกลที่ระบบจัดไว้ให้ ก็สามารถเลือกปรับเพิ่มเติมได้ที่ "เมนู Advanced Scailing Settings" ซึ่งการปรับในหน้านี้ จะทำให้เราสามารถกำหนดสเกลที่ต้องการได้เองโดยระบุตัวเลขลงไปตั้งแต่ 100 - 500%
อัปเดต หรือ คืนค่าไดรเวอร์การ์ดจอ
(Update or Rollback Graphics Driver)
วิธีเบื้องต้นเมื่อตรวจสอบแล้วว่าไม่สามารถเลือกค่าความละเอียดหน้าจอได้ คือการอัปเดต (Update) หรือ คืนค่า (Rollback) ไดรเวอร์การ์ดจอ ซึ่งสาเหตุส่วนใหญ่มักเกิดจากการอัปเดตไดรเวอร์การ์ดจอแล้วมีปัญหา หรือไดรเวอร์ไม่รองรับ สามารถใช้วิธีนี้แก้ปัญหาได้โดยวิธีต่อไปนี้
ขั้นตอนการอัปเดตไดรเวอร์การ์ดจอ
1. คลิกขวาที่ "ปุ่ม Start" บนทาส์กบาร์ (Taskbar) แล้วเลือก "เมนู Device Manager"
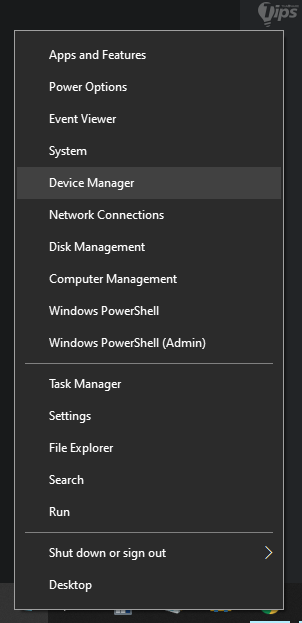
2. คลิกซ้ายที่ "เมนู Display Adapters" จากนั้น คลิกขวาที่ชื่อไดรเวอร์การ์ดจอที่ต้องการอัปเดตหรือคืนค่าไดรเวอร์ แล้วเลือก "เมนู Properties"
3. คลิกเข้าไปที่ "แท็บ Driver" เพื่อหาชื่อผู้ผลิต และ Model Number ของการ์ดจอที่มี แล้วนำไปค้นหา (Search) ตัวติดตั้งไดรเวอร์ตัวล่าสุดจากเว็บไซต์ของผู้ผลิตการ์ดจอนั้น ๆ โดยตรง มาติดตั้ง ในที่นี้ เราใช้ตัวอย่างการค้นหา ไดรเวอร์การ์ดจอจากค่าย Nvidia
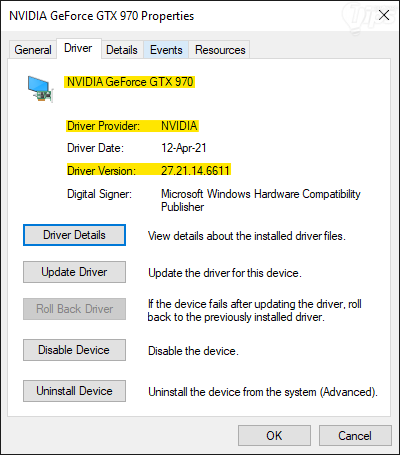

4. ทำการติดตั้งไดรเวอร์จากตัวติดตั้งที่ดาวน์โหลดมาให้เรียบร้อย รีสตาร์ทเครื่อง แล้วลองไปตรวจสอบความละเอียดดูอีกครั้ง
ขั้นตอนการคืนค่าไดรเวอร์การ์ดจอ
ในกรณีที่คุณอัปเดตไดรเวอร์เป็นเวอร์ชันล่าสุด แล้วค้นพบว่าไม่สามารถเปลี่ยนความละเอียดหน้าจอได้ ให้จัดการ Rollback กลับมาเป็นเวอร์ชันเก่า ด้วยการคลิกที่ "ปุ่ม Rollback Driver" แทน (ถ้าหากเราไม่ได้เพิ่งอัปเดตไดรเวอร์ไป ปุ่มดังกล่าวจะไม่สามารถคลิกได้) เมื่อคลิก "ปุ่ม Rollback Driver" จะมีหน้าต่างขึ้นมาสอบถามสาเหตุว่าทำไมถึงตัดสินใจจะ Rollback ให้จัดการเลือก "ตัวเลือก My Apps Don't Work With This Driver" แล้วกด "ปุ่ม Yes" หลัง Rollback เสร็จสิ้น อย่าลืมรีสตาร์ทเครื่องอีกที
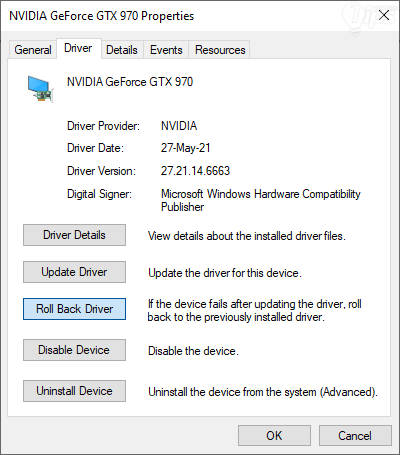
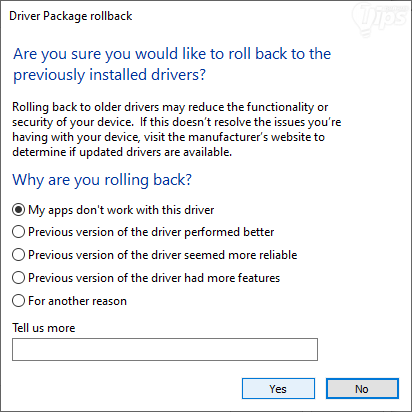
ถอนการติดตั้งไดรเวอร์การ์ดจอ และการติดตั้งใหม่
(Uninstall and Reinstall the Graphics Driver)
ในบางครั้งอาจมีข้อผิดพลาดเกิดขึ้นกับไดรเวอร์การ์ดจอของคุณ ไม่ว่าด้วยเหตุสุดวิสัยใด ๆ ก็แล้วแต่ อัปเดตก็แล้ว Rollback ก็แล้ว ยังแก้ไม่หาย ให้ลองถอนการติดตั้งไดรเวอร์การ์ดจอ และทำการติดตั้งใหม่ดู โดยสามารถถอนการติดตั้งได้สองแบบ คือการถอนการติดตั้งผ่าน Device Manager และผ่านโปรแกรม Display Driver Uninstaller
ขั้นตอนการถอนการติดตั้งไดรเวอร์การ์ดจอ ผ่าน Device Manager
1. คลิกขวาที่ "ปุ่ม Start" บนทาส์กบาร์ (Taskbar) แล้วเลือก "เมนู Device Manager"
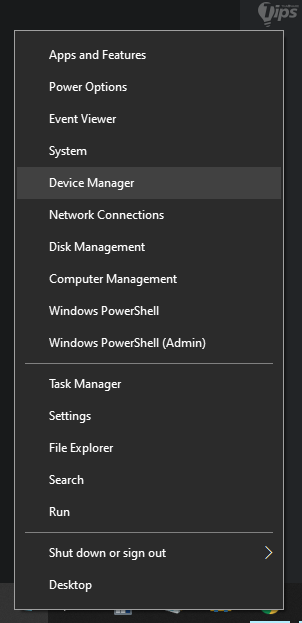
2. คลิกซ้ายที่ "เมนู Display Adapters" จากนั้น คลิกขวาที่ชื่อไดรเวอร์การ์ดจอที่คุณต้องการถอนการติดตั้ง แล้วเลือก "เมนู Uninstall Device"
3. จะมีกรอบข้อความขึ้นยืนยันการถอนการติดตั้ง ให้กดที่ "ปุ่ม Uninstall" เพื่อยืนยัน
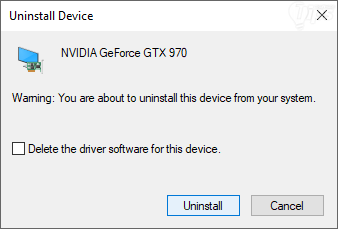
4. เมื่อการถอนการติดตั้งเสร็จสิ้น ให้ทำการรีสตาร์ทเครื่อง เมื่อเราล็อกอินเข้าสู่ ระบบปฏิบัติการ Windows อีกครั้ง ระบบจะทำการติดตั้งไดรเวอร์แบบพื้นฐาน (Generic Display Driver) ให้ใหม่โดยอัตโนมัติ ซึ่งเมื่อระบบติดตั้งให้เราเสร็จแล้ว ให้ลองกลับไปเช็คดูอีกทีว่าสามารถเลือกความละเอียดได้แล้วหรือยัง
ขั้นตอนการถอนการติดตั้งไดรเวอร์การ์ดจอ ผ่าน Display Driver Uninstaller
1. ดาวน์โหลดโปรแกรม Display Driver Uninstaller มาติดตั้ง ที่นี่ โดยโปรแกรมดังกล่าวเป็นโปรแกรมฟรี ไม่มีค่าใช้จ่าย
2. เมื่อแตกไฟล์และรันโปรแกรมเป็นครั้งแรก ตัวโปรแกรมจะขึ้นหน้าต่าง Options มาให้เลือกโดยเฉพาะสำหรับการ์ดจอแต่ละรุ่น แต่โดยปกติแล้ว ตัวเลือกจะครอบคลุมอยู่แล้วสำหรับการถอนการติดตั้ง ให้กดปุ่ม Close
3. หลังจากที่กดปิดไป จะมีข้อความแจ้งเตือนอีกครั้งว่า โปรแกรมตรวจพบว่าผู้ใช้ไม่ได้รันบน Safe Mode ซึ่งโปรแกรมแนะนำให้เรารีสตาร์ทเครื่องแล้วเข้าสู่ Windows ด้วย Safe Mode แทน เพราะจะสามารถลบไดรเวอร์ได้เกลี้ยงมากกว่า ให้กด "ปุ่ม OK" เพื่อปิดกล่องข้อความ
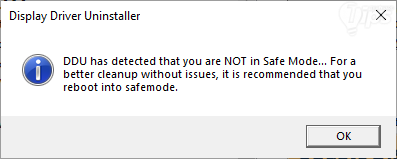
4. ในหน้าโปรแกรมหลัก ให้คลิกซ้ายที่ "เมนู Select Device Type" แล้วเลือก "GPU" ระบบจะตรวจหายี่ห้อของการ์ดจอให้โดยอัตโนมัติ (ถ้าไม่ตรงก็เลือกเองได้) จากนั้นให้คลิกที่ปุ่ม "Clean and Restart" เพื่อทำการลบไดรเวอร์
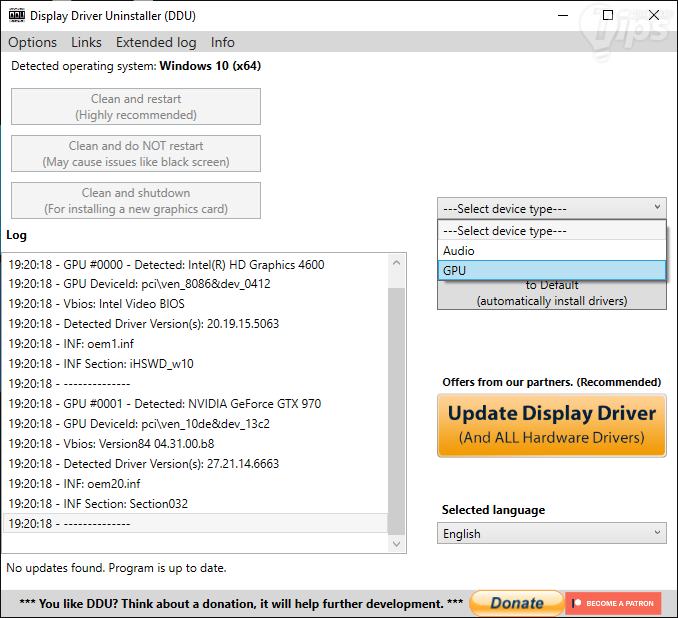
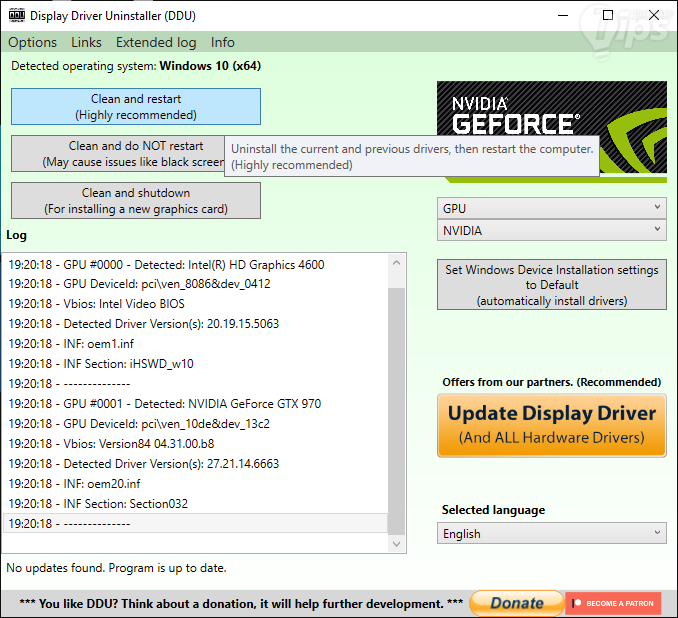
5. เมื่อการถอนการติดตั้งเสร็จสิ้น ให้ทำการรีสตาร์ทเครื่อง และเมื่อเราล็อกอินเข้าสู่ ระบบปฏิบัติการ Windows อีกครั้ง ระบบจะทำการติดตั้งไดรเวอร์แบบพื้นฐาน (Generic Display Driver) ให้ใหม่โดยอัตโนมัติ ซึ่งเมื่อระบบติดตั้งให้เราเสร็จแล้ว ให้ลองกลับไปเช็คดูอีกทีว่าสามารถเลือกความละเอียดได้แล้วหรือยัง
ติดตั้งไดรเวอร์ในโหมดความเข้ากันได้
(Install Drivers in Compatibility Mode)
บางกรณี ไฟล์ติดตั้งไดรเวอร์ อาจมีปัญหาในระหว่างการติดตั้ง ติดตั้งได้ไม่สมบูรณ์ หรืออะไรก็แล้วแต่ ให้ลองติดตั้งไดรเวอร์ในโหมดความเข้ากันได้ดู
ขั้นตอนการติดตั้งไดรเวอร์ในโหมดความเข้ากันได้
1. คลิกขวาที่ "ไฟล์ติดตั้งไดรเวอร์" แล้วเลือก "เมนู Properties"
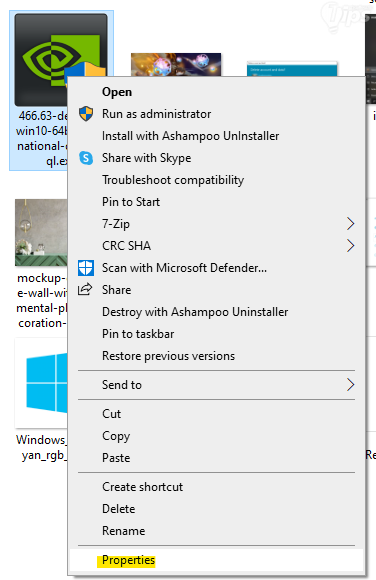
2. คลิกที่ "แท็บ Compatibility" แล้วติ๊กถูกที่ "กล่อง Run this program in compatibility mode for" จากนั้นให้เลือกเมนู "Windows 7 หรือ Windows 8 " แล้วคลิก "ปุ่ม OK"
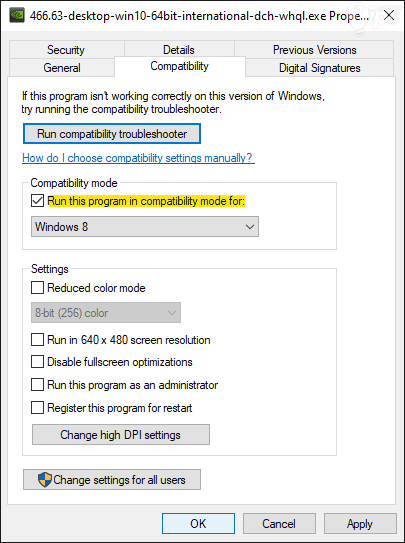
3. จัดการรันตัวติดตั้งไดรเวอร์ขึ้นมา รอให้ติดตั้งจนเสร็จสมบูรณ์แล้วทำการรีสตาร์ทเครื่อง จากนั้นให้ลองกลับไปดูที่การตั้งค่าความละเอียดหน้าจอว่ากลับมาเลือกได้แล้วหรือไม่
ใช้โปรแกรมเฉพาะของการ์ดจอแต่ละค่าย
(Use Graphic Card Software from Manufacturers)
วิธีใช้ใช้โปรแกรมเฉพาะของการ์ดจอแต่ละค่าย ในการแก้ไขปัญหา เราจะแบ่งออกเป็นสองค่ายหลักได้แก่ การ์ดจอ AMD และ การ์ดจอ Nvidia
AMD Catalyst Control Center
1. คลิกขวาที่ "ปุ่ม Start" แล้วเลือก "เมนู Device Manager"
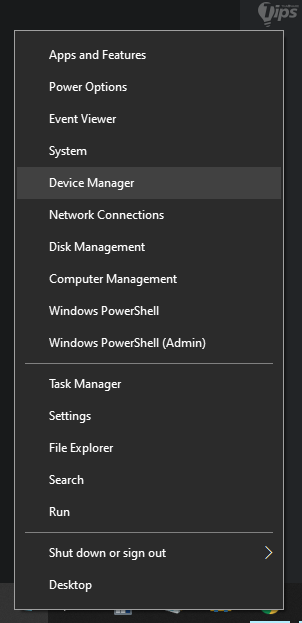
2. คลิกซ้ายที่ "เมนู Display Adapters" จากนั้น คลิกขวาที่ชื่อการ์ดจอที่ใช้งานอยู่ แล้วเลือก "เมนู Update Drivers"
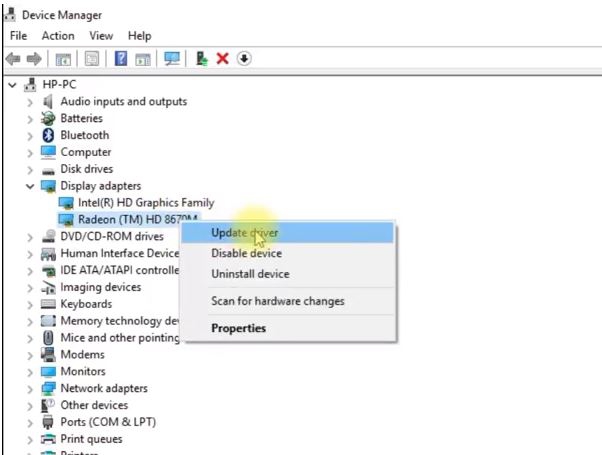
Credit: https://windows101tricks.com/amd-radeon-driver-problems/
3. เมื่อปรากฎหน้าต่างใหม่ขึ้นมา เลือก "เมนู Browse my Computers for Drivers" จากนั้นให้เลือกเมนู " Let Me Pick a List of Available Drivers on My Computer" แล้วเลือกเวอร์ชันที่ใหม่ที่สุด จากนั้นกดปุ่ม "Next" รอให้ติดตั้งเรียบร้อย แล้วทำการรีสตาร์ทเครื่อง
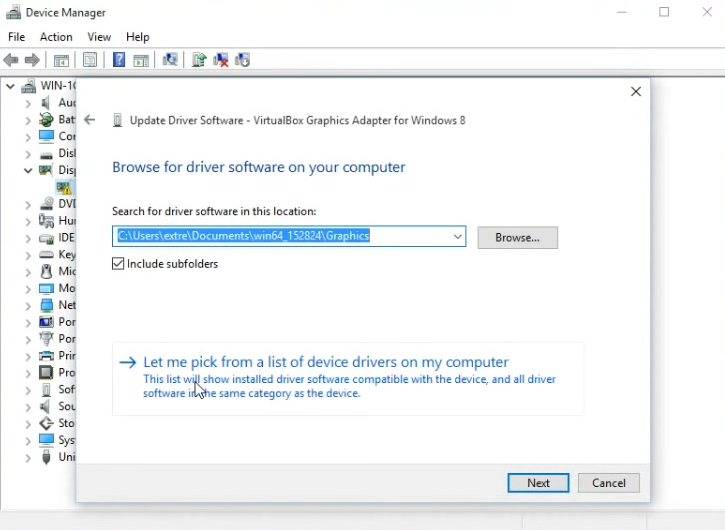
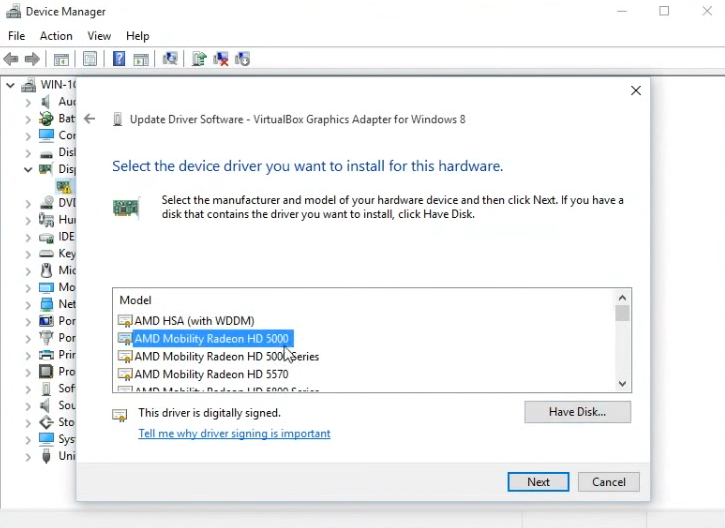
Credit: https://youtu.be/iYdfMyGrA8s
4. เมื่อโปรแกรม AMD Catalyst Control Center ทำงาน ให้ไปที่ "เมนู My Digital Flat Panels" แล้วเลือก "เมนู Scaling Options" เลื่อนหาค่าสเกลหน้าจอที่ต้องการแล้วกด "ปุ่ม Apply"
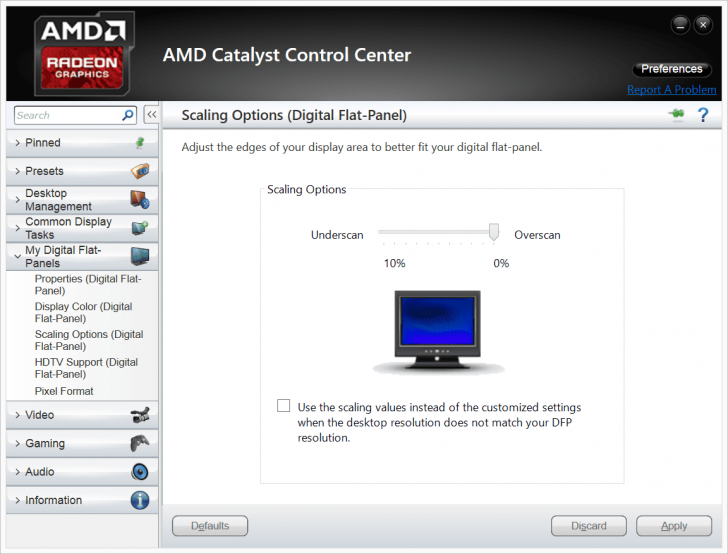
Credit: https://www.lifewire.com/catalyst-control-center-and-ccc-exe-4150736
Nvidia Control Panel
1. คลิกขวาที่ "ปุ่ม Start" แล้วเลือก "เมนู Device Manager"
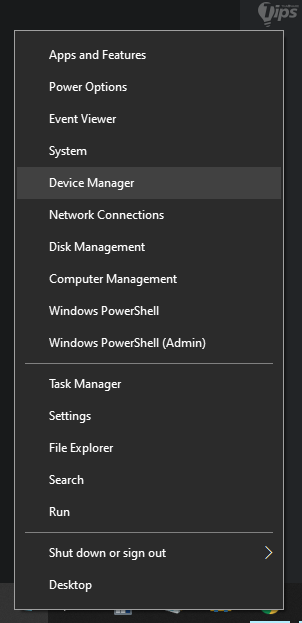
2. คลิกซ้ายที่ "เมนู Display Adapters" จากนั้น คลิกขวาที่ชื่อการ์ดจอที่ใช้งานอยู่ แล้วเลือก "เมนู Update Drivers"
3. เมื่อปรากฎหน้าต่างใหม่ขึ้นมา เลือก "เมนู Browse my Computers for Drivers" จากนั้นให้เลือกเมนู " Let Me Pick a List of Available Drivers on My Computer" แล้วเลือกเวอร์ชันที่ใหม่ที่สุด จากนั้นกดปุ่ม "Next" รอให้ติดตั้งเรียบร้อย แล้วทำการรีสตาร์ทเครื่อง
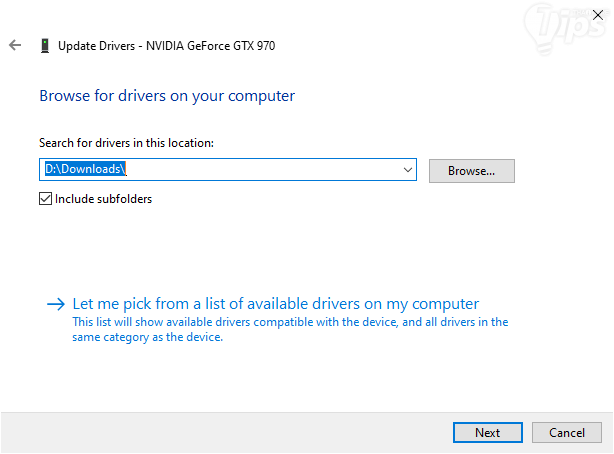
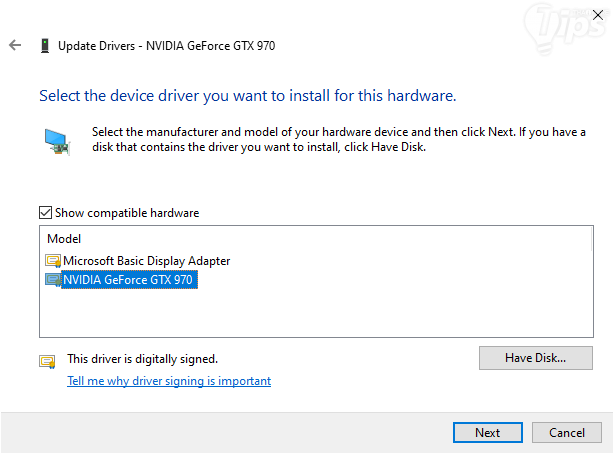
4. เมื่อรีสตาร์ทเสร็จเรียบร้อย คลิกขวาบนหน้าจอ Desktop แล้วเลือก "เมนู Nvidia Control Panel"
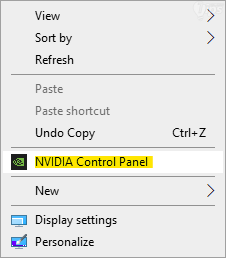
5. ไปที่ "เมนู Display" แล้วคลิกเลือก "เมนู Change Resolution" จากนั้นให้เลือกปรับตั้งค่าความละเอียดของหน้าจอที่เหมาะสมแล้วกด "ปุ่ม Apply"
ที่มา : windowsreport.com , www.thewindowsclub.com , answers.microsoft.com , support.microsoft.com
 คำสำคัญ »
คำสำคัญ »
|
|
เกมเมอร์หญิงทาสแมว ถ้าอยู่กับแมวแล้วจะน้วยแมวทั้งวัน |

ทิปส์ไอทีที่เกี่ยวข้อง

แสดงความคิดเห็น


 ซอฟต์แวร์
ซอฟต์แวร์ แอปพลิเคชันบนมือถือ
แอปพลิเคชันบนมือถือ เช็คความเร็วเน็ต (Speedtest)
เช็คความเร็วเน็ต (Speedtest) เช็คไอพี (Check IP)
เช็คไอพี (Check IP) เช็คเลขพัสดุ
เช็คเลขพัสดุ สุ่มออนไลน์ (Online Random)
สุ่มออนไลน์ (Online Random) กิจกรรมไอที
กิจกรรมไอที เกม
เกม เช็ครอบหนัง
เช็ครอบหนัง รวมคลิป Thaiware
รวมคลิป Thaiware