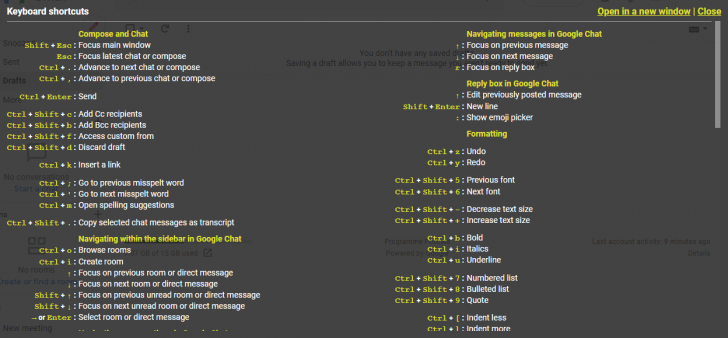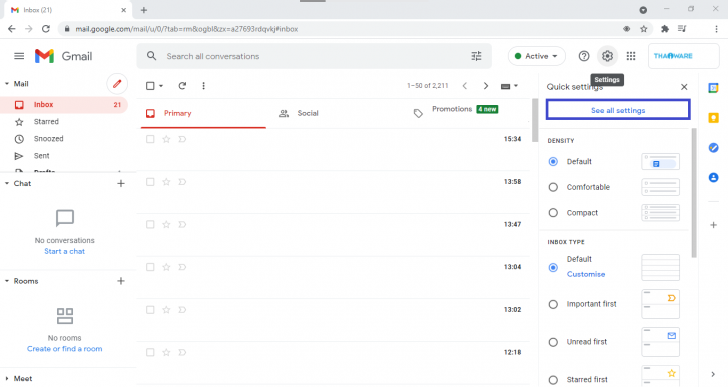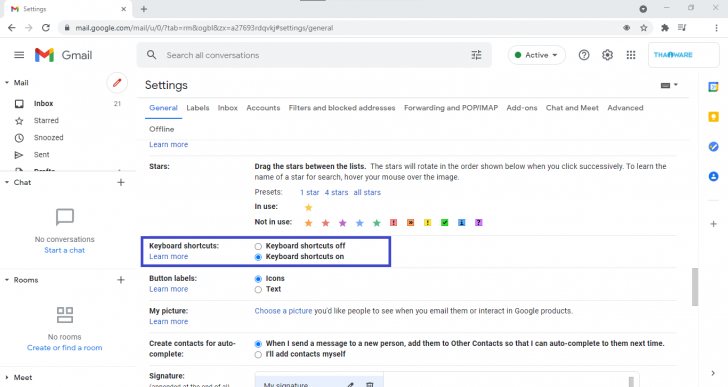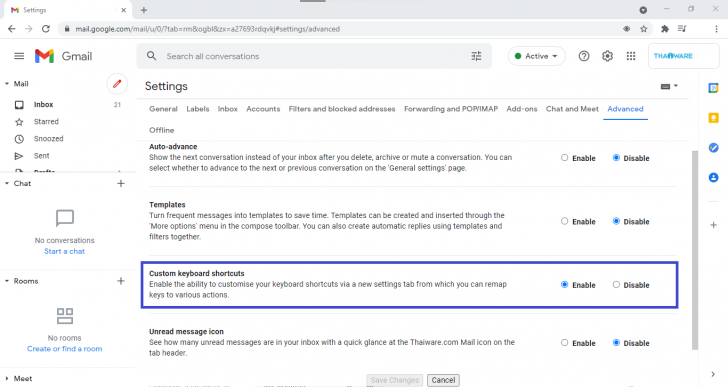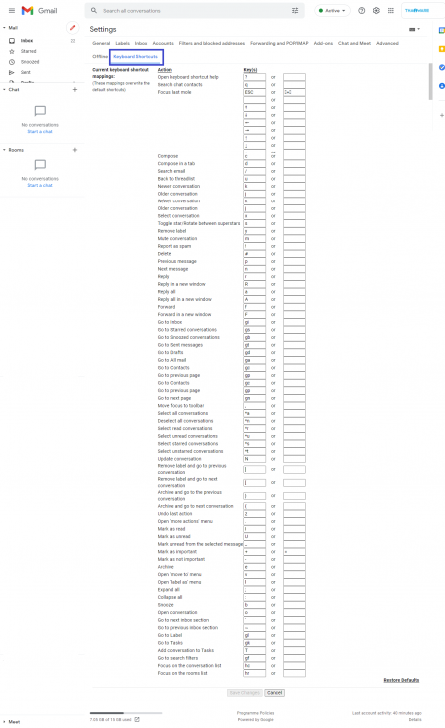แชร์หน้าเว็บนี้ :
รวมปุ่มฮอตคีย์ คีย์ลัด คีย์ด่วน (Shortcut Keys) บน Gmail
เชื่อว่าผู้ใช้หลายคนน่าจะชื่นชอบการใช้งาน ปุ่มฮอตคีย์ คีย์ลัด คีย์ด่วน (Shortcut Keys) บน Windows ในการเรียกใช้งานคำสั่งต่าง ๆ ตัวอย่างเช่น "ปุ่ม Ctrl + C" (คัดลอก), "ปุ่ม Ctrl + V" (วาง), "ปุ่ม Ctrl + F" (ค้นหา), "ปุ่ม Ctrl + A" (เลือกทั้งหมด), "ปุ่ม Ctrl + P" (สั่งพิมพ์) หรือคำสั่งอื่น ๆ นอกเหนือไปจากนี้ที่ช่วยประหยัดเวลาและลดความยุ่งยากในการทำงานไปได้ค่อนข้างมาก
บทความเกี่ยวกับ Gmail อื่นๆ
แต่นอกเหนือจากปุ่มคีย์ลัด ที่เป็นพื้นฐานที่เป็นคำสั่งกลางที่กล่าวไปข้างต้นแล้ว ภายในโปรแกรมและบริการต่าง ๆ แต่ละแพลตฟอร์มก็จะมี ปุ่มคีย์ลัด เฉพาะของตัวเองที่แตกต่างกันออกไป ทำให้บางครั้งการใช้งาน ปุ่มคีย์ลัด เดียวกันอาจได้ผลลัพธ์ที่ไม่เหมือนกันเสมอไป เช่น เมื่อกด "ปุ่ม Ctrl + Shift + A" บน เว็บเบราว์เซอร์ Google Chrome จะเป็นการเรียกใช้คำสั่งการค้นหาแท็บ (Search Tabs) ในขณะที่ เว็บเบราว์เซอร์ Mozilla Firefox จะเป็นการเปิดหน้า Add-on แต่บน เว็บเบราว์เซอร์ Microsoft Edge ก็จะไม่มีคำสั่งนี้
และแน่นอนว่าบริการอีเมลเจ้าดังจาก Google อย่าง Gmail เองก็มีเมนู Shortcuts ที่ช่วยให้ผู้ใช้สามารถเรียกใช้งานคำสั่งต่าง ๆ บน Gmail ได้อย่างง่ายดายมากขึ้นด้วยเช่นกัน โดย คีย์ลัดใน Gmail นั้นก็มีหลากหลายคำสั่งให้เลือกใช้งานจนแทบจะจำกันได้ไม่หมด ดังนั้นคำสั่งแรกที่คิดว่าทุกคนควรทราบก่อนการใช้งานคีย์ลัดต่าง ๆ บน Gmail ก็ได้แก่การกดที่ "ปุ่ม Shift + ?" บนคีย์บอร์ดเพื่อเรียกดูคีย์ลัดทั้งหมดนั่นเอง
โดยคีย์ลัดต่าง ๆ บน Gmail นี้ก็สามารถใช้งานได้ทั้งบน PC และ Mac (สำหรับคำสั่ง Ctrl บน PC จะใช้ปุ่ม ⌘ บน Mac แทน)
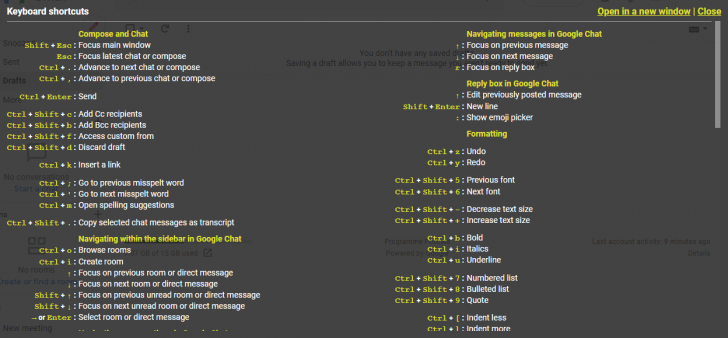
คีย์ลัดพื้นฐานบน Gmail
คีย์ลัดการใช้งานหน้าร่างอีเมลบน Gmail
| Shift + Esc | โฟกัสหน้าหลัก (หน้าอีเมล) |
| Esc | โฟกัสแชทหรือหน้าการร่างเมลที่เปิดล่าสุด |
| ⌘ / Ctrl + . | ไปยังแชทหรือหน้าการร่างเมลถัดไป |
| ⌘ / Ctrl + , | กลับไปยังแชทหรือหน้าการร่างเมลก่อนหน้า |
| ⌘ / Ctrl + Enter | ส่งเมล |
| ⌘ / Ctrl + Shift + c | เพิ่มผู้รับแบบ cc (ทำสำเนาถึง) |
| ⌘ / Ctrl + Shift + b | เพิ่มผู้รับแบบ bcc (ทำสำเนาลับถึง) |
| ⌘ / Ctrl + Shift + f | เปิดฟอร์มที่กำหนดเอง |
| ⌘ / Ctrl + Shift + d | ลบแบบร่างทิ้ง |
| ⌘ / Ctrl + k | แทรกลิงก์ |
| ⌘ / Ctrl + ; | ไปยังคำถัดไปที่สะกดผิดก่อนหน้า |
| ⌘ / Ctrl + ' | ไปยังคำที่สะกดผิดถัดไป |
| ⌘ / Ctrl + m | เปิดหน้าคำแนะนำการสะกดคำ |
| ⌘ / Ctrl + Shift + . | คัดลอกข้อความในแชท |
คีย์ลัดการจัดรูปแบบข้อความในหน้าร่างอีเมลบน Gmail
| ⌘ / Ctrl + b | ตัวหนา |
| ⌘ / Ctrl + i | ตัวเอียง |
| ⌘ / Ctrl + u | ขีดเส้นใต้ตัวอักษร |
| ⌘ / Ctrl + z | คืนค่าเดิม (Undo) |
| ⌘ / Ctrl + y | คืนค่าใหม่ (Redo) |
| ⌘ / Crtl + [ | ลดย่อหน้า |
| ⌘ / Ctrl + ] | เพิ่มย่อหน้า |
| ⌘ / Ctrl + Shift + - | ลดขนาดตัวอักษร |
| ⌘ / Ctrl + Shift + + | เพิ่มขนาดตัวอักษร |
| ⌘ / Ctrl + Shift + 5 | ปรับใช้งานฟอนต์ก่อนหน้า |
| ⌘ / Ctrl + Shift + 6 | ปรับใช้งานฟอนต์ถัดไป |
| ⌘ / Ctrl + Shift + 7 | ใช้งานลิสต์ตัวเลข |
| ⌘ / Ctrl + Shift + 8 | ใช้งาน Bulleted List |
| ⌘ / Ctrl + Shift + 9 | ใช้งานโควทคำพูด (Quote) |
| ⌘ / Ctrl + Shift + l | ชิดซ้าย |
| ⌘ / Ctrl + Shift + e | จัดกึ่งกลาง |
| ⌘ / Ctrl + Shift + r | ชิดขวา |
| ⌘ / Ctrl + Shift + , | ปรับขวาไปซ้าย |
| ⌘ / Ctrl + Shift + . | ปรับซ้ายไปขวา |
| Alt + Shift + 5 / ⌘ + Shift + x | ขีดทับข้อความ |
| ⌘ / Ctrl + \ | ล้างการจัดรูปแบบข้อความทั้งหมด |
คีย์ลัดการใช้งาน Google Chat บน Gmail
Shortcuts การใช้งานแถบเมนูด้านข้าง (Sidebar) ของ Google Chat บน Gmail
| ⌘ / Ctrl + o | ค้นหาห้องแชท |
| ⌘ / Ctrl + i | สร้าง / เปิดห้องแชทใหม่ |
| ↑ | โฟกัสที่ห้องแชทหรือ Direct Message ก่อนหน้า |
| ↓ | โฟกัสที่ห้องแชทหรือ Direct Message ถัดไป |
| Shift + ↑ | โฟกัสที่ห้องแชทหรือ Direct Message ที่ยังไม่ได้อ่านก่อนหน้า |
| Shift + ↓ | โฟกัสที่ห้องแชทหรือ Direct Message ที่ยังไม่ได้อ่านถัดไป |
| → / Enter | เลือกห้องแชทหรือ Direct Message ที่ต้องการ |
Shortcuts การใช้งานการสนทนา (Conversation) ของ Google Chat บน Gmail
| ↑ | โฟกัสที่หน้า Conversation ก่อนหน้า |
| ↓ | โฟกัสที่หน้า Conversation ถัดไป |
| → | เลือกข้อความที่เรียกใช้งานอยู่ขณะนี้ |
| r | ตอบกลับข้อความที่พูดคุยในขณะนี้ |
| ⌘ / Ctrl + g | เปิดใช้งานห้องแชทหรือ Direct Message |
| ⌘ / Ctrl + j | โฟกัสที่ข้อความล่าสุด |
| ⌘ / Ctrl + s | สร้างหน้า Conversation ใหม่ |
Shortcuts การเลือกข้อความของ Google Chat บน Gmail
| ↑ | โฟกัสที่ข้อความก่อนหน้า |
| ↓ | โฟกัสที่ข้อความถัดไป |
| r | โฟกัสที่กล่องการตอบกลับ |
Shortcuts การใช้งานกล่องการตอบกลับของ Google Chat บน Gmail
| ↑ | แก้ไขข้อความตอบกลับก่อนหน้า |
| Shift + Enter | ขึ้นบรรทัดถัดไป |
| : | เรียกใช้งาน Emoji |
คีย์ลัดการใช้งานแถบเมนูของ Google Workspace บน Gmail
| ⌘ / Ctrl + Atl + . | โฟกัสที่แถบเมนูด้านข้าง |
| ⌘ / Ctrl + Alt + , | โฟกลับมาที่หน้าจอหลัก |
สำหรับการใช้งาน คีย์ลัด เพิ่มเติมนั้น ผู้ใช้จะต้องเข้าไปทำการ เปิดใช้งาน Keyboard Shortcuts เสียก่อน โดยสามารถทำได้โดยการกดเข้าไปที่ "เมนู Settings" → "เมนู See all settings" แล้วกดเปิดการทำงานของ "เมนู Keyboard Shortcuts" ใน “แท็บ General” จากนั้นกด "ปุ่มบันทึกการตั้งค่า" และกด "ปุ่มรีเฟรช" ก็จะสามารถใช้งานคำสั่งด้านล่างนี้ได้แล้ว
คีย์ลัดการใช้งาน Gmail ทั่วไป
| / | ค้นหาอีเมล |
| q | ค้นหารายชื่อผู้ติดต่อในแชท |
| c | เขียนอีเมลใหม่ |
| d | เขียนอีเมลบนหน้าต่างใหม่ |
| . | เปิดเมนูเพิ่มเติม (More action) |
| v | เปิดเมนูย้ายอีเมลไปที่ (Move to) |
| l | เปิดเมนูป้ายกำกับ (Lebel as) |
| Shift + ? | เปิดเมนูช่วยเหลือการใช้งาน Keyboard Shortcuts |
| , | โฟกัสที่แถบเครื่องมือ |
| x | เลือก Conversation หรืออีเมลที่ต้องการ |
| s | ติดดาวบนอีเมลที่เลือก |
| y | ลบ Label ของอีเมลที่เลือก |
| e | จัดเก็บอีเมล (Achive) |
| m | ปิดการแจ้งเตือน Conversation ของอีเมลที่เลือก |
| ! | รายงานสแปม |
| # | ลบอีเมลที่เลือก |
| r | ตอบกลับอีเมล |
| Shift + r | ตอบกลับอีเมลในหน้าต่างใหม่ |
| a | ตอบกลับอีเมลทั้งหมด (ของ Conversation นั้น) |
| Shift + a | ตอบกลับอีเมลทั้งหมด (ของ Conversation นั้น) ในหน้าต่างใหม่ |
| f | ส่งต่ออีเมล |
| Shift + f | ส่งต่ออีเมลในหน้าต่างใหม่ |
| Shift + n | อัปเดต Conversation ในอีเมลนั้น |
| ] | ลบ Conversation ของอีเมลนั้นจากหน้าปัจจุบันไปอันที่ใหม่กว่า |
| [ | ลบ Conversation ของอีเมลนั้นจากหน้าปัจจุบันไปอันที่เก่ากว่า |
| } | เก็บ Conversation ของอีเมลนั้นแล้วไปที่ข้อความใหม่ |
| { | เก็บ Conversation ของอีเมลนั้นแล้วไปที่ข้อความเก่า |
| z | ยกเลิกคำสั่งล่าสุด |
| Shift + i | ทำเครื่องหมายว่าอ่านแล้ว |
| Shift + u | ทำเครื่องหมายว่ายังไม่อ่าน |
| _ | ทำเครื่องหมายว่ายังไม่อ่านอีเมลที่เลือกไว้ |
| + / = | ทำเครื่องหมายว่าสำคัญ |
| - | ทำเครื่องหมายว่าไม่สำคัญ |
| ; | ขยาย Conversation ในอีเมลทั้งหมด |
| : | ยุบ Conversation ในอีเมลทั้งหมด |
| b | เลื่อนการแจ้งเตือน (Snooze) |
| Shift + t | เพิ่ม Conversarion ของอีเมลที่เลือกใน Tasks |
| g + i | ไปยังหน้ากล่องข้อความ (Inbox) |
| g + s | ไปยังหน้าอีเมลติดดาว |
| g + b | ไปยังหน้าอีเมลแจ้งเตือน |
| g + t | ไปยังหน้าอีเมลที่ส่งแล้ว |
| g + d | ไปยังหน้าอีเมลร่าง |
| g + a | ไปยังหน้าอีเมลทั้งหมด |
| g + c | ไปยังหน้า Contact |
| g + l | ไปยังหน้าอีเมลที่ติดป้ายกำกับ (Labels) |
| g + k | ไปยังหน้า Tasks |
| g + f | ไปยังหน้าตัวกรองการค้นหา |
คีย์ลัดการเลือกอีเมลบน Gmail
| * + a | เลือกอีเมลทั้งหมด |
| * + n | ยกเลิกการเลือกอีเมลทั้งหมด |
| * + r | เลือกอีเมลที่อ่านแล้ว |
| * + u | เลือกอีเมลที่ยังไม่ได้อ่าน |
| * + s | เลือกอีเมลติดดาว |
| * + t | ยกเลิกการติดดาว |
คีย์ลัดการใช้งานอื่น ๆ บน Gmail
| u | กลับไปที่หน้าหลัก |
| k | ไปยังอีเมลถัดไปของ Conversation นั้น ๆ |
| j | ไปยังอีเมลก่อนหน้าไปของ Conversation นั้น ๆ |
| o / Enter | เปิด Conversation ของอีเมลนั้น ๆ (ย่อ - ขยายข้อความถ้าเปิด Conversation นั้นค้างไว้) |
| p | เปิดอ่านอีเมลก่อนหน้า |
| n | เปิดอ่านอีเมลถัดไป |
| g + n | ไปที่หน้าถัดไป |
| g + p | กลับไปหน้าที่แล้ว |
| ` | ไปที่เซคชันถัดไปของ Inbox |
| ~ | ไปที่เซคชันก่อนหน้า Inbox |
| ⌘ / Ctrl + Alt +v | รีเซ็ตความสูง Sidebar ให้เป็นค่าตั้งต้น |
การตั้งค่าคีย์ลัดบน Gmail ด้วยตนเอง
สำหรับใครที่รู้สึกไม่ถูกใจ คีย์ลัด ของระบบ Gmail ก็สามารถตั้งค่าการใช้งาน Shortcuts บน Gmail ของตัวเองได้โดยการไปที่ "เมนู Setting" → "เมนู Advanced" แล้วกดเปิดการทำงานของ "Custom Keyboard Shortcuts" จากนั้นบันทึกการตั้งค่าแล้วกดรีเฟรช ก็จะสังเกตได้ว่าภายใน "เมนู Setting" นั้นมี "เมนู Keyboard Shortcuts" เพิ่มขึ้นมา และสามารถกดเข้าไปตั้งค่าการทำงานของ "เมนู Keyboard Shortcuts" ได้ตามต้องการ
ที่มา : support.google.com , support.google.com


 l3uch
l3uch คำสำคัญ »
คำสำคัญ »




 ซอฟต์แวร์
ซอฟต์แวร์ แอปพลิเคชันบนมือถือ
แอปพลิเคชันบนมือถือ เช็คความเร็วเน็ต (Speedtest)
เช็คความเร็วเน็ต (Speedtest) เช็คไอพี (Check IP)
เช็คไอพี (Check IP) เช็คเลขพัสดุ
เช็คเลขพัสดุ สุ่มออนไลน์ (Online Random)
สุ่มออนไลน์ (Online Random) กิจกรรมไอที
กิจกรรมไอที เกม
เกม เช็ครอบหนัง
เช็ครอบหนัง รวมคลิป Thaiware
รวมคลิป Thaiware