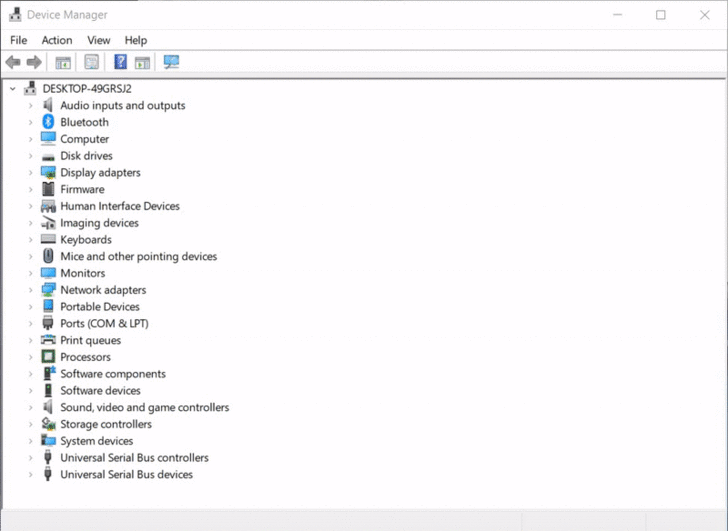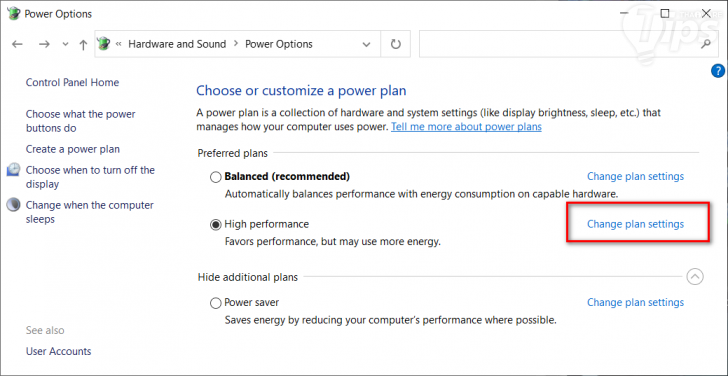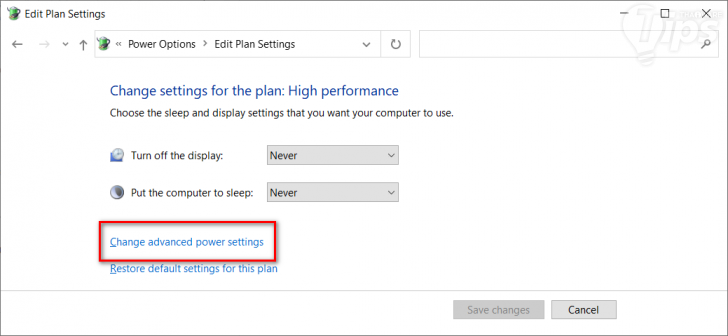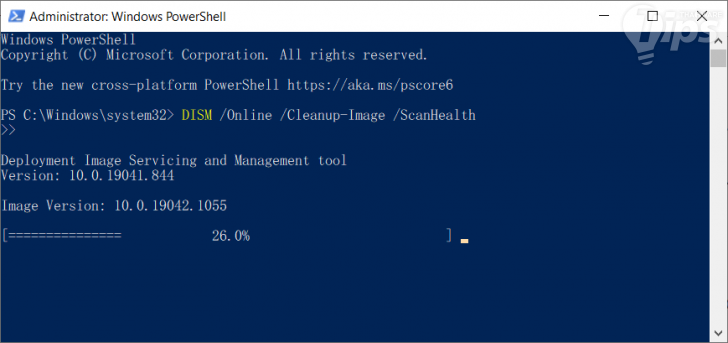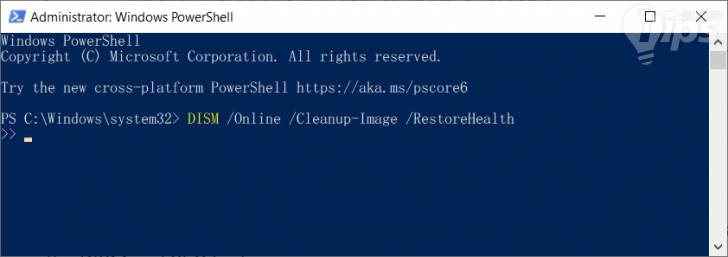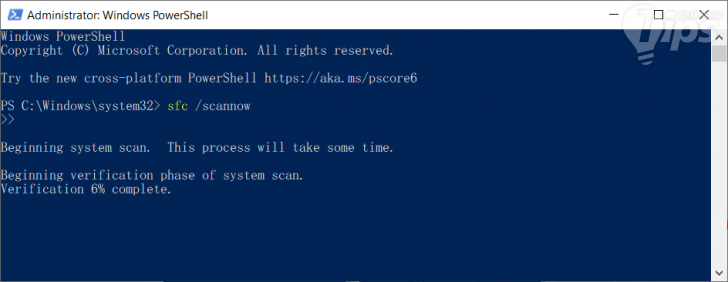วิธีแก้ปัญหาอุปกรณ์ USB หลุดจากการเชื่อมต่อ หรือ เชื่อมต่อใหม่ บนระบบปฏิบัติการ Windows 10

 moonlightkz
moonlightkzวิธีแก้ปัญหาอุปกรณ์ USB หลุดจากการเชื่อมต่อ หรือ เชื่อมต่อใหม่
บนระบบปฏิบัติการ Windows 10
พอร์ต USB หรือที่ย่อมาจาก Universal Serial Bus เป็นพอร์ตการเชื่อมต่ออเนกประสงค์ ที่ใช้งานได้ครอบจักรวาล เพราะมันทั้งสามารถจ่ายพลังงานไฟฟ้า และเชื่อมต่อแลกเปลี่ยนข้อมูลได้ จึงไม่น่าแปลกใจที่อุปกรณ์อิเล็กทรอนิกส์เกือบทุกชนิดชนิดในปัจจุบันนิยมเลือกใช้พอร์ต USB เป็นหลัก
- วิธีติดตั้ง Unsigned Driver บนระบบปฏิบัติการ Windows
- ปรับการสื่อสารในออฟฟิศอย่างมืออาชีพ แนะนำ 5 แอปแชท สำหรับใช้ทำงานแทน LINE
- วิธีไฮไลต์ข้อมูลที่ซ้ำกันใน Microsoft Excel ทำอย่างไร มาดู ?
- Copilot กับ Copilot Pro จากค่าย Microsoft คืออะไร ? ต่างกันอย่างไร ?
- ใครอยากลองเล่นฟีเจอร์ของ Windows ตัวใหม่ก่อนใคร สมัครเข้าร่วมทางนี้
คอมพิวเตอร์เองก็เป็นอุปกรณ์ชนิดหนึ่ง ที่มีอุปกรณ์ USB ให้เลือกใช้เพื่อเสริมความสามารถ อย่างเช่น กล้องเว็บแคม (Webcam), ไมโครโฟน (Microphone), เมาส์ปากกา (Pen Mouse), ไดร์ฟหน่วยความจำเสริมแบบภายนอก, การ์ดเสียง (Sound Card) ฯลฯ
อย่างไรก็ตาม ผู้ใช้บางคนประสบปัญหาอุปกรณ์ USB หลุดจากการเชื่อมต่อขณะกำลังใช้งาน บางครั้งมันก็เชื่อมต่อใหม่เองให้ทันที แต่บางครั้งมันก็หลุดแล้วต่อใหม่ซ้ำไปซ้ำมาอย่างต่อเนื่อง ซึ่งเหตุการณ์เหล่านี้บ่อยครั้งที่เกิดขึ้นโดยไม่สามารถคาดการณ์เหตุการณ์ล่วงหน้าได้ ทำให้ประสบการณ์ในการใช้งานของผู้ใช้เป็นไปอย่างไม่ราบรื่น และอาจทำให้อุปกรณ์ USB เหล่านี้เกิดความเสียหายได้อีกด้วย
ปัญหาเหล่านี้สามารถแก้ไขได้อย่างไร มาอ่านวิธีการกัน ...
1. แก้ปัญหาเบื้องต้นกันก่อน (General Troubleshooting)
มาเริ่มต้นกันที่วิธีแก้ปัญหาแบบพื้นฐาน ทำได้ง่าย ๆ กันก่อน
- รีสตาร์ทคอมพิวเตอร์ใหม่ วิธีสุดพื้นฐานที่แก้ปัญหายาก ๆ มานักต่อนัก
- ลองเปลี่ยนพอร์ต USB ที่ใช้เชื่อมต่ออุปกรณ์ เพื่อทดสอบว่าปัญหาเกิดจากพอร์ต USB ช่องที่ใช้งานอยู่หรือเปล่า
- นำอุปกรณ์ที่ประสบปัญหาไปลองเสียบเชื่อมต่อกับคอมพิวเตอร์เครื่องอื่น เพื่อตรวจสอบว่าสาเหตุไม่ได้มาจากตัวอุปกรณ์
- เปลี่ยนสาย USB ที่ใช้งาน เพราะอาจมีปัญหาสายสัญญาณข้างในขาด
- ปิดการทำงานของคุณสมบัติ Fast Startup (อ่านขั้นตอนการทำได้ในบทความนี้ คลิกที่นี่เพื่ออ่าน) แล้วรีสตาร์ทคอมพิวเตอร์
2. ติดตั้งไดร์เวอร์ของ USB ใหม่
เมื่อพอร์ต USB มีปัญหาสาเหตุส่วนใหญ่ก็มักจะมาจากไดร์เวอร์ การลบไดร์เวอร์เดิมออก แล้วติดตั้งไดร์เวอร์ใหม่ จึงสามารถช่วยแก้ปัญหาให้คุณได้ ด้วยวิธีการดังต่อไปนี้
- คลิกขวาที่ "ปุ่ม Start" แล้วเลือก "เมนู Device Manager"
- คลิก "เมนู Universal Serial Bus Controllers"
- สังเกตดูว่าพอร์ตไหนที่มีปัญหา อาจจะยากหน่อย ลองเสียบอุปกรณ์ แล้วสังเกตดูว่าชื่อพอร์ตอันไหนที่เปลี่ยนไป
- "คลิกขวา" ที่พอร์ตดังกล่าว แล้วเลือก "เมนู Uninstall Device"
- จากนั้นให้รีสตาร์ทคอมพิวเตอร์ ระบบจะทำการติดตั้งไดร์เวอร์ใหม่ให้เราโดยอัตโนมัติ
3. ตั้งค่าแผนจัดการพลังงาน (Power Management)
การตั้งค่า แผนจัดการพลังงาน (Power Management) ที่ผิดพลาด ก็อาจเป็นสาเหตุของให้พอร์ต USB มีปัญหาได้เช่นกัน ลองตรวจสอบตามขั้นตอนดังต่อไปนี้ดูสักหน่อย ว่าเราตั้งค่าไว้อย่างที่มันควรจะเป็นหรือเปล่า
- คลิกขวาที่ "ปุ่ม Start" แล้วเลือก "เมนู Device Manager"
- คลิก "เมนู Universal Serial Bus Controllers"
- สังเกตดูว่าพอร์ตไหนที่มีปัญหา อาจจะยากหน่อย ลองเสียบอุปกรณ์ แล้วสังเกตดูว่าชื่อพอร์ตอันไหนที่เปลี่ยนไป
- "คลิกขวา" ที่พอร์ตดังกล่าว แล้วเลือก "เมนู Properties"
- ไปที่ "เมนู Power Management"
- ติ๊กเอาเครื่องหมาย ✓ ออกจากเมนู "☑ Allow the computer to turn off this device to save power"
- คลิก "ปุ่ม OK"
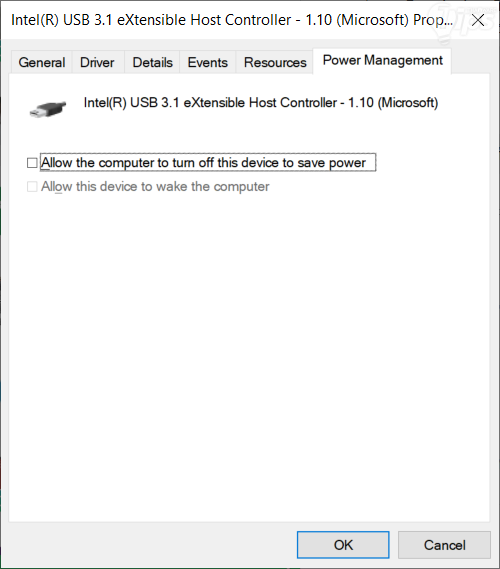
4. ปิดการทำงานของ USB Selective Suspend Settings
ปัญหา USB หลุด มีโอกาสเกิดจากการตั้งค่าเปิดใช้งาน "คุณสมบัติ USB Selective Suspend Settings" เอาไว้ การปิดคุณสมบัติดังกล่าว ด้วยขั้นตอนดังต่อไปนี้
- "คลิกขวา" ที่ "ปุ่ม Start" แล้วเลือก "เมนู Power Options"
- คลิก "เมนู Additional Power Settings" ที่อยู่ในพาเนลด้านขวามือ"
- คลิก "Change Plan Settings" ที่อยู่ด้านหลังของแผนจัดการพลังงานที่เราใช้งานอยู่
- ในหน้าต่างใหม่ที่ปรากฏขึ้นมา ให้เราคลิกที่ "เมนู Change Advanced Power Settings"
- "หน้าต่าง Power Options" จะปรากฏขึ้นมา
- ให้เราคลิกที่ "เมนู USB Settings" เพื่อขยายเมนูที่ถูกซ่อนไว้ออกมา
- คลิกที่ "เมนู USB Selective Suspend Settings" ปรับการตั้งค่าให้เป็น "Disabled"
- จากนั้นให้เราคลิก "ปุ่ม Apply" ตามด้วย "ปุ่ม OK"
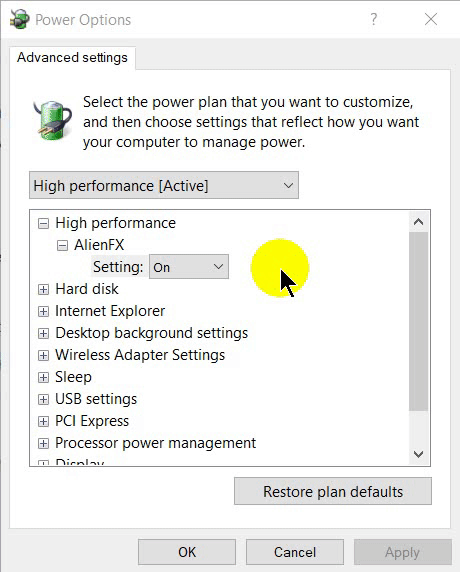
5. ใช้คำสั่ง DISM และ SFC Tools
ปัญหาเรื่องการเชื่อมต่อของพอร์ต USB อาจเกิดจากไฟล์ระบบมีความเสียหาย ซึ่งเราสามารถซ่อมแซมได้ด้วยการใช้คำสั่ง DISM และ SFC Tools ด้วยขั้นตอนดังต่อไปนี้
- คลิกขวาที่ "ปุ่ม Start" เลือก "เมนู Windows Powershell (Admin)"
- พิมพ์คำสั่งด้านล่างนี้ลงไป แล้วกด "ปุ่ม Enter"
DISM /Online /Cleanup-Image /ScanHealth - แล้วรอจนมันสแกนข้อมูลจนเสร็จ
- เมื่อระบบสแกนข้อมูลเสร็จแล้วให้พิมพ์คำสั่งด้านล่างนี้ลงไปต่อได้เลยครับ
DISM /Online /Cleanup-Image /RestoreHealth
- เมื่อเสร็จแล้ว ให้เราทำการรีสตาร์ทคอมพิวเตอร์ครับ
- คลิกขวาที่ "ปุ่ม Start" แล้วเลือก "เมนู Windows Powershell (admin)"
- พิมพ์คำสั่งด้านล่างนี้ลงไป แล้วกด "ปุ่ม Enter"
sfc /scannow
- เมื่อสแกนเสร็จแล้ว ให้เราทำการรีสตาร์ทคอมพิวเตอร์ครับ
ถึงบรรทัดนี้ คิดว่าปัญหาเรื่องพอร์ต USB หลุดแล้วต่อใหม่ซ้ำไปซ้ำมาอย่างต่อเนื่อง ก็น่าจะหายแล้วนะครับ
ที่มา : www.makeuseof.com
 คำสำคัญ »
คำสำคัญ »
|
|
แอดมินสายเปื่อย ชอบลองอะไรใหม่ไปเรื่อยๆ รักแมว และเสียงเพลงเป็นพิเศษ |

ทิปส์ไอทีที่เกี่ยวข้อง


 ซอฟต์แวร์
ซอฟต์แวร์ แอปพลิเคชันบนมือถือ
แอปพลิเคชันบนมือถือ เช็คความเร็วเน็ต (Speedtest)
เช็คความเร็วเน็ต (Speedtest) เช็คไอพี (Check IP)
เช็คไอพี (Check IP) เช็คเลขพัสดุ
เช็คเลขพัสดุ สุ่มออนไลน์ (Online Random)
สุ่มออนไลน์ (Online Random) กิจกรรมไอที
กิจกรรมไอที เกม
เกม เช็ครอบหนัง
เช็ครอบหนัง รวมคลิป Thaiware
รวมคลิป Thaiware