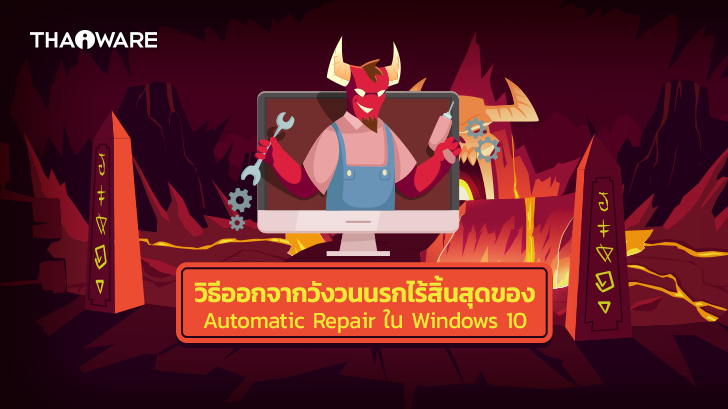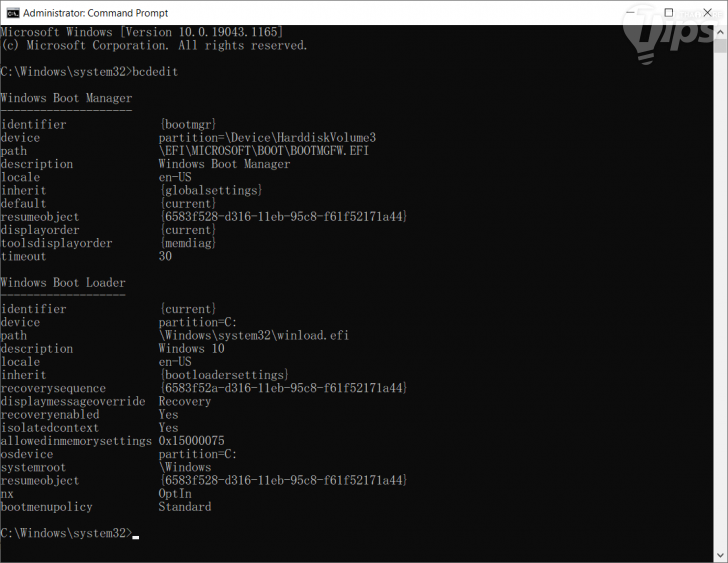วิธีแก้ปัญหา ติดลูปนรก Automatic Repair ในระบบปฏิบัติการ Windows 10

 moonlightkz
moonlightkzวิธีแก้ปัญหา ติดลูปนรก Automatic Repair บน Windows 10
(How to Fix the Automatic Repair Loop in Windows 10 ?)
การอัปเดตระบบปฏิบัติการ Windows ที่ผิดพลาด, การติดตั้งไดร์เวอร์ให้การ์ดจอตัวใหม่, เกิดปัญหาในไฟล์ระบบ, ไดร์เวอร์มีปัญหา หรือแม้แต่เรื่องที่ไม่น่ามีอะไรอย่างการเชื่อมต่อ เมาส์ USB ตัวใหม่ที่เพิ่งซื้อมา ล้วนแต่เป็นสาเหตุที่สามารถก่อให้เกิดปัญหาติดลูป Automatic Repair ที่มีอยู่ในระบบปฏิบัติการ Windows 10 ได้ทั้งสิ้น โดยปัญหานี้จะปรากฏขึ้นเมื่อคุณพยายามที่จะเปิดเครื่องคอมพิวเตอร์ เพื่อบูตเข้าสู่ระบบปฏิบัติการ Windows ของคุณ
- วิธีติดตั้ง Unsigned Driver บนระบบปฏิบัติการ Windows
- ปรับการสื่อสารในออฟฟิศอย่างมืออาชีพ แนะนำ 5 แอปแชท สำหรับใช้ทำงานแทน LINE
- วิธีไฮไลต์ข้อมูลที่ซ้ำกันใน Microsoft Excel ทำอย่างไร มาดู ?
- Copilot กับ Copilot Pro จากค่าย Microsoft คืออะไร ? ต่างกันอย่างไร ?
- ใครอยากลองเล่นฟีเจอร์ของ Windows ตัวใหม่ก่อนใคร สมัครเข้าร่วมทางนี้
การติดลูป Automatic Repair คือ อะไร ?
ลูป Automatic Repair จะเกิดขึ้นเมื่อ ระบบปฏิบัติการ Windows 10 พบปัญหาบางอย่างที่ทำให้การบูตไม่ประสบความสำเร็จ มันจึงเรียกใช้งานเครื่องมือซ่อมแซมอัตโนมัติ Automatic Repair ขึ้นมาใช้งาน เพื่อแก้ไขปัญหาที่มันตรวจพบ ก่อนที่จะบูตเข้าสู่ระบบปฏิบัติการ Windows ใหม่อีกครั้งอย่างสมบูรณ์ อย่างไรก็ตาม นั่นเป็นเพียงแนวคิดในอุดมคติ
จะเกิดอะไรขึ้น ถ้าเครื่องมือ Automatic Repair ไม่สามารถแก้ไขปัญหาให้ได้ ?
ผลลัพธ์ก็คือ ปัญหายังอยู่เหมือนเดิม พอบูตเข้า Windows แล้วเจอปัญหาเดิม ก็เริ่มดำเนินการเหมือนเดิม เป็นลูปวนไปเรื่อย ๆ นั่นเอง
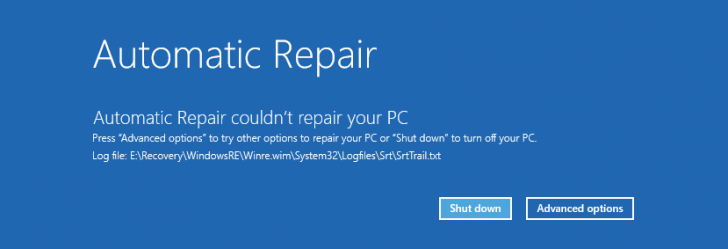
ภาพจาก : https://www.reddit.com/r/HyperV/comments/hy0h8n/automatic_repair_boot_loop/
สาเหตุที่ทำให้เกิดปัญหานี้ก็มีได้หลายเหตุผลดังที่เรากล่าวไปตั้งแต่ย่อหน้าแรกของบทความนั่นเอง แต่ก็อาจเกิดจากสาเหตุอื่นได้เช่นกัน อย่างการติดตั้งอุปกรณ์ผิดพลาด, โดนโจมตีจาก มัลแวร์ (Malware), ไฟล์ระบบเกิดความเสียหาย ฯลฯ
หากติดลูปนรก Automatic Repair แล้วจะออกจากลูปนี้อย่างไร ? บทความนี้จะมาแนะนำวิธีการแก้ไขปัญหากันครับ
1. ใช้คำสั่ง Fixboot และ CHKDSK
เรามาเริ่มกันที่วิธีการแรก โดยให้เราใช้คำสั่ง CHKDSK (Check Disk) เพื่อทำการตรวจสอบดิสก์ กันก่อนเลย ท่าพื้้นฐานที่เราได้แนะนำไปหลายครั้งแล้ว อย่างที่เคยบอก ไม่ว่าคอมพิวเตอร์จะประสบปัญหาอะไร ให้ลองใช้คำสั่ง CHKDSK ก่อนเป็นลำดับแรก ๆ
วิธีใช้คำสั่ง Fixboot และ CHKDSK
- ถ้ามี "ปุ่ม Advanced Options" ให้เลือกก็ "คลิก" ที่ปุ่มดังกล่าว
- ถ้าไม่มีให้รีสตาร์ตคอมพิวเตอร์ รีบกด "ปุ่ม F8" รัว ๆ ก่อนที่โลโก้ Windows และไอคอนหมุน ๆ จะปรากฏขึ้นมา จะเป็นการเรียก "เมนู Troublestoot" ขึ้นมา จากนั้นให้เลือก "Advanced Options" ตามด้วย "Command Prompt"
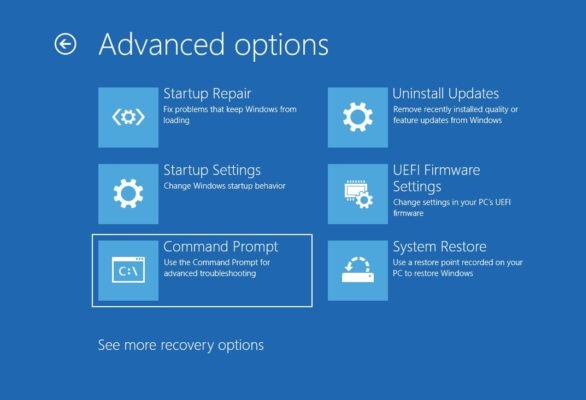
ภาพจาก : https://pureinfotech.com/access-advanced-startup-Options-windows-10-troubleshoot-fix-pc/
- ในหน้าต่าง Command Prompt ให้พิมพ์คำสั่งด้านล่างนี้ลงไป แล้วกด "ปุ่ม Enter"
chkdsk c: /r - หากคำสั่ง CHKDSK ไม่ประสบความสำเร็จ ให้พิมพ์คำสั่งด้านล่างนี้ลงไป แล้วกด "ปุ่ม Enter"
fixboot c: - เมื่อมันดำเนินการเสร็จสิ้น ก็ปิดหน้าต่าง Command Prompt แล้วรีสตาร์ตคอมพิวเตอร์ เพื่อเข้าใช้งานได้ตามปกติ
2. ทำ SFC (System File Checker) ใน Safe Mode
SFC เป็นเครื่องมือซ่อมแซมตัวหนึ่ง ที่สามารถซ่อมแซมระบบใน ระบบปฏิบัติการ Windows ที่เสียหายได้ โดยจะเป็นการแทนที่ไฟล์ที่เสียหาย ด้วยไฟล์สำรองที่มีเก็บไว้ในหน่วยความจำ แต่ถ้าไฟล์ที่เก็บไว้เกิดความเสียหาย การเอาไฟล์ที่มีปัญหามาใช้ซ่อมแซม ย่อมไม่ทำให้ปัญหาหายไป การซ่อมแซมตนเองจึงไม่สำเร็จ ดังนั้นทางแก้ คือ เราต้องใช้เครื่องมือ DISM (Deployment Image Servicing and Management) เข้ามาช่วย
โดยการจะใช้ DISM ลำดับแรกเราต้องเข้าไปใน Safe Mode ก่อน จึงจะดำเนินการต่อได้
อ่านบทความ Safe Mode คือ อะไร ? ได้ที่นี่
วิธีทำ System Scan ใน Safe Mode
- ถ้ามี "ปุ่ม Advanced Options" ให้เลือกก็ "คลิก" ที่ปุ่มดังกล่าว
- ถ้าไม่มีให้รีสตาร์ตคอมพิวเตอร์ รีบกด "ปุ่ม F8" รัว ๆ ก่อนที่โลโก้ Windows และไอคอนหมุน ๆ จะปรากฏขึ้นมา จะเป็นการเรียก "เมนู Troublestoot" ขึ้นมา จากนั้นให้เลือก "Advanced Options" ตามด้วย "Startup Settings" แล้ว "คลิก" ที่ "ปุ่ม Restart"
- เมื่อคอมพิวเตอร์บูตขึ้นมาใหม่ จะมีตัวเลือกในการบูตมากมาย ให้เราเลือก "Enable Safe Mode with networking" โดยปกติจะเป็นตัวเลือกที่ 5 ก็เลือกโดยการกด "ปุ่ม F5" บนแป้นคีย์บอร์ด
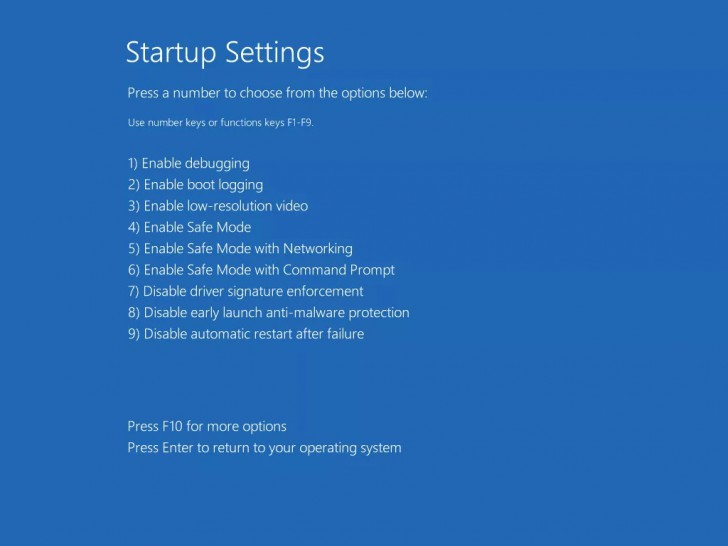
ภาพจาก https://www.lifewire.com/startup-settings-2618141
- คอมพิวเตอร์จะบูตเข้าสู่ Safe Mode
- "คลิกขวา" ที่ "ปุ่ม Start" แล้วเลือก "เมนู Windows Powershell (Admin)"
- ในหน้าต่าง Windows Powershell ให้พิมพ์คำสั่งด้านล่างนี้ลงไป แล้วกด "ปุ่ม Enter"
DISM /Online /Cleanup-Image /RestoreHealth - รอคำสั่ง DISM ดำเนินการจนเสร็จ แล้วรีสตาร์ตคอมพิวเตอร์ จากนั้นดำเนินการตามขั้นตอนด้านบนใหมอีกรอบ เพื่อเข้าสู่หน้าต่าง Windows Powershell ใน Safe Mode
- พิมพ์คำสั่งด้านล่างนี้ลงไป แล้วกด "ปุ่ม Enter"
sfc /scannow
3. ย้อนคืนค่าเดิมของ Windows Registry
บางครั้ง ปัญหาลูป Automatic Repair ก็เกิดจากการที่ไฟล์ Windows Registry เกิดความเสียหาย ซึ่งเราสามารถแก้ไขมันได้ด้วยการย้อนคืนค่า Windows Registry ให้กลับไปเป็นเหมือนเดิม ด้วยวิธีการดังต่อไปนี้
วิธีย้อนคืนค่าเดิมของ Windows Registry
- ถ้ามี "ปุ่ม Advanced Options" ให้เลือกก็ "คลิก" ที่ปุ่มดังกล่าว
- ถ้าไม่มีให้รีสตาร์ตคอมพิวเตอร์ รีบกด "ปุ่ม F8" รัว ๆ ก่อนที่โลโก้ Windows และไอคอนหมุน ๆ จะปรากฏขึ้นมา จะเป็นการเรียก "เมนู Troublestoot" ขึ้นมา จากนั้นให้เลือก "Advanced Options" ตามด้วย "Command Prompt"
- ในหน้าต่าง Command Prompt ให้พิมพ์คำสั่งด้านล่างนี้ลงไป แล้วกด "ปุ่ม Enter"
C:\Windows\System32\config\regback* C:\Windows\System32\config\ - หากมีถามเกี่ยวกับการเขียนข้อมูลทับไฟล์เดิม (Overwrite ) ให้พิมพ์ "All" แล้วกด "ปุ่ม Enter"
- รีสตาร์ตคอมพิวเตอร์
4. ปิดการทำงานของเครื่องมือ Automatic Repair
หากคุณเชื่อมั่นว่า คอมพิวเตอร์ของคุณปกติดี ไม่มีอะไรเสียหายแน่นอน อาจจะใช้วิธีปิดการทำงานของเครื่องมือ Automatic Repair ไปเลยก็ได้ อย่างไรก็ตาม วิธีนี้จะใช้ได้ผลก็ต่อเมื่อคอมพิวเตอร์ของคุณสามารถทำงานได้ปกติจริง ๆ นะ หากปิดแล้วใช้งานได้ แสดงว่าปัญหามาจากความผิดพลาดของ Windows เองละ
วิธีปิดการทำงานของเครื่องมือ Automatic Repair
- ถ้ามี "ปุ่ม Advanced Options" ให้เลือกก็ "คลิก" ที่ปุ่มดังกล่าว
- ถ้าไม่มีให้รีสตาร์ตคอมพิวเตอร์ รีบกด "ปุ่ม F8" รัว ๆ ก่อนที่โลโก้ Windows และไอคอนหมุน ๆ จะปรากฏขึ้นมา จะเป็นการเรียก "เมนู Troublestoot" ขึ้นมา จากนั้นให้เลือก "Advanced Options" ตามด้วย "Command Promt"
- ในหน้าต่าง Command Prompt ให้พิมพ์คำสั่งด้านล่างนี้ลงไป แล้วกด "ปุ่ม Enter"
bcdedit
- ตรวจสอบข้อมูลตรงค่า "identifier" ควรจะต้องเป็น "{default}" หรือ "{current}" และค่า "recoveryenabled" เป็น "Yes"
- ถ้าตรวจสอบแล้วว่าข้อมูลที่ปรากฏตรงตามที่ระบุไว้ใน ข้อ 4. ก็ให้พิมพ์คำสั่งด้านล่างนี้ลงไป แล้วกด "ปุ่ม Enter"
bcdedit /set {default} recoveryenabled no - ถ้าไม่ได้ใช้คำสั่งด้านล่างนี้แทน พิมพ์ แล้วก็กด "ปุ่ม Enter"
bcdedit /set {current} recoveryenabled no - รีสตาร์ตคอมพิวเตอร์
5. รีเซ็ตคอมพิวเตอร์
ท่าไม้ตายสุดท้ายสำหรับผู้ที่ลองทุกวิถีทางแล้วไม่สำเร็จ นั่นก็คือการ รีเซ็ตระบบคอมพิวเตอร์ (Factory Reset) ใหม่เลย ทั้งนี้ไม่ต้องกังวลเรื่องไฟล์สูญหาย เพราะมันจะมีตัวเลือกที่ให้รีเซ็ตแบบเก็บข้อมูลเอาไว้ได้อยู่ให้เลือกใช้งานด้วย
วิธีรีเซ็ตคอมพิวเตอร์
- ถ้ามี "ปุ่ม Advanced Options" ให้เลือกก็ "คลิก" ที่ปุ่มดังกล่าว
- ถ้าไม่มีให้รีสตาร์ตคอมพิวเตอร์ รีบกด "ปุ่ม F8" รัว ๆ ก่อนที่โลโก้ Windows และไอคอนหมุน ๆ จะปรากฏขึ้นมา จะเป็นการเรียก "เมนู Troublestoot" ขึ้นมา จากนั้นให้เลือก "Reset this PC"
ที่มา : helpdeskgeek.com , www.makeuseof.com
 คำสำคัญ »
คำสำคัญ »
|
|
แอดมินสายเปื่อย ชอบลองอะไรใหม่ไปเรื่อยๆ รักแมว และเสียงเพลงเป็นพิเศษ |

ทิปส์ไอทีที่เกี่ยวข้อง

แสดงความคิดเห็น
|
ความคิดเห็นที่ 1
20 ตุลาคม 2565 16:02:18 (IP 171.5.250.xxx)
|
||
|
GUEST |

|
เตเต้
Windowsไม่แท้ทำยังไงครับ
|


 ซอฟต์แวร์
ซอฟต์แวร์ แอปพลิเคชันบนมือถือ
แอปพลิเคชันบนมือถือ เช็คความเร็วเน็ต (Speedtest)
เช็คความเร็วเน็ต (Speedtest) เช็คไอพี (Check IP)
เช็คไอพี (Check IP) เช็คเลขพัสดุ
เช็คเลขพัสดุ สุ่มออนไลน์ (Online Random)
สุ่มออนไลน์ (Online Random) กิจกรรมไอที
กิจกรรมไอที เกม
เกม เช็ครอบหนัง
เช็ครอบหนัง รวมคลิป Thaiware
รวมคลิป Thaiware