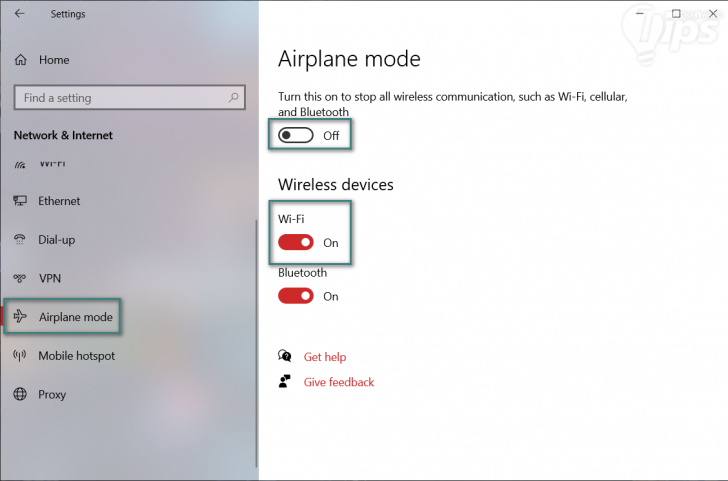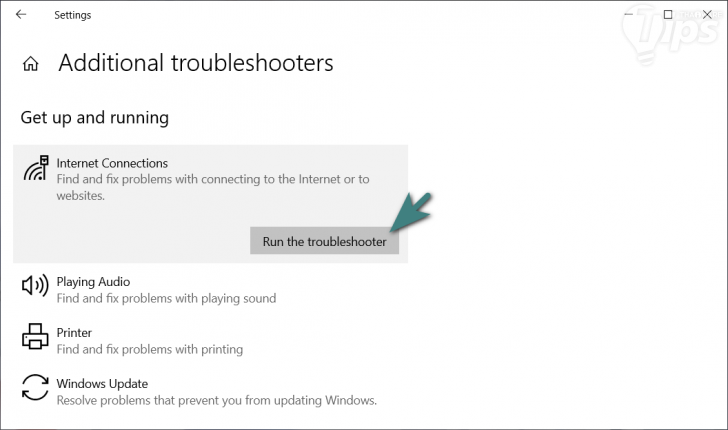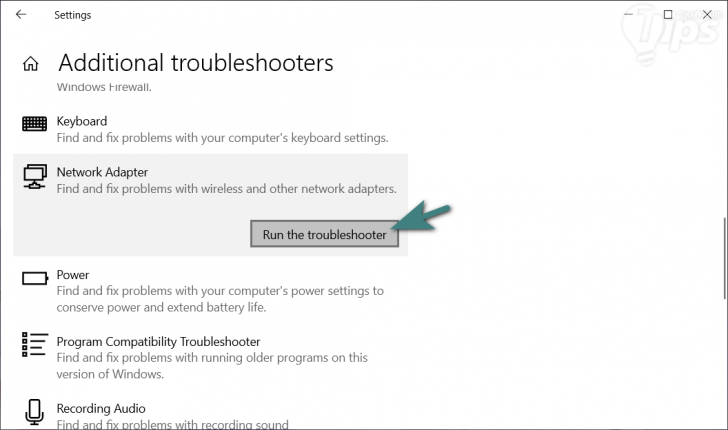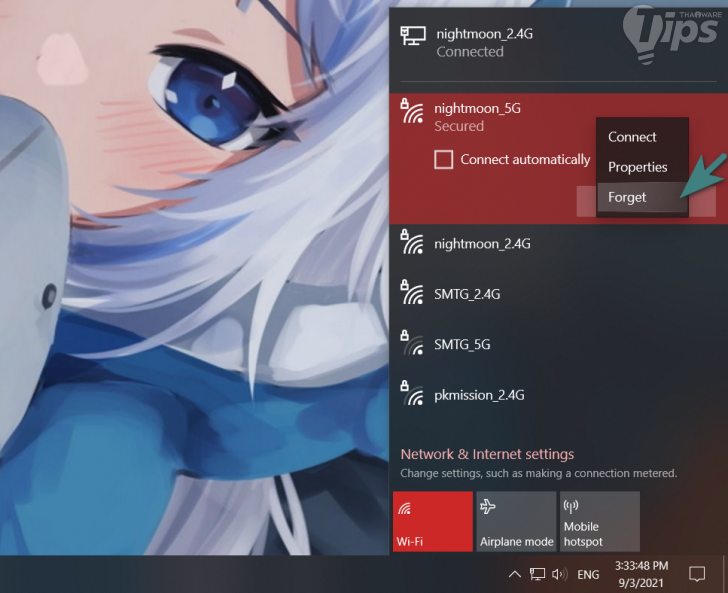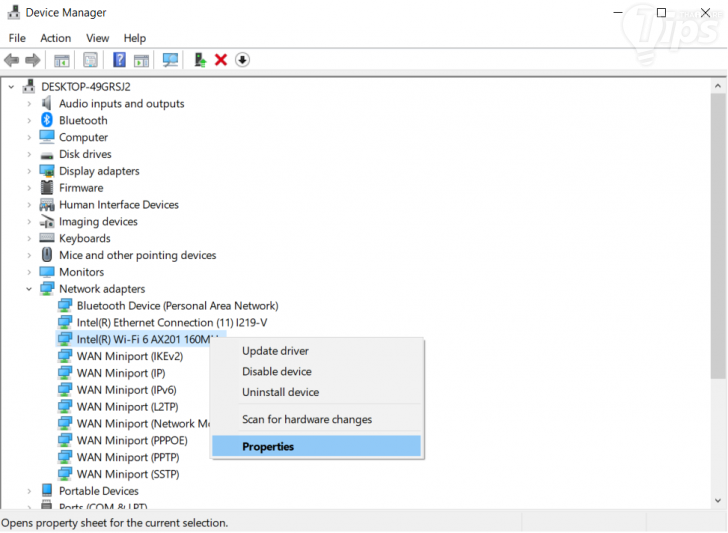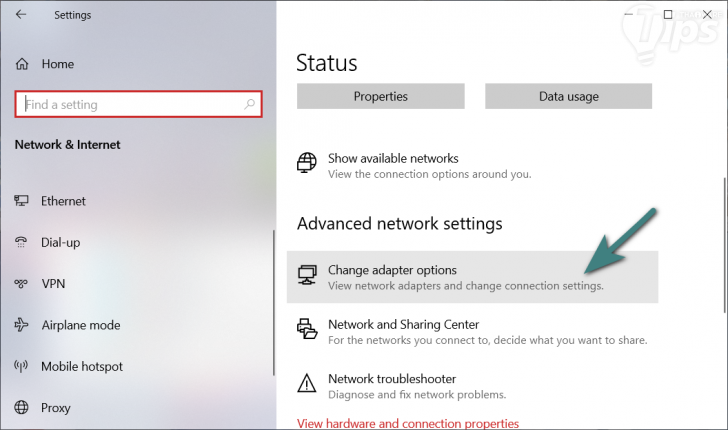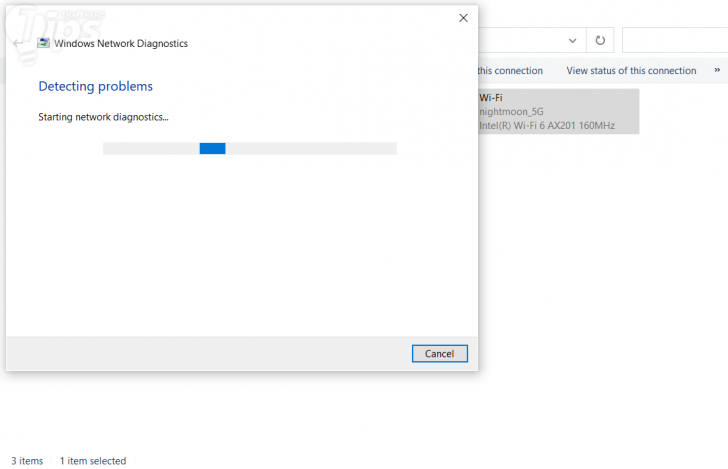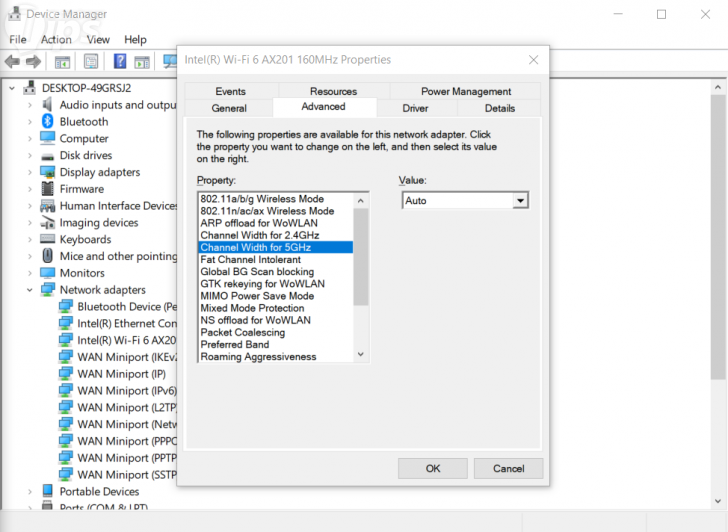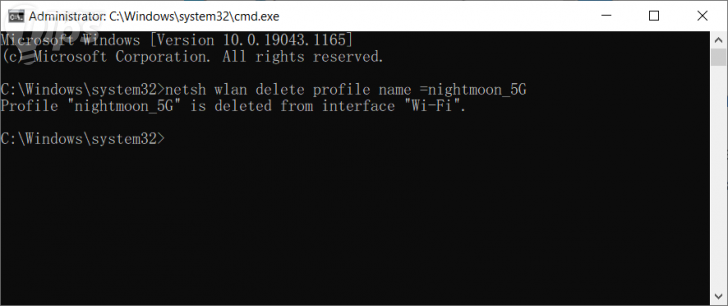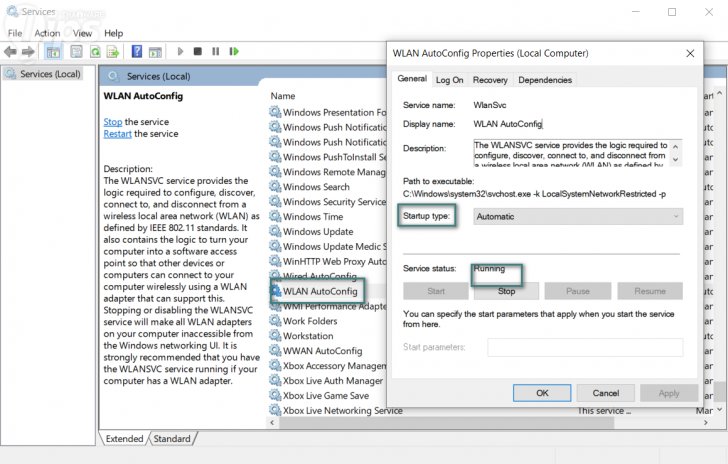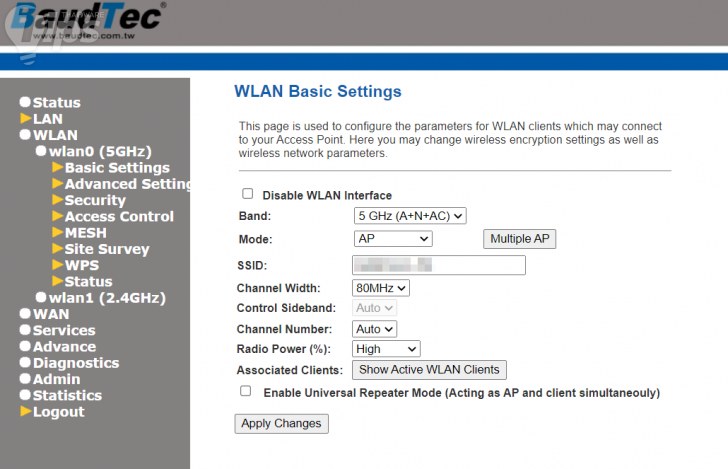มองไม่เห็น Wi-Fi ? เมื่อคอมพิวเตอร์มองไม่เห็น Wi-Fi มีวิธีแก้ปัญหาอย่างไร มาดูกัน

 moonlightkz
moonlightkzวิธีแก้ปัญหา คอมพิวเตอร์มองไม่เห็น Wi-Fi
เมื่อต้องการเชื่อมต่อคอมพิวเตอร์เข้าไปยังเครือข่าย Wi-Fi บางครั้งมันก็มีปัญหาเกิดขึ้น โดยปัญหาที่สามารถพบเจอได้ก็มีอยู่หลายรูปแบบ บ้างก็ปัญหาที่ตัวคอมพิวเตอร์, บ้างก็ปัญหาที่เครือข่าย Wi-Fi, คอมพิวเตอร์ตรวจพบสัญญาณ Wi-Fi แต่เชื่อมต่อไม่ได้ หรือการเห็น Wi-Fi ครบทุกเครือข่ายเลย ยกเว้นเครือข่ายที่คุณต้องการจะเชื่อมต่อ ปัญหาเหล่านี้เกิดขึ้นได้เสมอ
- วิธีเชื่อมต่อหูฟัง Bluetooth บนเครื่อง Nintendo Switch ทำอย่างไร ? เชื่อมต่อหูฟัง Airpods และหูฟังรุ่นอื่นๆ แบบไร้สายได้
- 9 พฤติกรรมการตั้งค่า และการใช้งานเครือข่าย Wi-Fi ที่เป็นอันตราย
- 9 สิ่งที่ควรทำเพื่อความปลอดภัยทางไซเบอร์ ในปี ค.ศ. 2023 (พ.ศ. 2566)
- WiFi-Router กินไฟขนาดไหน ? จำเป็นต้องปิดเวลาไม่ใช้งานหรือเปล่า ?
- วิธีแก้ปัญหามือถือ Android ต่อ Wi-Fi Direct แล้วไม่มีอินเทอร์เน็ตใช้
ในบทความนี้ เราก็จะมาแนะนำวิธีแก้ไขปัญหาการเชื่อมต่อคอมพิวเตอร์ไปยังเครือข่าย Wi-Fi ที่สามารถทำด้วยตนเองได้ง่าย ๆ ให้ลองไปใช้แก้ไขปัญหากันดูนะ
1. ปิดโหมดเครื่องบิน (Airplane Mode)
ถ้าอยู่ดี ๆ คอมพิวเตอร์ก็มองไม่เห็นเครือข่าย Wi-Fi เลย สิ่งแรกที่ควรทำ คือ ตรวจสอบก่อนว่าคอมพิวเตอร์อยู่ในโหมดเครื่องบิน (Airplane Mode) หรือเปล่า เพราะโหมดนี้จะปิดระบบการสื่อสารไร้สาย ซึ่ง Wi-Fi ก็นับเป็นการสื่อสารแบบไร้สายรูปแบบหนึ่งด้วยเช่นกัน
วิธีปิด Airplane Mode
เราสามารถปิดได้ง่าย ๆ โดยคลิกที่ "ไอคอน Action Center" ที่อยู่ตรงมุมขวาล่างของหน้าจอ แล้วคลิกที่ "ไอคอน Airplane Mode"
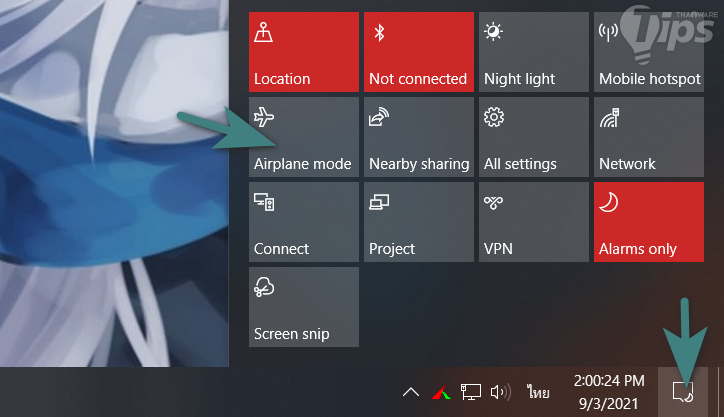
แต่ถ้าใน "เมนู Action center" ของคุณไม่มี "ไอคอน Airplane mode" ก็ให้ทำตามขั้นตอนดังต่อไปนี้
- กด "Windows + i" เพื่อเปิด "หน้าต่าง Settings" ขึ้นมา
- คลิกที่ "ไอคอน Network & Internet"
- ในพาเนลด้านซ้าย คลิกที่ "เมนู Airplane Mode"
- ในพาเนลด้านขวา ใต้หัวข้อ Airplane Mode ให้ คลิกเปลี่ยนเป็น "Off"
- ในพาเนลด้านขวา ใต้หัวข้อ Wireless Devices ตรวจสอบว่า Wi-Fi อยู่ใน "สถานะ On"
2. ใช้เครื่องมือ Internet Connections Troubleshooter
หลังจากตรวจสอบแล้วว่า ปัญหาไม่ได้มาจากการเผลอเปิดใช้งานโหมดเครื่องบินเอาไว้ ขั้นตอนถัดมาก็แนะนำให้ใช้เครื่องมือแก้ปัญหาที่มีอยู่แล้วในตัวระบบปฏิบัติการ Windows นั่นก็คือ "Internet Connections Troubleshooter" โดยมันจะตรวจสอบ และแก้ไขปัญหาให้เราโดยอัตโนมัติ
วิธีใช้เครื่องมือ Internet Connections Troubleshooter
- กด "Windows + i" เพื่อเปิด "หน้าต่าง Settings" ขึ้นมา
- คลิกที่ "ไอคอน Update & Security"
- ในพาเนลด้านซ้าย คลิกที่ "เมนู Troubleshoot"
- ในพาเนลด้านขวา คลิกที่ "เมนู Additional Troubleshooter"
- คลิกที่ "เมนู Internet Connections"
- คลิกที่ "ปุ่ม Run the Troubleshooter"
- จากนั้น ก็ทำตามคำแนะนำที่ปรากฏขึ้นบนหน้าจอ
- ถ้าปัญหายังอยู่ ให้ทำตามขั้นตอน 1-4 อีกครั้ง
- คลิกที่ "เมนู Network Adapter"
- คลิกที่ "ปุ่ม Run the Troubleshooter"
- จากนั้น ก็ทำตามคำแนะนำที่ปรากฏขึ้นบนหน้าจอ
3. สั่งให้ลืมเครือข่าย Wi-Fi
อาจจะอ่านแล้วดูแปลกสักหน่อย ว่าการลืมจะช่วยแก้ปัญหาได้อย่างไร ? แต่บ่อยครั้งที่เราพบว่า ตัวระบบปฏิบัติการ Windows สามารถเชื่อมต่อกับเครือข่าย Wi-Fi ที่มีปัญหาได้ เมื่อเราสั่งลืม แล้วทำความรู้จักกับมันใหม่อีกครั้ง
วิธีลืมเครือข่าย Wi-Fi
- กด "Windows + i" เพื่อเปิด "หน้าต่าง Settings" ขึ้นมา
- คลิกที่ "Network & Internet"
- ในพาเนลด้านซ้าย คลิกที่ "เมนู Wi-Fi"
- ในพาเนลด้านขวา คลิกที่ "เมนู Show available networks"
- "คลิกขวา" ที่เครือข่ายที่เรามีปัญหาในการเชื่อมต่อ แล้วเลือก "เมนู Forget"
4. ตรวจสอบคุณสมบัติของ Wi-Fi Network Adapter
ปัญหานี้มักเกิดขึ้นกับคอมพิวเตอร์แบบโน้ตบุ๊ก โดยเมื่อแบตเตอรี่ใกล้จะหมด แล้วเข้าสู่โหมดประหยัดพลังงาน (Battery Saver Mode) ตัว ระบบปฏิบัติการ Windows 10 จะเริ่มปิดการทำงานของคุณสมบัติหลายอย่างเพื่อลดอัตราการใช้พลังงาน
และถ้าคุณพบว่า Wi-Fi หยุดทำงานทุกครั้งที่แบตเตอรี่ของโน้ตบุ๊กใกล้หมด คุณสามารถเข้าไปตรวจสอบการตั้งค่าคุณสมบัติของ Wi-Fi Network Adapter เพื่อดูว่าสามารถปรับให้ Wi-Fi ยังทำงานได้ตามปกติ แม้จะอยู่ในโหมดประหยัดพลังงานได้หรือเปล่า
วิธีตรวจสอบคุณสมบัติของ Wi-Fi Network Adapter
- คลิกขวาที่ "ปุ่ม Start" แล้วเลือก "เมนู Device Manager"
- คลิกซ้ายที่ "เมนู Network Adapters" เพื่อแสดงรายการที่ถูกซ่อนอยู่ออกมา
- คลิกขวาที่ชื่ออุปกรณ์ Wi-Fi (แต่ละเครื่องจะชื่อแตกต่างกัน) แล้วเลือก "เมนู Properties"
- ไปที่ "แท็บ Power Management" คลิกเอาเครื่องหมาย ✔ออกจาก
"☑ Allow the computer to turn off this device to save power" - คลิกที่ "ปุ่ม OK" เพื่อบันทึกการตั้งค่า
- รีสตาร์ตคอมพิวเตอร์
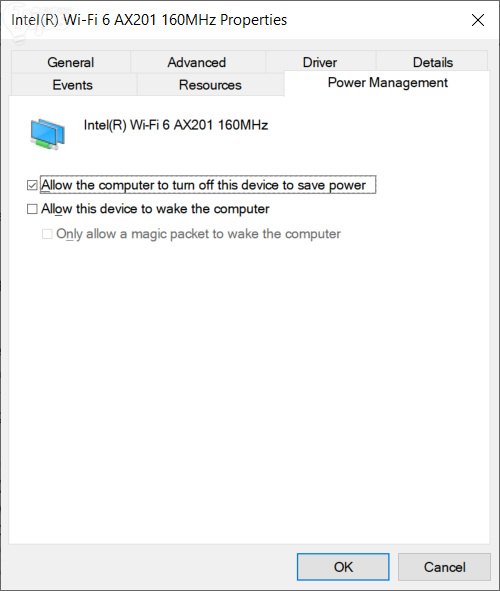
5. ปิด และเปิดตัวการ์ดแลน (Network Interface Card) ใหม่
การที่คอมพิวเตอร์จะสามารถเชื่อมต่อไปยังเครือข่ายอินเทอร์เน็ตได้ จำเป็นต้องมีการดแลน หรือ การ์ดเครือข่าย (Network Interface Card - NIC) อยู่ภายในเครื่องด้วย โดยการ์ดตัวนี้รับผิดชอบด้านการสื่อสารทั้งแบบมีสาย และไร้สาย ถ้าหากเครือข่ายมีปัญหาเพราะการทำงานของ NIC การแก้ไขเบื้องต้น คือ การปิด (Disable) และเปิด (Enable) ตัว Network Interface Card ใหม่อีกครั้ง
วิธีเปิด (Disable) และปิด (Enable) ตัว Network Interface Card ใหม่
- กด "Windows + i" เพื่อเปิด "หน้าต่าง Settings" ขึ้นมา
- คลิกที่ "ไอคอน Network & Internet"
- ในพาเนลด้านขวา คลิกที่ "เมนู Change Adapter Options"
- หน้าต่าง Network Connections จะถูกเปิดขึ้นมา
- "คลิกขวา" ที่การ์ด NIC แล้วเลือก "เมนู Disable"
- หลังจาก Disable แล้ว ให้ "คลิกขวา" ที่การ์ด NIC อีกครั้ง แล้วเลือก "เมนู Enable"
6. เปิดใช้งาน Dynamic Host Configuration Protocol
คุณสมบัติที่เรียกว่า Dynamic Host Configuration Protocol (DHCP) มันทำหน้าที่ดูแล และควบคุม IP address ให้เหมาะสมกับอุปกรณ์ไร้สาย แน่นอนว่ามันรวมไปถึงคอมพิวเตอร์ของคุณด้วย ถ้าหากคุณสมบัติ DHCP ถูกปิดเอาไว้อยู่ คอมพิวเตอร์ของคุณก็จะไม่สามารถเชื่อมต่อไปยังเครือข่าย Wi-Fi ได้
วิธีเปิดใช้งาน Dynamic Host Configuration Protocol
- กด "Windows + i" เพื่อเปิด "หน้าต่าง Settings" ขึ้นมา
- คลิกที่ "ไอคอน Network & Internet"
- ในพาเนลด้านขวา คลิกที่ "เมนู Change Adapter Options"
- หน้าต่าง Network Connections จะถูกเปิดขึ้นมา
- "คลิกขวา" ที่การ์ด NIC แล้วเลือก "เมนู Diagnose"
- รอจน Windows ดำเนินการแก้ไขจนเสร็จ มันจะเปิดใช้งาน DHCP และแก้ไขปัญหาเครือข่ายให้อัตโนมัติ
7. ตั้งค่า Channel Width เป็นแบบอัตโนมัติ (Auto)
ถ้าภายในที่อยู่อาศัย หรือที่ทำงานมีเราเตอร์หลายตัวที่ใช้ ความกว้างของช่องสัญญาณ (Channel Width ) เดียวกันอยู่เป็นจำนวนมาก ซึ่งคลื่นวิทยุที่ถูกปล่อยออกมา ก็อาจจะชนกันเอง และประสบปัญหาในการทำงานได้ คุณสามารถลองเปลี่ยนค่า Channel Width ด้วยตนเอง เพื่อดูว่าเมื่อเปลี่ยนแล้ว ปัญหาได้รับการแก้ไขหรือไม่ ด้วยวิธีการดังต่อไปนี้
วิธีตั้งค่า Channel Width เป็น Auto
- "คลิกขวา" ที่ "ปุ่ม Start" แล้วเลือก "เมนู Device Manager"
- "คลิกซ้าย" ที่ "เมนู Networl Adapters" เพื่อแสดงรายการที่ถูกซ่อนอยู่ออกมา
- "คลิกขวา" ที่ชื่ออุปกรณ์ Wi-Fi (แต่ละเครื่องจะชื่อแตกต่างกัน) แล้วเลือก "เมนู Properties"
- ไปที่ "แท็บ Advanced" ใต้ "เมนู Property" เลือก "Channel Width for 2.4GHz" หรือ "Channel Width for 5GHz"
- จากนั้นเลือกค่า Value เป็น "Auto"
- คลิกที่ "ปุ่ม OK" เพื่อบันทึกการตั้งค่า
ในกรณีที่ไม่มีตัวเลือก "Auto" ให้ตั้ง ก็ลองปรับเป็นค่าอื่น ๆ แล้วทดสอบดูว่า มันช่วยแก้ปัญหาได้หรือไม่ ถ้าไม่ได้ ก็อย่าลืมกลับมาตั้งค่าให้เหมือนเดิมด้วยล่ะ
8. ลบค่า Wireless Profile
หากระบบ Wireless Profile เกิดความเสียหาย หรือมีข้อผิดพลาด (Bug) ต่างๆ ที่เกิดขึ้น ก็จะส่งผลต่อการเชื่อมต่อกับระบบเครือข่ายได้ด้วย วิธีการแก้ไขที่ง่ายที่สุด คือการใช้การพิมพ์คำสั่ง (Command Prompt)
วิธีลบค่า Wireless Profile
- กดปุ่ม "Windows + r" แล้วพิมพ์ว่า "cmd" จากนั้นกด "ปุ่ม Ctrl + Shift + Enter"
- พิมพ์คำสั่งด้านล่างนี้ลงไป แล้วกด "ปุ่ม Enter"
netsh wlan delete profile name =ชื่อ Wi-Fi
ตัวอย่างเช่น
netsh wlan delete profile name =THAIWARE_Wi-Fi_5G
9. เปิดใช้งาน WLAN AutoConfig
WLAN AutoConfig เป็นคุณสมบัติที่ทำหน้าที่กำหนดค่า, การค้นหา, การเชื่อมต่อ และยกเลิกการเชื่อมต่อจากเครือข่ายไร้สาย หากมันหยุดทำงาน ผู้ใช้จะประสบปัญหากับการเชื่อมต่อเข้ากับเครือข่ายอย่างแน่นอน
วิธีเปิดใช้งาน WLAN AutoConfig
- กดปุ่ม "Windows + r" แล้วพิมพ์ว่า "services.msc" จากนั้นกด "ปุ่ม Enter"
- ในหน้าต่าง Services ให้เลื่อนหา "WLAN AutoConfig"
- "คลิกขวา" ที่ "WLAN AutoConfig" แล้วเลือก "เมนู Properties"
- ตรวจสอบดูว่า Service status อยู่ในสถานะอะไร หากอยู่ในสถานะ "Stopped" ให้คลิกที่ "ปุ่ม Start"
- ตั้งค่าประเภท Startup type ให้เป็น "Automatic"
- คลิกที่ "ปุ่ม Apple" แล้ว คลิกที่ "ปุ่ม OK" เพื่อยืนยันการตั้งค่า
ในระบบปฏิบัติการ Windows 10 ยังมี Service อีกหลายตัว ที่จำเป็นต่อการทำงานของเครือข่าย Wi-Fi แนะนำว่าควรตรวจสอบรายการต่อไปนี้ว่าอยู่ในสถานะ "Running" ครบทุก Service หรือเปล่า
- Network Location Awareness
- Network List Service
- Application Layer Gateway Service
- Remote Procedure Call (RPC)
- Network Connections
- Remote Access Connection Manager
- Remote Access Auto Connection Manager
10. เปลี่ยนชื่อ Wi-Fi และรหัสผ่าน
วิธีแก้ปัญหาสุดพื้นฐาน แต่บ่อยครั้งที่มันได้ผลอย่างไม่น่าเชื่อ อย่างไรก็ตาม การจะแก้ไขด้วยวิธีการนี้ คุณต้องมีสิทธิ์ในการเข้าไปเปลี่ยนการตั้งค่าของเราเตอร์ด้วย
เราเตอร์แต่ละรุ่นจะมีวิธีการเข้าไปตั้งค่าที่แตกต่างกันออกไป แนะนำว่าควรดูคู่มือการใช้งานที่ให้มากับเราเตอร์ หรือค้นหาวิธีตั้งค่าใน Google ดู
11. ปรับเปลี่ยนจำนวนผู้ใช้งาน DHCP
สำหรับเราเตอร์ธรรมดาทั่วไปแล้ว จำนวนผู้ใช้งาน DHCP (DHCP Client Numner) จะมีขีดจำกัดอยู่ที่ประมาณ 50 ผู้ใช้ หากมีจำนวนผู้ใช้งานมากกว่านั้น อาจทำให้เกิดปัญหากับระบบ Wi-Fi ได้
การตั้งค่าจำกัดจำนวนผู้ใช้งาน DHCP จึงอาจแก้ไขปัญหาให้คุณได้ ส่วนวิธีการตั้งค่า เราเตอร์แต่ละรุ่นก็จะมีขั้นตอนที่แตกต่างกันออกไป แนะนำให้อ่านคู่มือประกอบ หรือสอบถามไปยังฝ่ายบริการของลูกค้าของผู้ผลิตเราเตอร์แบรนด์ที่คุณใช้งานอยู่
หวังว่า ใครที่ประสบปัญหากับเครือข่าย Wi-Fi อยู่ วิธีการที่เราได้รวบรวมมานำเสนอจะช่วยแก้ปัญหาให้คุณได้นะ
ที่มา : www.makeuseof.com
 คำสำคัญ »
คำสำคัญ »
|
|
แอดมินสายเปื่อย ชอบลองอะไรใหม่ไปเรื่อยๆ รักแมว และเสียงเพลงเป็นพิเศษ |

ทิปส์ไอทีที่เกี่ยวข้อง

แสดงความคิดเห็น


 ซอฟต์แวร์
ซอฟต์แวร์ แอปพลิเคชันบนมือถือ
แอปพลิเคชันบนมือถือ เช็คความเร็วเน็ต (Speedtest)
เช็คความเร็วเน็ต (Speedtest) เช็คไอพี (Check IP)
เช็คไอพี (Check IP) เช็คเลขพัสดุ
เช็คเลขพัสดุ สุ่มออนไลน์ (Online Random)
สุ่มออนไลน์ (Online Random) กิจกรรมไอที
กิจกรรมไอที เกม
เกม เช็ครอบหนัง
เช็ครอบหนัง รวมคลิป Thaiware
รวมคลิป Thaiware