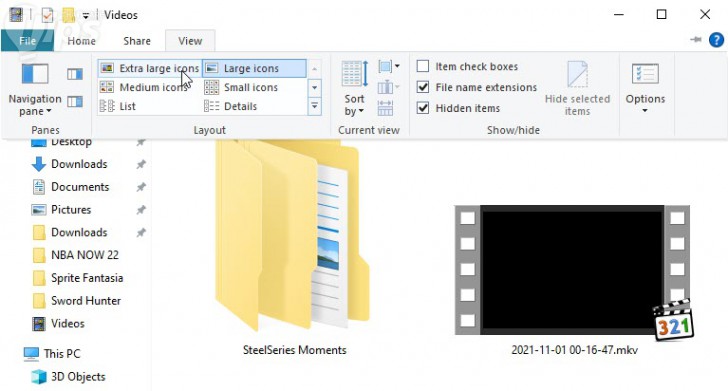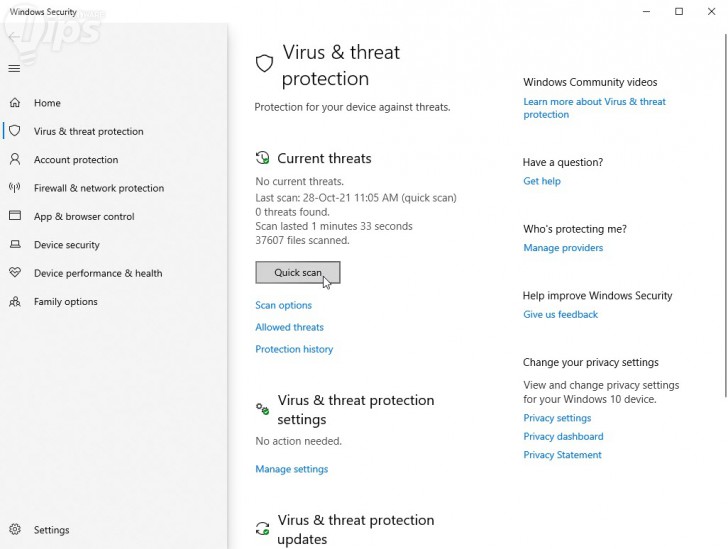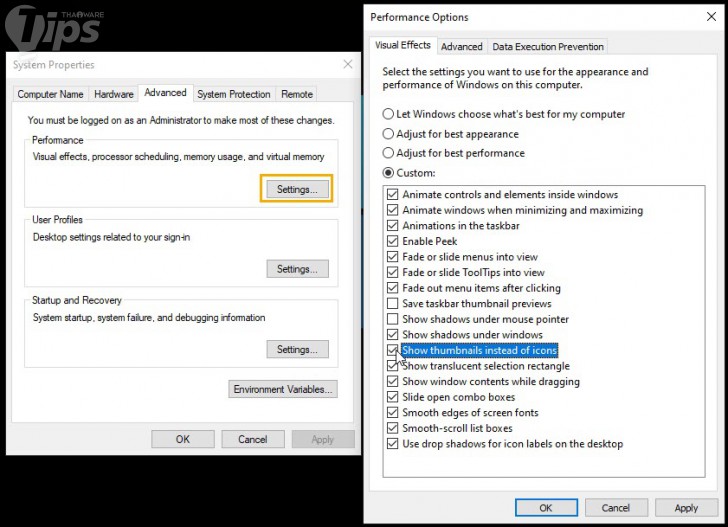10 วิธีแก้รูปตัวอย่าง Thumbnail ไม่ขึ้น รูปตัวอย่างหาย บน Windows 10

 ซากุระหิมะ
ซากุระหิมะ10 วิธีแก้รูปตัวอย่าง Thumbnail ไม่ขึ้น รูปตัวอย่างหาย บน Windows 10
การมี รูปตัวอย่าง (Thumbnail) ถือว่าเป็นประโยชน์มาก ๆ เวลาที่เราต้องการเพียงแค่รู้ว่าไฟล์หรือโฟลเดอร์นั้นเป็นไฟล์รูปภาพหรือคลิปวิดีโอแบบไหน ทำให้ประหยัดเวลาในการที่จะต้องมาเปิดดูไฟล์ทีละไฟล์เพื่อให้รู้ว่าไฟล์นั้นเป็นไฟล์อะไร โดยเฉพาะคนที่ชอบ จับภาพหน้าจอ (Screen Capture) แบบไม่เปลี่ยนชื่อ ทำให้มีแค่วันที่และเวลาเป็นชื่อไฟล์ ถ้าหากไม่มีรูปตัวอย่าง ก็ไม่มีทางรู้เลยว่า คุณแคปเจอร์รูปนั้นไว้ทำไม และมันเป็นรูปเกี่ยวกับอะไรจนกว่าจะเปิดไฟล์ขึ้นมา
- วิธีแก้ปัญหาดาวน์โหลดไฟล์บน Chrome ไม่ได้ เพราะติดแจ้งเตือน Malware
- ข้อผิดพลาด 0x8007045d คืออะไร ? วิธีแก้ปัญหาข้อผิดพลาด 0x8007045d บน Windows
- ปัญหา Pizza Wheel / Star Wheel ในเครื่องพิมพ์อิงค์เจ็ทคืออะไร ? มีวิธีแก้ไขอย่างไร ?
- วิธีแก้เมื่อรูปภาพบน iPhone ไม่ซิงค์ข้อมูลบน iCloud
- Windows Registry คืออะไร ? มีความสำคัญต่อ Windows อย่างไร ? พร้อมวิธีแก้ไขไฟล์ Registry
ถึงแม้ว่ามันจะมีประโยชน์และประหยัดเวลาในการดูไฟล์เอามาก ๆ แต่ในบางครั้ง ระบบปฏิบัติการ Windows ก็มักที่จะประสบปัญหา กับรูปภาพตัวอย่างอยู่บ่อยครั้ง แถมบางครั้ง ก็หยุดแสดงผลในบางโฟลเดอร์ สกุลไฟล์บางสกุล หรือแม้กระทั่งหยุดแสดงผลรูปตัวอย่างกับทุกไฟล์ไปเลยก็มี ซึ่งในบทความของเราจะมีวิธีแก้ไขทั้งสิ้นถึง 10 วิธีมาฝากกัน มันต้องแก้ได้สักวิธีสิน่า
1. เลือกการตั้งค่า File Explorer ให้ถูกต้อง
ระบบปฏิบัติการ Windows 10 นั้นมีออปชันให้เลือกปรับแต่งการมองเห็นไฟล์และโฟลเดอร์อย่างหลากหลาย อย่างไรก็ตาม ตัวเลือกต่าง ๆ ที่มีให้ ไม่ได้รองรับการมองเห็นรูปตัวอย่างเสมอไป ซึ่งถ้าหากคุณต้องการเปลี่ยนรูปแบบมุมมองโฟลเดอร์แล้วล่ะก็ ในหน้าต่าง File Explorer ให้ไปที่ "แท็บ View" แล้วเลือกหนึ่งในตัวเลือกที่คุณต้องการด้านล่าง ได้แก่
- Extra large icons (ไอคอนขนาดใหญ่พิเศษ)
- Large icons (ไอคอนขนาดใหญ่)
- Medium icons (ไอคอนขนาดกลาง)
- Tiles (จัดเรียงไอคอนติดกันพร้อมแสดงสกุลไฟล์และขนาดไฟล์)
- Content (จัดเรียงเป็นแถวยาวพร้อมแสดงรายละเอียดของไฟล์)
ตัวเลือกทั้งหมดที่เราพูดถึงมา คือตัวเลือกที่สามารถแสดงผลรูปตัวอย่างให้เราสามารถเห็นได้ว่าเป็นไฟล์ที่เกี่ยวกับอะไร (โดยคร่าว) หากคุณลองเลือกแบบใดแบบหนึ่งแล้ว ระบบปฏิบัติการ Windows สามารถแสดงผลให้คุณเห็นได้ ก็สามารถกลับไปใช้งานได้ตามปกติแล้ว แต่ถ้ายังเป็นปัญหาอยู่ แสดงว่าต้องมีปัญหาอยู่ที่ไหนสักจุดแล้ว
2. รีเซ็ตการตั้งค่าโฟลเดอร์ (Folder) ให้กลับไปเป็นค่าเริ่มต้น
ถ้าหากคุณพบปัญหาดังกล่าวเมื่อเปิดโฟลเดอร์ใดโฟลเดอร์หนึ่ง บางที อาจจะสามารถแก้ได้ด้วยการเปลี่ยนกลับไปเป็นค่าเริ่มต้นเท่านั้น โดยมีวิธีการคือ
- เปิดโฟลเดอร์ที่มีปัญหาขึ้นมา
- คลิกขวาที่ว่าง ๆ ตรงไหนก็ได้ภายในโฟลเดอร์ แล้วคลิกขวา เลือก "เมนู Properties"
- เปิด "แท็บ Customize" ขึ้นมา
- คลิกที่ "ปุ่ม Restore Default" (คืนค่าเริ่มต้น)
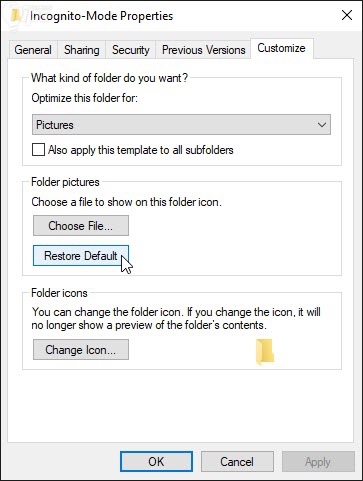
3. รีเซ็ตการตั้งค่า File Explorer ให้กลับไปเป็นค่าเริ่มต้น
หากคุณประสบปัญหาที่ว่า ไม่ว่าจะทำอย่างไร ระบบปฏิบัติการ Windows ก็ไม่แสดงผลรูปตัวอย่างของไฟล์และโฟลเดอร์เลย บางที เจ้าตัว File Explorer นี่แหละ ที่อาจทำตัวมีปัญหาซะเอง ดังนั้น การคืนค่าดั้งเดิมให้กับตัว File Explorer โดยตรงอาจสามารถช่วยแก้ปัญหาดังกล่าวได้
- เปิด "โปรแกรม File Explorer ขึ้นมา"
- เปิด "เมนู File" ขึ้นมา แล้วเลือก "ตัวเลือก Change folder and search options"
- ใน "แท็บ General" คลิกที่ "เมนู Restore Defaults"
- เลือก "แท็บ View" แล้วคลิกที่ "ปุ่ม Restore Defaults" อีกครั้ง
หลังจากที่ ระบบปฏิบัติการ Windows ทำการคืนค่าต่าง ๆ กลับสู่ค่าดั้งเดิมของมันอีกครั้ง ให้ลองตรวจสอบดูว่าสามารถพรีวิวดูรูปตัวอย่างไฟล์และโฟลเดอร์ของคุณได้แล้วหรือยัง ถ้าหากยังดูไม่ได้ ไปต่อที่วิธีแก้ถัดไปกัน
4. ตรวจสอบตัวเลือก (Option) ของ File Explorer
โดยปกติแล้ว ระบบปฏิบัติการ Windows สามารถแสดงผลได้ทั้งรูปแบบไอคอนและรูปตัวอย่าง ดังนั้น ถ้าคุณเห็นรูปไอคอนแล้วล่ะก็ คุณควรไปสอดส่องที่การตั้งค่าของ File Explorer ดูสักหน่อย
- เปิด Control Panel ขึ้นมา
- ไปที่ View by แล้วเลือก " เมนู Small icons" หรือ "เมนู Large Icons"
- คลิกที่ "ตัวเลือก File Explorer Options"
- คลิกที่ "แท็บ View"
- ใต้ "เมนู Files and Folders" ให้นำติ๊กถูกที่หน้า "ตัวเลือก Always show icons, never thumbnails option" ออกให้เรียบร้อย
- คลิกที่ "ปุ่ม Apply" แล้วตามด้วย "ปุ่ม OK" เพื่อบันทึกการตั้งค่าใหม่
5. เปลี่ยนแอปพลิเคชันเริ่มต้น (Default App)
บางทีที่รูปตัวอย่างนั้นหายไป อาจมีสาเหตุมาจากตัวสกุลไฟล์บางสกุลเองที่ Windows ไม่รู้จักไฟล์เหล่านั้น และไม่รู้ว่าจะใช้โปรแกรมอะไรเปิดไฟล์เหล่านั้นดี ดังนั้น เพื่อแก้ไขให้มันแสดงผลภาพตัวอย่าง เราจึงจำเป็นต้องตั้งค่าโปรแกรม หรือ แอปพลิเคชันเริ่มต้นให้ไฟล์พวกนี้ซะก่อน
วิธีการก็คือ ให้คลิกขวาที่ไฟล์ที่ไม่แสดงผล แล้วเลือก "เมนู Open With..." ต่อด้วย "เมนู Choose Another App" จากนั้นก็สามารถเลือกโปรแกรมที่มีให้จากรายการโปรแกรมที่ ระบบปฏิบัติการ Windows แสดงขึ้นมาได้ หรือจะคลิกเลือก "เมนู More Apps" เพื่อค้นหาโปรแกรมที่ใช่สำหรับโปรแกรมเหล่านั้นเองก็ได้ ซึ่งสุดท้ายก่อนจะกด "ปุ่ม OK" อย่าลืมติ๊กถูกที่ "ตัวเลือก Always Use This App" ไว้ด้วยล่ะ
เพียงเท่านี้ ระบบปฏิบัติการ Windows ก็จะไปใช้โปรแกรมที่เลือกเพื่อเอาไปเปิดไฟล์ประเภทนั้น ๆ ตามที่เราต้องการแล้ว พ่วงการมีรูปภาพตัวอย่างตามมาให้อีกที
6. ลบแคชรูปภาพตัวอย่าง (Thumbnail Cache)
หนึ่งในสาเหตุที่ ระบบปฏิบัติการ Windows ไม่โชว์รูปภาพตัวอย่าง อาจมาจากไฟล์แคชที่ได้รับความเสียหาย หรือเป็นไฟล์ที่ไม่สมบูรณ์ โชคดีที่ ระบบปฏิบัติการ Windows มีเครื่องมือมาให้ในตัวสำหรับแก้ไขเรื่องนี้อยู่แล้ว โดยเราจะใช้ Disk Cleanup Tool เพื่อแก้ปัญหาเรื่องนี้กัน
- ไปที่รูปแว่นขยาย หรือพิมพ์ลงในช่องค้นหา ด้วยคำว่า "Disk Cleanup" แล้วเลือกโปรแกรมที่ปรากฎขึ้นบนสุดของผลการค้นหา
- ในหน้าต่างโปรแกรมที่ปรากฎขึ้นมา ภายใน "กรอบ Files to Delete", ให้นำติ๊กถูกของตัวเลือกอื่นออกทั้งหมด ยกเว้นติ๊กถูกที่ "ตัวเลือก Thumbnails"
- กด "ปุ่ม OK" เพื่อเริ่มต้นลบรูปตัวอย่างทิ้ง
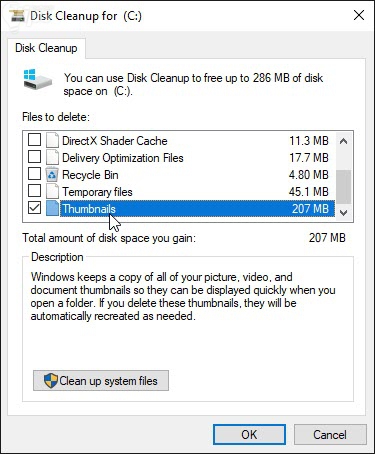
ซึ่งเมื่อโปรแกรมดังกล่าวลบแคชรูปตัวอย่างไปหมดแล้ว หากเราเข้าไปสำรวจไฟล์และโฟลเดอร์ใหม่อีกครั้ง Windows ก็จะทำการสร้างรูปตัวอย่างขึ้นมาให้ใหม่โดยอัตโนมัติ
ข้อสังเกต : ถ้าหากคอมพิวเตอร์ของคุณมีหลายไดรฟ์ จะต้องเลือกไดรฟ์ที่มีการลง Windows ไว้เท่านั้น จึงจะเห็นผล และหลีกเลี่ยงการลบตัวเลือกอื่น ๆ นอกเหนือจาก "ตัวเลือก Thumbnails" เพื่อหลีกเลี่ยงความเสียหายที่อาจเกิดขึ้นจากการลบไฟล์ที่อาจเกี่ยวข้องกับตัวระบบ Windows
7. ค้นหามัลแวร์ (Malware) ที่อาจแฝงอยู่ในเครื่อง
หากคุณกำลังประสบปัญหา App Crash (โปรแกรมค้าง) หรือมีประสิทธิภาพในการทำงานแย่ลงนอกเหนือไปจากการไม่มีรูปตัวอย่างแล้วล่ะก็ เป็นไปได้ว่าเครื่องคอมพิวเตอร์ของคุณอาจมีมัลแวร์แฝงอยู่
ถึงแม้ว่าตัว ระบบปฏิบัติการ Windows เองจะทำการเช็คเครื่อง PC ของคุณอยู่เป็นประจำอยู่แล้ว แต่ก็สามารถเลือกที่จะทำการสแกนเองแบบแมนวลได้เสมอ
- เปิดหน้าจอการตั้งค่าขึ้นมาโดยกดปุ่ม "คีย์ลัด Windows + I (ตัวไอ)"
- เลือก "เมนู Security" → "เมนู Update & Security" → "เมนู Windows Security"
- คลิกที่ "ปุ่ม Open Windows Security"
- เลือก "เมนู Virus & Threat Protection"
- คลิกที่ "เมนู Quick Scan"
8. ตรวจสอบการตั้งค่า Performance Options
อีกวิธีที่อาจได้ผลในการแก้ปัญหาเรื่องนี้ คือการตั้งค่า Visual Effect หรือการแสดงผลวิชวลเอฟเฟค ถึงแม้ว่ามันจะฟังดูซับซ้อน แต่จริง ๆ ตั้งค่าไม่กี่จุดก็เสร็จแล้ว
- เปิดหน้าจอการตั้งค่าขึ้นมาโดยกดปุ่ม "คีย์ลัด Windows + I (ตัวไอ)"
- เลือก "เมนู System" → "เมนู About"
- เลื่อนลงมาด้านล่าง แล้วเลือก "เมนู Advanced system settings"
- ใน "แท็บ Advanced" คลิกที่ "ปุ่ม Settings"
- ติ๊กถูกที่ "ตัวเลือก Save taskbar thumbnail previews" และ "ตัวเลือก Show thumbnails instead of icons"
- คลิกที่ "ปุ่ม Apply" และ "ปุ่ม OK" เพื่อบันทึกการตั้งค่าใหม่
9. ตรวจสอบการตั้งค่า Group Policy
การตั้งค่า Group Policy จะค่อนข้างอาศัยความละเอียดและรอบคอบในการทำขึ้นมาอีก อีกทั้งยังต้องใช้สิทธิ์ Admin ในการตั้งค่าด้วย
- กดปุ่ม "คีย์ลัด Windows + R" เพื่อเรียก "หน้าต่าง Run" ขึ้นมา
- พิมพ์ "คำสั่ง gpedit.msc" แล้วคลิกที่ "ปุ่ม OK"
- ไปที่ "เมนู User Configuration" → "เมนู Administrative Templates" → "เมนู Start Menu and Taskbar"
- จากแถบทางด้านขวา เปิด "เมนู Turn off Taskbar Thumbnails"
- เลือก "ตัวเลือก Disabled"
- คลิกที่ "ปุ่ม Apply" ตามด้วย "ปุ่ม OK"
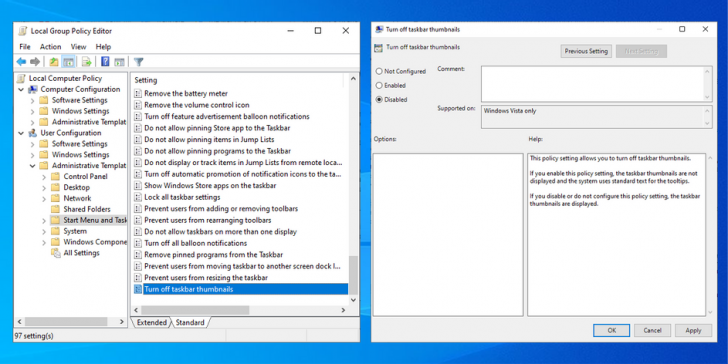
เครดิตรูปภาพ : https://www.makeuseof.com/ways-to-fix-missing-thumbnails-windows-10/
10. แก้ไข Windows Registry
เช่นเดียวกันกับ "เครื่องมือ Group Policy" ในส่วนของ Windows Registry ก็มีการตั้งค่าระบบที่สำคัญอยู่มากมายเช่นกัน การแก้ไขปัญหารูปตัวอย่างไม่แสดง ก็สามารถทำได้ที่นี่ด้วย
- ไปที่ "รูปแว่นขยาย" หรือพิมพ์ลงในช่องค้นหา ด้วยคำว่า "regedit" แล้วคลิกขวา เลือก "เมนู Run as administrator"
- จากเมนูทางด้านซ้าย ให้เลือก "เมนู HKEY_LOCAL_MACHINE" → "เมนู SOFTWARE" → "เมนู Microsoft" → "เมนู Windows" → "เมนู CurrentVersion" → "เมนู Policies"
- เปิด Explorer ขึ้นมา
- คลิกขวาที่พื้นที่ว่าง ๆ แล้วเลือก "เมนู New" → "เมนู DWORD (32-bit Value)"
- ตั้งชื่อค่าใหม่นี้ว่า "DisableThumbnails"
- ตั้ง "ค่า Value" ให้เป็น "เลข 1"
- ตั้งค่า Base ให้เป็น "Hexadecimal"
- คลิกที่ "ปุ่ม OK"
- ปิด "หน้าต่าง Registry Editor" แล้วทำการรีสตาร์ทเครื่องคอมพิวเตอร์
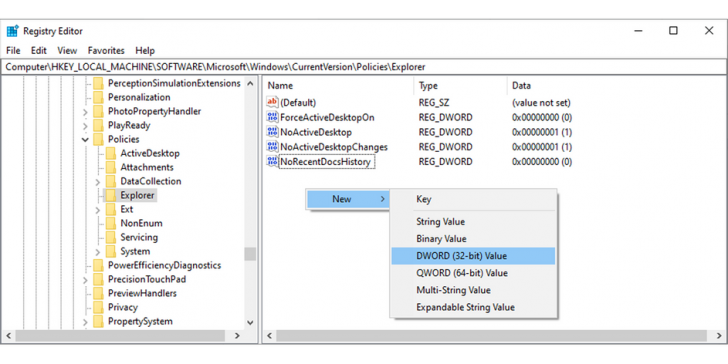
เครดิตรูปภาพ : https://www.makeuseof.com/ways-to-fix-missing-thumbnails-windows-10/
ที่มา : www.makeuseof.com
 คำสำคัญ »
คำสำคัญ »
|
|
เกมเมอร์หญิงทาสแมว ถ้าอยู่กับแมวแล้วจะน้วยแมวทั้งวัน |

ทิปส์ไอทีที่เกี่ยวข้อง

แสดงความคิดเห็น
|
ความคิดเห็นที่ 2
15 มิถุนายน 2566 15:38:17 (IP 183.89.227.xxx)
|
||
|
GUEST |

|
โกอ้วน
ขอบคุณครับเครื่องผมวิน10 1/2 ไม่ได้ 3 ใช้ได้
|
|
ความคิดเห็นที่ 1
11 ตุลาคม 2565 15:10:45 (IP 49.228.8.xxx)
|
||
|
GUEST |

|
pu
เยี่ยมมาก ขอบคุณมาก
|

 ซอฟต์แวร์
ซอฟต์แวร์ แอปพลิเคชันบนมือถือ
แอปพลิเคชันบนมือถือ เช็คความเร็วเน็ต (Speedtest)
เช็คความเร็วเน็ต (Speedtest) เช็คไอพี (Check IP)
เช็คไอพี (Check IP) เช็คเลขพัสดุ
เช็คเลขพัสดุ สุ่มออนไลน์ (Online Random)
สุ่มออนไลน์ (Online Random) กิจกรรมไอที
กิจกรรมไอที เกม
เกม เช็ครอบหนัง
เช็ครอบหนัง รวมคลิป Thaiware
รวมคลิป Thaiware