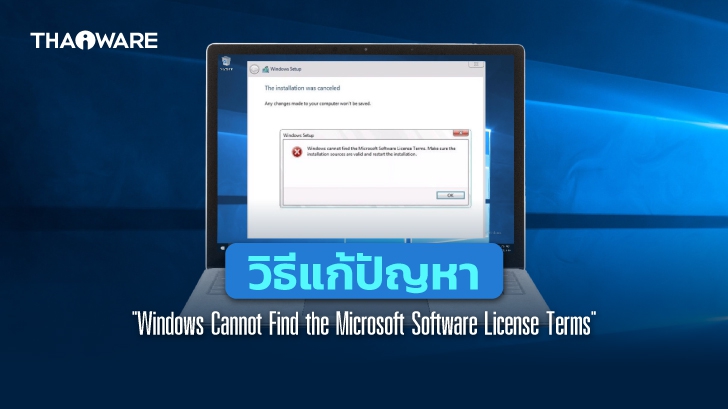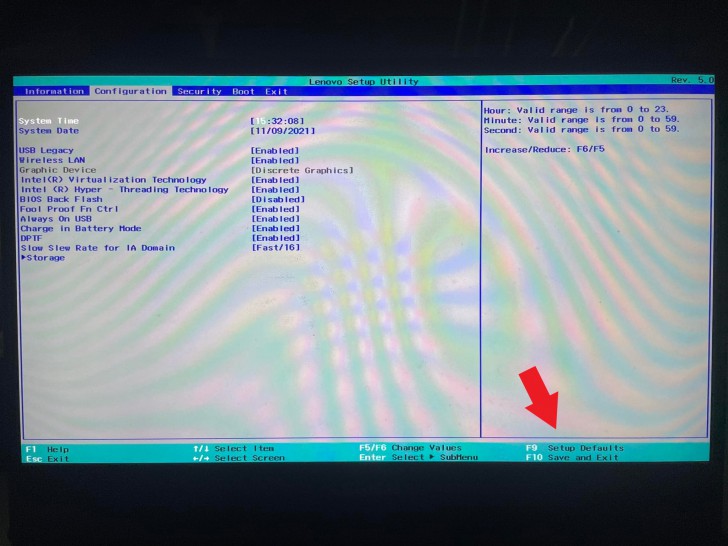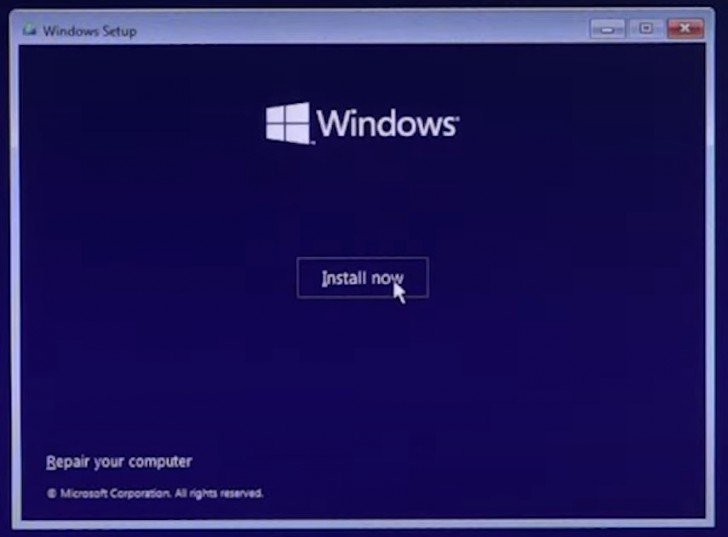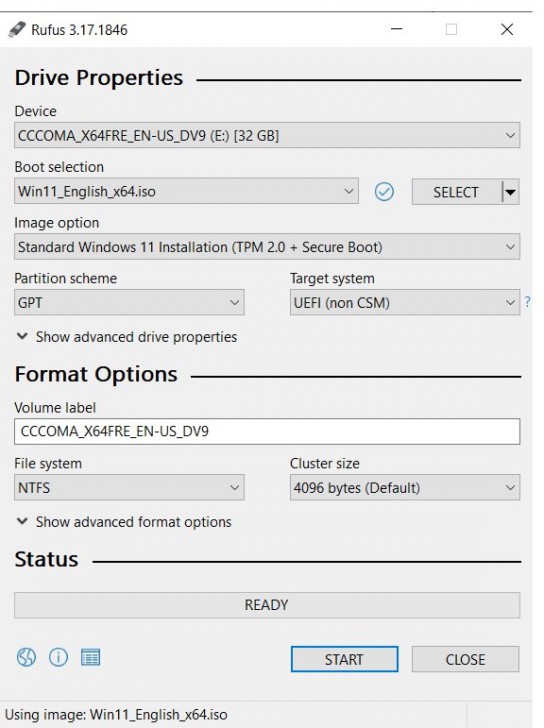วิธีแก้ปัญหา Windows Cannot Find the Microsoft Software License Terms ในการติดตั้ง Windows 11

 Talil
Talilวิธีแก้ปัญหา Windows Cannot Find the Microsoft Software License Terms ในการติดตั้ง Windows 11
ก่อนหน้านี้เราได้นำเสนอบทความ วิธีติดตั้งระบบปฏิบัติการ Windows 11 รวมถึงบทความ สอนวิธีติดตั้ง Windows 11 บนเครื่องที่ฮาร์ดแวร์ไม่รองรับ กันไปแล้ว และอาจมีผู้ใช้บางรายที่พยายามติดตั้ง ระบบปฏิบัติการ Windows 11 แล้วพบเจอกับข้อความแจ้งเตือนว่า
- วิธีป้องกันไม่ให้คนอื่นมา เปลี่ยนไอคอน และธีมบน Windows 11
- วิธีปิด Lock Screen หรือ การล็อกหน้าจอบน Windows 10 และ Windows 11
- วิธีแก้ปัญหา Windows Boot Manager หายไปจาก Windows 10/11
- วิธีปักหมุดหน้าจอ หรือหน้าต่าง ให้อยู่เหนืออันอื่นตลอด (How to pin Windows on top Windows 11 ?)
- วิธีเปิดไฟล์ HEIC/HEIF บน Windows พร้อมวิธีแปลงไฟล์เป็น JPEG
"Windows cannot find the Microsoft Software License Terms"
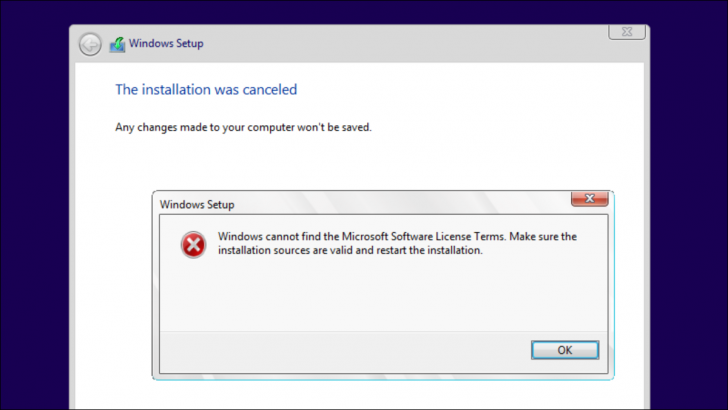
ภาพจาก : https://www.howtogeek.com/765287/how-to-fix-windows-cannot-find-the-microsoft-software-license-terms/
ซึ่งปัญหานี้ สามารถพบเจอได้บ่อยเวลาผู้ใช้ต้องการอัปเดตระบบปฏิบัติการ Windows ทั้งบนเครื่องหลัก หรือเครื่องเสมือน (Virtual Machine) โดยวันนี้ Thaiware เราก็มีวิธีการแก้ไขปัญหานี้มาฝากกัน ลองทดลองปรับใช้กันดู เพราะอาจช่วยให้คุณแก้ปัญหานี้ได้ ไม่ว่าจะต้องการติดตั้งบน Windows 10 หรือ Windows 11 ก็ตาม
1. รีเซ็ต BIOS กลับเป็นค่าเริ่มต้น (Reset BIOS to Default)
สาเหตุทั่วไปที่ทำให้เกิดปัญหานี้อาจเกิดจากการตั้งค่า ไบออส (BIOS) ของคุณทำให้ระบบปฏิบัติการ Windows โดนรบกวนและไม่สามารถอัปเดตเวอร์ชันหรือติดตั้งได้ ซึ่งในการแก้ไขปัญหานี้ง่าย ๆ ก็คือการ คืนค่าเริ่มต้นใน BIOS ใหม่ทั้งหมดเสีย
การรีเซ็ตค่าเริ่มต้นสามารถทำได้ง่าย ถ้าใครไม่รู้วิธีแนะนำให้ ตรวจสอบคู่มือ เมนบอร์ด (Mainboard) ของคอมพิวเตอร์ ทั้ง คอมพิวเตอร์ตั้งโต๊ะ (Desktop Computer) หรือ คอมพิวเตอร์โน้ตบุ๊ก (Notebook Computer) แต่ละยี่ห้อ จะมีวิธีและคำแนะนำโดยละเอียด หลังจากรีเซ็ตแล้วก็ให้ลองติดตั้งระบบปฏิบัติการ Windows อีกครั้ง
2. ถอดสื่อในการติดตั้งออก ระหว่างการติดตั้ง
(Remove Installation Media during Installation)
วิธีนี้อาจดูแปลก ๆ ไปบ้าง แนะนำให้ข้ามไปได้ แต่ถ้าอยากลองก็ไม่ว่ากัน เพราะมีผู้ใช้บางคนอ้างว่าทำแล้วได้ผล นั่นคือระหว่างการติดตั้ง ระบบปฏิบัติการ Windows ผ่าน สื่อในการติดตั้ง (Installation Media) ให้เราทำการถอดตัว แฟลชไดรฟ์ (USB Flash Drive) ออกระหว่างติดตั้ง จากนั้นให้เสียบกลับเข้าไปใหม่ จะทำให้สามารถแก้ปัญหา "Windows cannot find the Microsoft Software License Terms" ได้ โดยขั้นตอนคือ
- ทำตามขั้นตอนติดตั้งด้วย Installation Media ตามปกติ แต่เมื่อถึงหน้า Install Now ให้คุณถอด USB Flash Drive หรือตัว Installation Media ออก
- จากนั้นกดคลิก "ปุ่ม Install Now"
- ทำตามขั้นตอนติดตั้งไปเรื่อย ๆ จนมีคำถามแจ้งให้คุณเสียบตัว Installation Media กลับเข้าไปใหม่
- เมื่อเสียบกลับเข้าไปแล้วก็ให้กดตามขั้นตอนติดตั้งไปเรื่อย ๆ รอจนลง Windows เรียบร้อย เป็นอันเสร็จ
3. เปลี่ยนโปรแกรมที่ใช้ทำสื่อในการติดตั้ง
(Change Installation Media Creator Tools)
ปกติแล้วทุกคนก็จะใช้ตัวโปรแกรม Media Creation Tool ของ Microsoft ในการสร้าง Installation media เพราะมันง่ายที่สุดแล้ว แต่เมื่อใช้ตัวซอฟต์แวร์นี้ในการสร้าง มีหลายคนแจ้งว่ามักเจอปัญหา "Windows cannot find the Microsoft Software License Terms" ในการติดตั้ง และพอลองเปลี่ยนไปใช้โปรแกรมอื่นก็ได้ผลซึ่งโปรแกรมที่ผู้ใช้แนะนำคือ Get Rufus โดยวิธีนี้ นอกจากโปรแกรมดังกล่าวแล้ว ต้องโหลดไฟล์ ISO สำหรับ Windows 11 ไว้ด้วย
ดาวน์โหลดโปรแกรม Get Rufus ได้ที่ :
เมื่อติดตั้งแล้วให้เปิดใช้ และทำตามขั้นตอนดังนี้
- ดาวน์โหลดไฟล์ ISO สำหรับติดตั้ง Windows 11
ดาวน์โหลดไฟล์ ISO สำหรับติดตั้ง Windows 11 ได้ที่ :
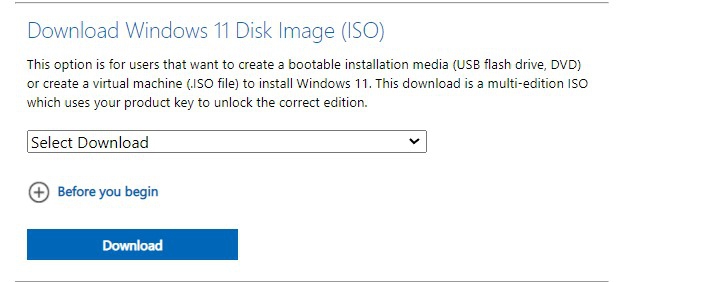
- เปิด โปรแกรม Rufus ขึ้นมาเสียบ USB Flash Drive ที่ต้องการทำ Installation Media
- ช่อง Device ให้ "เลือก Drive" ที่ต้องการ
- ช่อง Boot Selection ให้ทำการกด "ปุ่ม Select" ที่ช่องด้านข้างจากนั้น "เลือกไฟล์ ISO" ที่ดาวน์โหลดมา
- เสร็จแล้วกด "ปุ่ม Start"
- รอทำการติดตั้งจนเสร็จและให้ลง Windows ผ่าน Installation Media ตามปกติ
4. เปลี่ยนแฟลชไดร์ฟใหม่ หรือ เปลี่ยนพอร์ต
(Change USB Flash Drive or Port)
วิธีนี้ค่อนข้างที่จะง่าย ไม่มีอะไรมาก เพราะบางครั้งข้อผิดพลาด "Windows cannot find the Microsoft Software License Terms" อาจเกิดขึ้นจากตัว USB Flash Drive ของเราที่มีปัญหาเอง ทางแก้ที่ดีถ้ามี USB Flash Drive สำรองอีกตัวก็ลองเปลี่ยนไปใช้อีกตัวดูครับ
หรือถ้าไม่ได้อีก ให้ลองเปลี่ยนช่องพอร์ตที่เสียบเชื่อมต่อดู ?
5. เช็คสุขภาพ ของอุปกรณ์ฮาร์ดแวร์
(Check Hardware Health)
ผู้ใช้บางคนสามารถแก้ไขข้อผิดพลาดดังกล่าวได้ด้วยการเปลี่ยน Hardware แต่ถ้าถามว่าจริง ๆ แล้วมันพิสูจน์ได้ไหมว่าเกิดจากปัญหานี้ ก็ตอบไม่ได้ 100 % ครับ ตามรายงานมีบางคนบอกปัญหาเกิดจากตัว Hard Drive พอเปลี่ยนใหม่ ก็สามารถลง Windows ได้ตามปกติ แต่บางคนก็บอกว่าเกิดจาก หน่วยประมวลผลกลาง (CPU) พอเปลี่ยน CPU ก็สามารถช่วยได้ ซึ่งก็เป็นไปได้ถ้ามีส่วนไหนเสียหรือสเปคไม่ถึงข้อกำหนดในการอัปเดต
อย่างไรก็ตามหากคุณไม่มั่นใจว่าจะเปลี่ยนฮาร์ดแวร์ เพื่อการอัปเดตดีหรือไม่ ทางทีที่ควรตรวจสอบด้วย โปรแกรมเช็คสุขภาพสำหรับ ระบบปฏิบัติการ Windows ไว้ก่อนจะดีที่สุด หรือไม่ก็ตรวจสอบด้วยโปรแกรม PC Health App ของ Microsoft เองได้เลย
ดาวน์โหลดโปรแกรมเช็คสุขภาพฮาร์ดแวร์ HWINFO บนเครื่อง
ดาวน์โหลดโปรแกรม PC Health App :
6. ใช้ diskpart ในการล้างไดร์ฟก่อนติดตั้ง
(Use diskpart to Clean up Drive)
แน่นอนว่าก่อนทำการติดตั้งเราก็ต้องเคลียร์ข้อมูลในเครื่องให้สะอาด ซึ่งมันจะช่วยให้ผู้ใช้ไม่เจอกับปัญหา "Windows cannot find the Microsoft Software License Terms" ได้ ขั้นตอนคือ
- ทำการบูตเข้า Windows ผ่าน Installation Media ตามปกติ
- เมื่อเครื่องรีสตาร์ท ให้เข้า "หน้าต่าง Troubleshoot" และ "เลือก Advanced Options" จากนั้นคลิก "คำสั่ง Command Prompt"
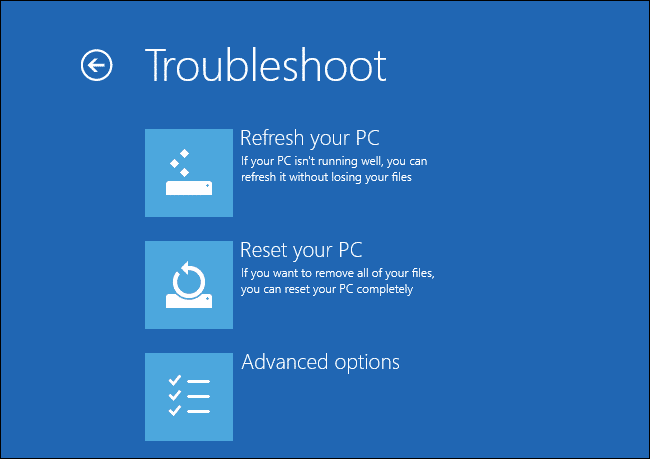
ภาพจาก : https://www.saintlad.com/windows-cannot-find-the-microsoft-software-license-terms-error/
- เมื่อเปิด Command Prompt ขึ้นมาแล้วให้พิมพ์ว่า "diskpart" และ "กด Enter"
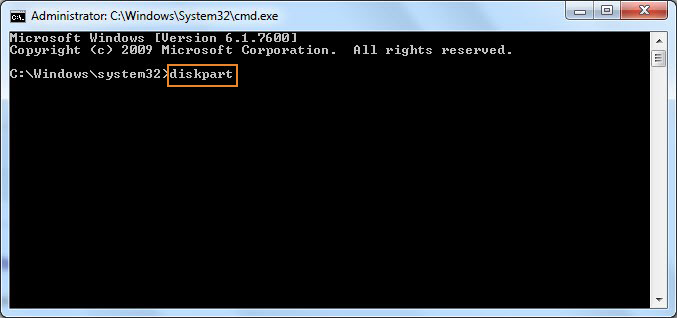
ภาพจาก : https://www.tomshardware.com/news/format-hard-drive-command-prompt,37632.html
- จากนั้นพิมพ์ข้อความ "list disk" ต่อท้ายช่อง Diskpart "กด Enter"
- เลือก Disk ที่ต้องการ Format โดยพิมพ์ว่า "select disk" และต่อท้ายด้วย "ตัวเลข" จากนั้น "กด Enter"
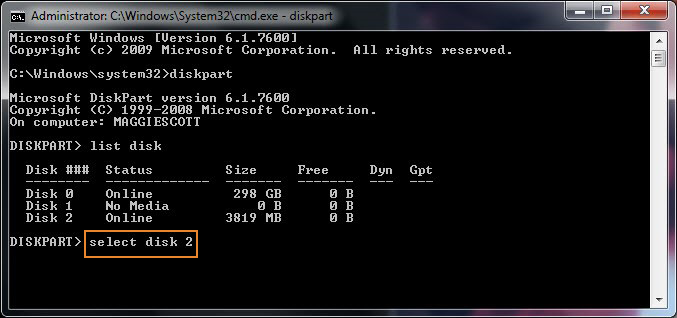
ภาพจาก : https://www.tomshardware.com/news/format-hard-drive-command-prompt,37632.html
- ต่อด้วยคำสั่ง "Clean"
- คำสั่ง "Create Partition Primary"
- และคำสั่ง "Active" ตามลำดับ
- จนถึงคำสั่งสุดท้ายพิมพ์ว่า "format fs=ntfs quick" และกด Enter เป็นอันเสร็จ
- เมื่อล้างไดรฟ์เสร็จสิ้นให้ทำการติดตั้ง Windows ตามปกติ
7. เปิดการใช้งาน Secure Boot บน Hyper-V - สำหรับผู้ใช้ VM
(Turn On Secure Boot - For VM Users)
สำหรับผู้ใช้ที่ติดตั้ง Windows บน VM ด้วย Hyper-V แล้วพบเจอปัญหา ให้ลองตรวจสอบว่าได้เปิดใช้ Secure Boot บน Hyper-V หรือยัง โดยเริ่มจาก
- เปิด "Hyper-V Manager" และเข้าไปที่ "เมนู Setting" ของเครื่องที่ต้องการติดตั้ง
- จากนั้นไปที่ "เมนู Security"
- และให้กดติ๊กช่อง "Enable Secure Boot" เป็นอันเสร็จ
- จากนั้นก็ทำการติดตั้ง Windows 11 ใน Hyper-V ตามปกติ
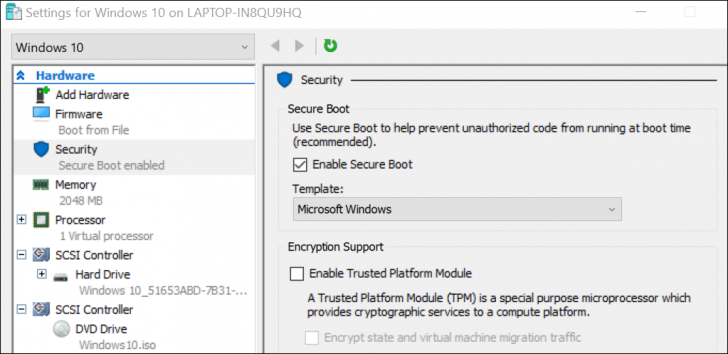
ภาพจาก : https://www.howtogeek.com/765287/how-to-fix-windows-cannot-find-the-microsoft-software-license-terms/
8. เพิ่มแรม และปิดการใช้ Dynamic Memory - สำหรับผู้ใช้ VM
(Add RAM and Turn Off Dynamic Memory - For VM Users)
ความต้องการ หน่วยความจำ (RAM) ขั้นต่ำของ Windows 10 อยู่ที่ 1 GB ในขณะที่ Windows 11 อยู่ที่ 4 GB ขึ้นไป ดังนั้นเวลาติดตั้ง Virtual Machine ถ้าคุณจัดสรร RAM ให้ Virtual Machine ไม่เพียงพอต่อการอัปเดต ก็จะทำให้การอัปเดตไม่สำเร็จ ดังนั้นควรเข้าไปเพิ่มแรมขั้นต่ำที่ 4 GB ขึ้นไป
รวมถึงปิดการใช้งานฟีเจอร์ Dynamic Memory (โหมดแบ่ง RAM ให้คอมพิวเตอร์เสมือนตามการใช้งานจริง) ซึ่งจะทำให้เครื่องเสมือนเปลี่ยนไปใช้ RAM ตามค่าที่ตั้งไว้ ก็จะช่วยได้เหมือนกัน โดยวิธีคือ
- เปิดโปรแกรม Hyper-V Manager และไปที่ "เมนู Settings"
- ไปที่ "เมนู Memory" จากนั้นให้ติ๊กเครื่องหมายถูก ตรงคำว่า 'Enable Dynamic Memory' ออก
- ส่วนการจัดสรรแรมด้านบน ให้เพิ่มตัวเลข ช่อง RAM ด้านบนสุดเป็น 4,096 MB. หรือ 4 GB.
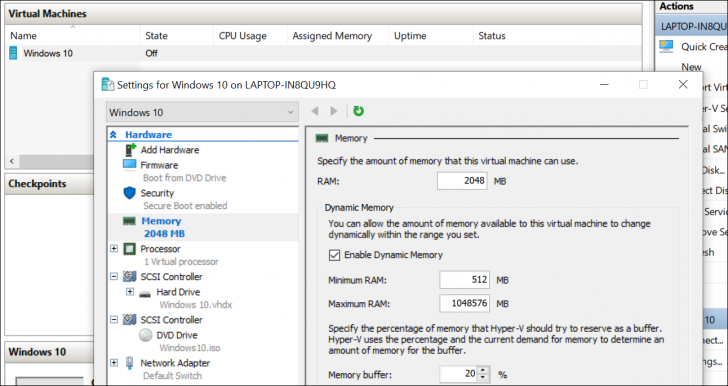
ภาพจาก : https://www.howtogeek.com/765287/how-to-fix-windows-cannot-find-the-microsoft-software-license-terms/
ที่มา : www.howtogeek.com , windowsreport.com , www.saintlad.com
 คำสำคัญ »
คำสำคัญ »
|
|
งานเขียนคืออาหาร ปลายปากกา ก็คือปลายตะหลิว |

ทิปส์ไอทีที่เกี่ยวข้อง


 ซอฟต์แวร์
ซอฟต์แวร์ แอปพลิเคชันบนมือถือ
แอปพลิเคชันบนมือถือ เช็คความเร็วเน็ต (Speedtest)
เช็คความเร็วเน็ต (Speedtest) เช็คไอพี (Check IP)
เช็คไอพี (Check IP) เช็คเลขพัสดุ
เช็คเลขพัสดุ สุ่มออนไลน์ (Online Random)
สุ่มออนไลน์ (Online Random) กิจกรรมไอที
กิจกรรมไอที เกม
เกม เช็ครอบหนัง
เช็ครอบหนัง รวมคลิป Thaiware
รวมคลิป Thaiware