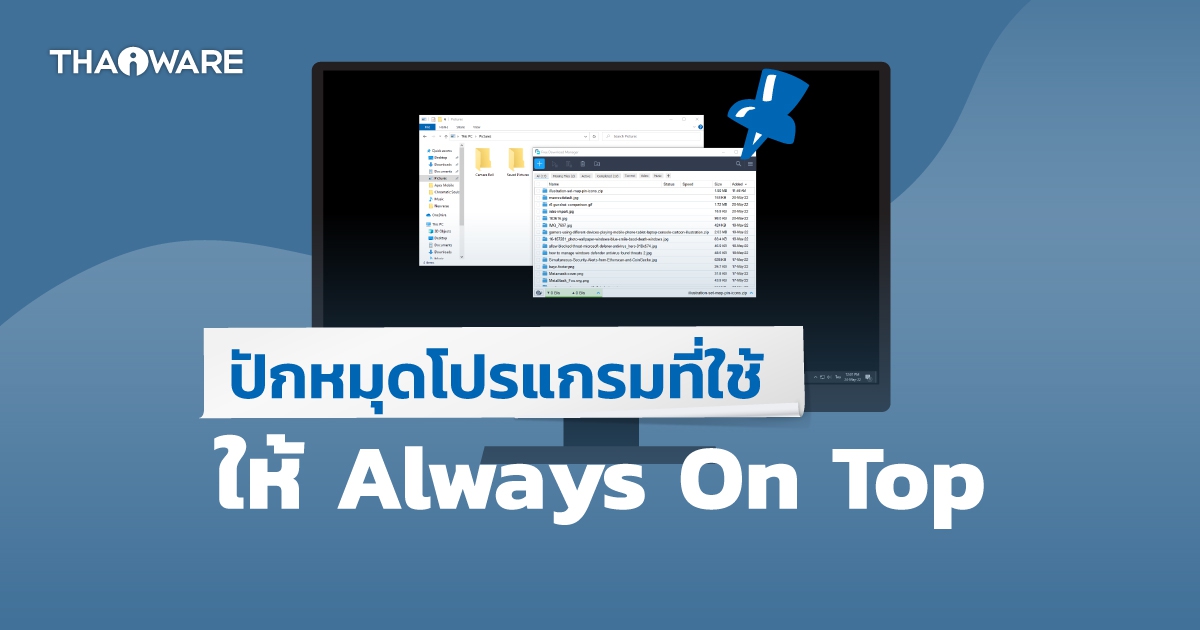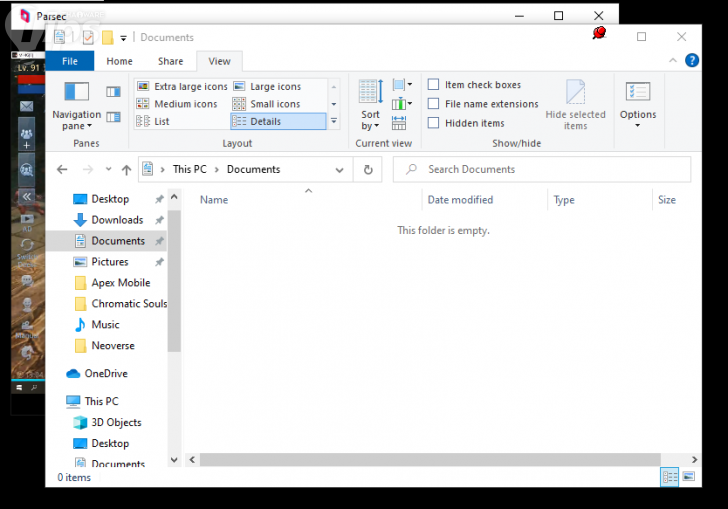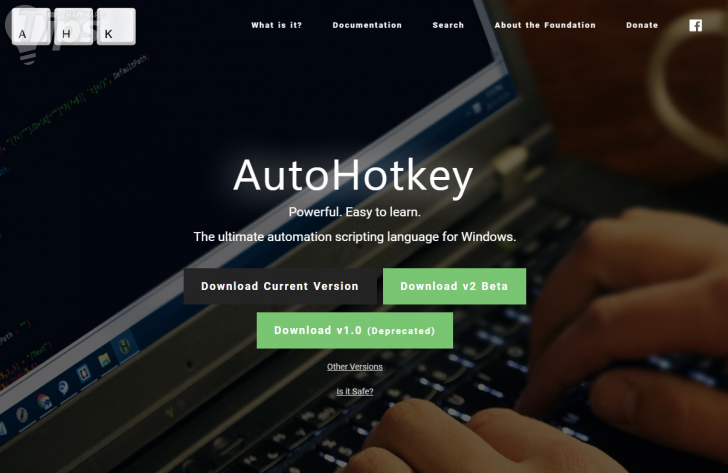วิธีปักหมุดหน้าจอ หรือหน้าต่าง ให้อยู่เหนืออันอื่นตลอด (How to pin Windows on top Windows 11 ?)

 ซากุระหิมะ
ซากุระหิมะวิธีปักหมุดหน้าจอ ให้อยู่เหนือจออื่นตลอด
(How to pin Windows on top Windows 11 ?)
ไม่มีระบบปฏิบัติการไหนที่มีฟีเจอร์ครบเครื่องไปซะทุกอย่าง แต่มีฟีเจอร์อย่างหนึ่งที่จำเป็นต้องใช้ในบางกรณี (หลายคนอาจจะต้องใช้บ่อย) ซึ่งจัดว่าเป็นฟีเจอร์สำคัญที่ควรมี นั่นก็คือ การล็อกหน้าจอ หรือหน้าต่าง ให้อยู่บนสุด (Keeping Windows Always on Top) เสมอ หรือการแสดงผลโดยไม่ให้จออื่นมาบดบังได้นั่นเอง
- วิธีติดตั้ง Unsigned Driver บนระบบปฏิบัติการ Windows
- ใครอยากลองเล่นฟีเจอร์ของ Windows ตัวใหม่ก่อนใคร สมัครเข้าร่วมทางนี้
- Local Account หรือ Microsoft Account คืออะไร ? ควรเลือกใช้บัญชีแบบไหนดีบน Windows ?
- Windows 11 Home กับ Windows 11 Pro แตกต่างกันอย่างไร ?
- Windows Vista แย่จริง หรือคิดไปเอง ? ระบบปฏิบัติการ Windows Vista มีปัญหาอะไร ? มาดู
ฟีเจอร์นี้มีประโยชน์ในการใช้งานหลากหลายรูปแบบ เช่น การคัดลอกข้อมูลจากหน้าต่างหนึ่งไปวางอีกหน้าต่างหนึ่ง ในขณะที่คุณต้องเปิดหน้าต่างวิดีโอคอลไว้เพื่อทำงานไปด้วย หรือจะเป็นการเปิดหนังดูไว้เบื้องหลังในระหว่างทำงาน พร้อม ๆ กับการเปิดหน้าต่างโฟลเดอร์ไว้ด้านบนสุด เหนือเว็บเบราว์เซอร์หรือโปรแกรมเวิร์ด (Word) เพื่อหาไฟล์ที่ต้องการในการแทรกไฟล์หรืออัปโหลดไฟล์ก็สามารถทำได้
แต่ไม่ว่าคุณจะต้องการใช้งานในลักษณะไหน การตรึงหน้าจอใดใดเหนือหน้าจออื่นไว้ ก็ล้วนเป็นประโยชน์ในการสร้างสรรค์ผลงานทั้งสิ้น ทว่า บนระบบปฏิบัติการ Windows 10 และ 11 กลับไม่มีฟีเจอร์นี้มาให้ใช้งานซะงั้น แต่คุณสามารถใช้งานโปรแกรมภายนอกมาช่วยในจุดนี้ได้นะ
การใช้โปรแกรม DeskPins
(Using DeskPins Software)
ถ้าคุณกำลังมองหาโปรแกรมที่ถูกออกแบบมาจบสมบูรณ์ในตัวเอง พร้อมใช้งาน ก็สามารถใช้บริการแอปพลิเคชันฟรี หรือ ซอฟต์แวร์แจกฟรี (Freeware) ที่มีชื่อว่า โปรแกรม DeskPins ได้ โดยโปรแกรมนี้จะปักหมุดหน้าจอที่ต้องการให้อยู่ด้านบนสุดเสมอจนกว่าคุณจะปิดหรือยกเลิกหมุดนั้น แต่ในบางหน้าต่างก็อาจจะต้องใช้เทคนิคเพิ่มเติมกันเล็กน้อย โดยใช้การปรับแต่งสคริปต์ร่วมด้วยใน โปรแกรม AutoHotkey ที่เราจะพูดถึงในข้อที่สองกัน
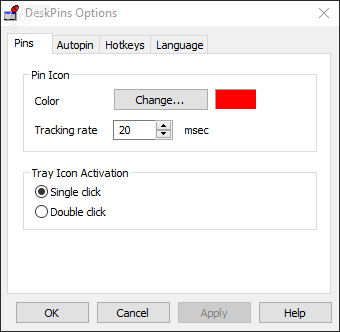
จริง ๆ แล้ว DeskPins เป็นโปรแกรมที่มีให้ใช้งานกันมานานหลายปีนับตั้งแต่ที่มีระบบปฏิบัติการ Windows XP ถือกำเนิดขึ้น และยังถูกใช้งานโดยบรรดาผู้ใช้ Windows มาจนถึงทุกวันนี้ เพราะใช้ง่าย ไม่ยุ่งยาก แถมยังใช้ฟรีอีกด้วย และด้วยความที่มันเป็นโปรแกรมฟรีแบบ แจกซอร์สโค้ด หรือ โอเพ่นซอร์ส (Open Source) ก็เลยทำให้คุณสามารถติดตั้งโปรแกรมดังกล่าวบนคอมพิวเตอร์เครื่องใดก็ได้
วิธีการใช้งานโปรแกรม DeskPins
(How to use DeskPins Software ?)
- ดาวน์โหลดและติดตั้ง "โปรแกรม Deskpins" โดยใช้ตัวติดตั้งสำหรับระบบปฏิบัติการ Windows 10
ดาวน์โหลดและติดตั้งโปรแกรม Deskpins
- ดับเบิ้ลคลิกที่ "ตัวติดตั้ง deskpins.exe" เพื่อเริ่มการติดตั้ง หรือคลิกขวาที่ตัวติดตั้งแล้วเลือก "เมนู Open"

- คลิกซ้ายที่ "ไอคอน Deskpins" บนทาส์กบาร์ของคุณ เพื่อให้เมาส์เปลี่ยนเป็นรูป "ไอคอน Deskpins"
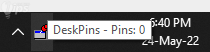
- เมื่อเมาส์เปลี่ยนรูปร่างไปแล้ว ให้คลิกซ้ายที่บริเวณ "ขอบหน้าต่างโปรแกรม" ที่คุณต้องการปักหมุดไว้
- "ไอคอน Deskpins" จะไปปรากฎบนขอบหน้าต่างโปรแกรมเพื่อแสดงสถานะการเปิดใช้งานอยู่
- หากต้องการยกเลิกการปักหมุด ให้คลิกที่ "ไอคอน Deskpins" ซ้ำ แล้วเลือก "เมนูปิดการใช้งาน" หรือเพียงแค่ปิดหน้าต่างนั้นทิ้งไปก็จะยกเลิกการปักหมุดแล้ว
เคล็ดลับ : คุณสามารถ ย่อ และ ขยายหน้าจอ ตามต้องการได้ โดยไม่เสียสถานะ Always On Top ของหน้าต่างนั้น ๆ ไปด้วยนะ
การใช้โปรแกรม AutoHotkey ร่วมกับการใส่คำสั่งเข้าไป
(Using AutoHotkey Software with Custom Scripting)
โปรแกรม AutoHotkey เป็นโปรแกรมฟรีแบบ Open-source (GNU GPLv2) เช่นกัน โดยโปรแกรมนี้อนุญาตให้คุณเขียนสคริปต์ที่ต้องการ และใช้สคริปต์ปลั๊กอินจากผู้ใช้งานคนอื่นเพื่อสร้างมาโครบนคอมพิวเตอร์ของเราเองได้ด้วย โดยแอปฯ นี้ถูกใช้งานในวงกว้าง และนิยมใช้กันตั้งแต่ในการเล่นเกมไปจนถึงการเปลี่ยนทิศทางการ Scroll Mouse
ถ้าคุณกำลังมองหาแอปฯ สำหรับปักหมุดหน้าต่างโปรแกรม บนเดสก์ทอปอยู่ล่ะก็ การใช้โปรแกรม AutoHotKey ก็จัดว่าเป็นคำตอบของคุณได้เช่นกัน เพียงแต่ต้องสร้างสคริปต์ให้มันโดยการเขียนโค้ดขึ้นมาเองก็เท่านั้น
วิธีการใช้งานโปรแกรม AutoHotkey
(How to use AutoHotkey Software ?)
- ดาวน์โหลดและติดตั้ง AutoHotkey ให้เรียบร้อย
ดาวน์โหลดและติดตั้งโปรแกรม AutoHotKey
- สร้างโฟลเดอร์สำหรับเก็บสคริปต์คีย์ลัด (และสคริปต์อื่น ๆ เผื่อมีเพิ่มเติมในอนาคต) โดยคลิกขวาที่ที่ว่าง ๆ ในโฟลเดอร์แล้วเลือก "เมนู New → Folder" ตั้งชื่อโฟลเดอร์ใหม่ให้เรียบร้อย
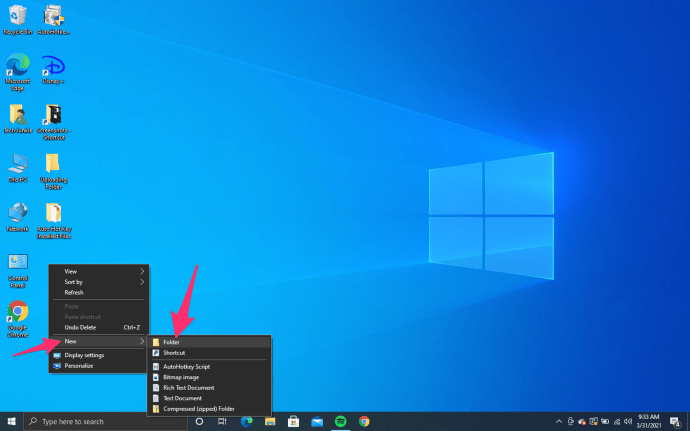
เครดิตภาพ : https://www.alphr.com/always-on-top-windows-10/
- ในโฟลเดอร์ที่สร้างขึ้นมาใหม่ คลิกขวาบริเวณที่ว่างเช่นเดิม แล้วเล้วเลือก "เมนู New → AutoHotkey Script"
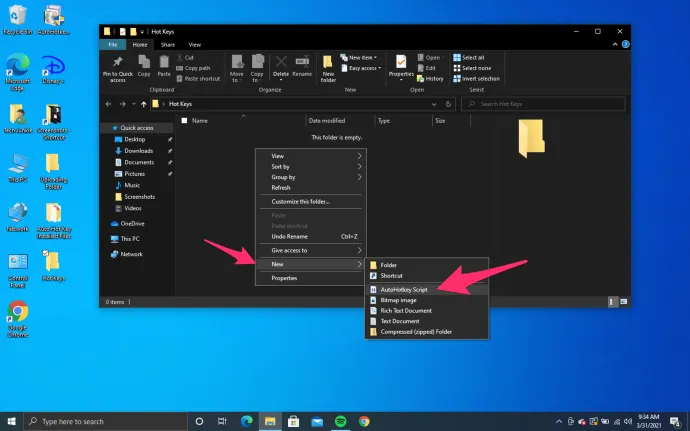
เครดิตภาพ : https://www.alphr.com/always-on-top-windows-10/
- คลิกขวาที่ไฟล์ที่สร้างขึ้นมาแล้วเลือก "เมนู Edit Script"
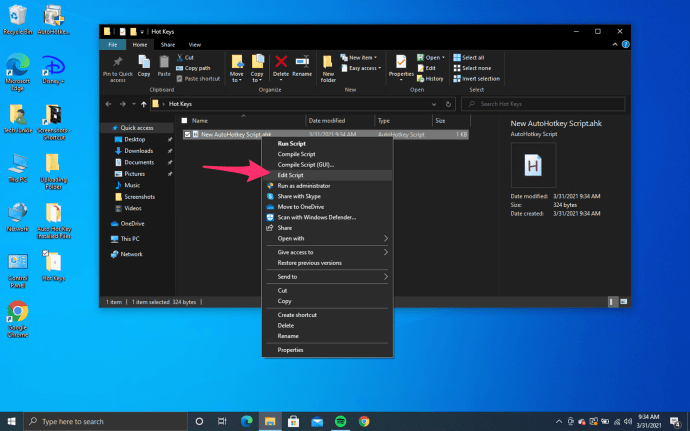
เครดิตภาพ : https://www.alphr.com/always-on-top-windows-10/
- พิมพ์คำสั่ง หรือคัดลอกคำสั่งต่อไปนี้ ไปใส่ด้านล่างสุดของไฟล์
^SPACE:: Winset, Alwaysontop, , A
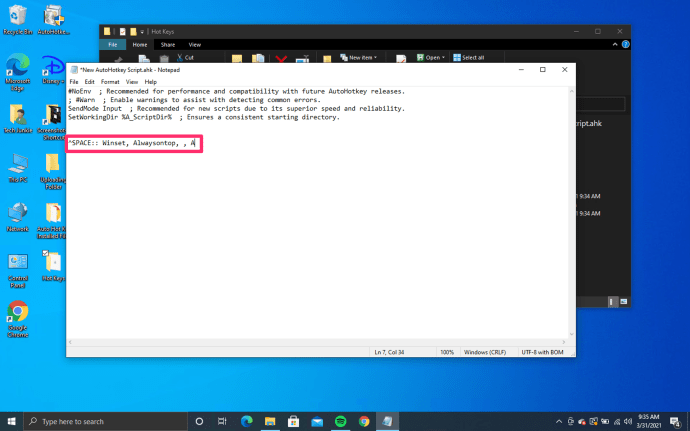
เครดิตภาพ : https://www.alphr.com/always-on-top-windows-10/
- บันทึกไฟล์สคริปต์ให้เรียบร้อย โดยคลิกที่ "เมนู File → Save" เพื่อบันทึก หรือจะกด "ปุ่มคีย์ลัด CTRL + S" ก็ได้
- คลิกขวาที่ไฟล์สคริปต์ที่สร้างเสร็จ แล้วเลือก "เมนู Run Script" เมื่อรันสคริปต์แล้ว ทีนี้ก็สามารถกด "ปุ่มคีย์ลัด CTRL + SPACE" บนหน้าต่างใดก็ได้ที่คุณต้องการให้หน้าต่างนั้นอยู่ด้านบนเหนือโปรแกรมอื่นเสมอ
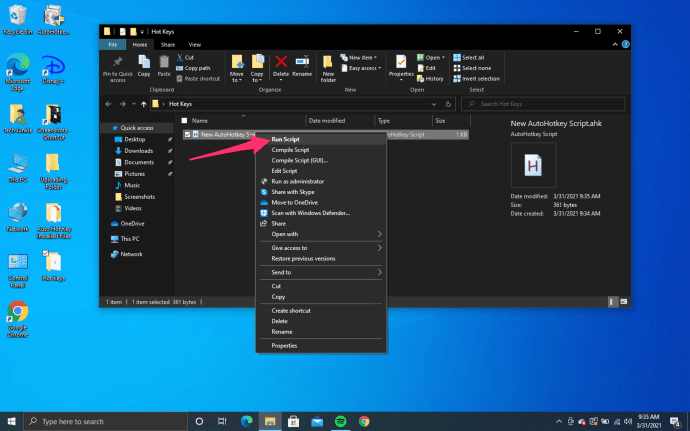
เครดิตภาพ : https://www.alphr.com/always-on-top-windows-10/
- แต่ถ้าไม่สามารถรันสคริปต์ได้ ให้ใช้วิธีคลิกขวาที่ไฟล์ แล้วเลือก "เมนู Open with → Choose another app" มองหาแอปฯ ที่ชื่อว่า "แอป AutoHotkey Unicode 64-bit" แล้วติ๊กถูกที่ "ตัวเลือก Always use this app to open .ahk files" จากนั้นกด "ปุ่ม OK" ไอคอนไฟล์ก็จะเปลี่ยนไป ทีนี้ก็จะสามารถรันสคริปต์ตามข้อ 7 ได้แล้วล่ะ
ทีนี้เวลาที่เราเปิดเครื่องมาใหม่แล้วต้องการจะปักหมุดหน้าต่างโปรแกรมที่ต้องการ ก็กด "คีย์ลัด CTRL + SPACE" เพื่อใช้งานได้เลยนะ :)
ที่มา : www.alphr.com , www.technipages.com
 คำสำคัญ »
คำสำคัญ »
|
|
เกมเมอร์หญิงทาสแมว ถ้าอยู่กับแมวแล้วจะน้วยแมวทั้งวัน |

ทิปส์ไอทีที่เกี่ยวข้อง

แสดงความคิดเห็น


 ซอฟต์แวร์
ซอฟต์แวร์ แอปพลิเคชันบนมือถือ
แอปพลิเคชันบนมือถือ เช็คความเร็วเน็ต (Speedtest)
เช็คความเร็วเน็ต (Speedtest) เช็คไอพี (Check IP)
เช็คไอพี (Check IP) เช็คเลขพัสดุ
เช็คเลขพัสดุ สุ่มออนไลน์ (Online Random)
สุ่มออนไลน์ (Online Random) กิจกรรมไอที
กิจกรรมไอที เกม
เกม เช็ครอบหนัง
เช็ครอบหนัง รวมคลิป Thaiware
รวมคลิป Thaiware