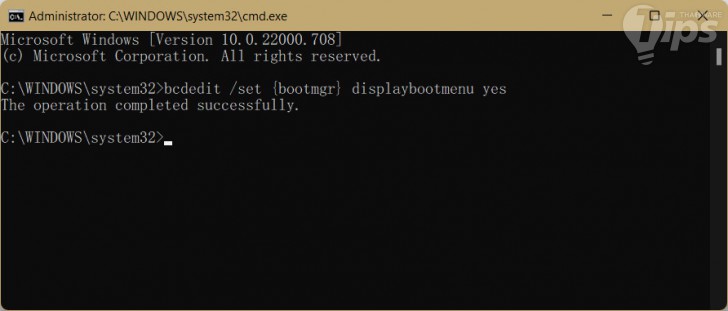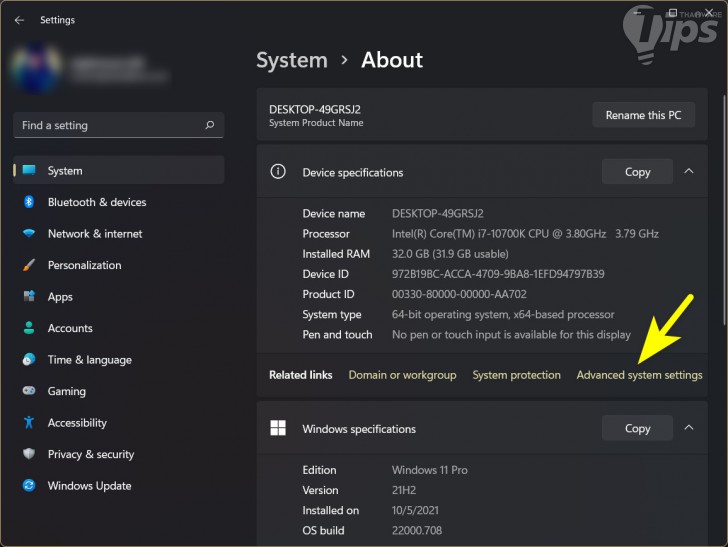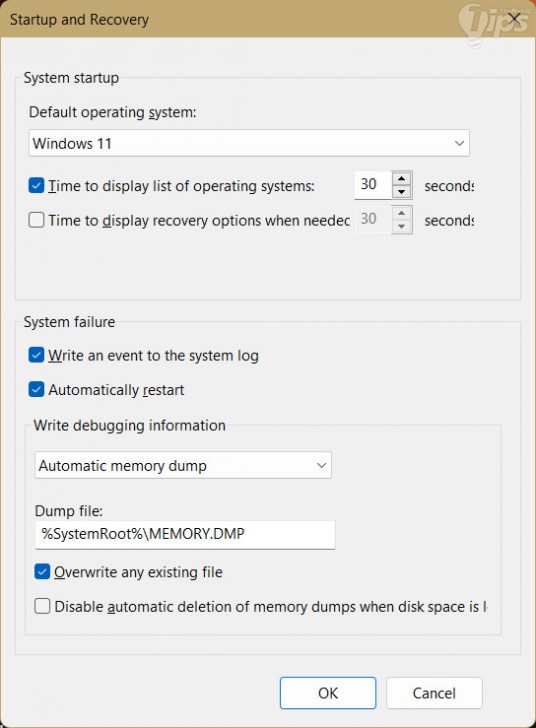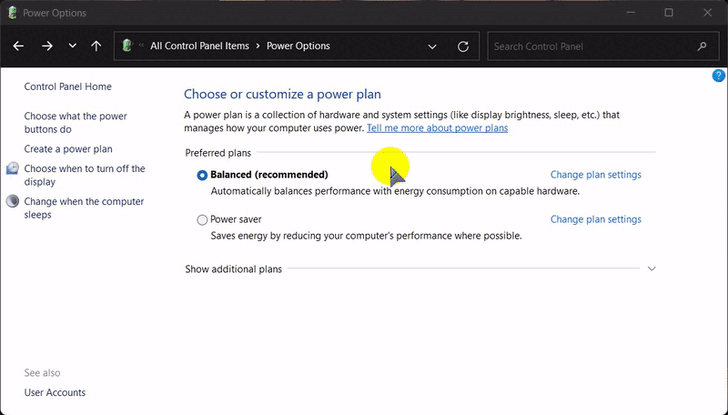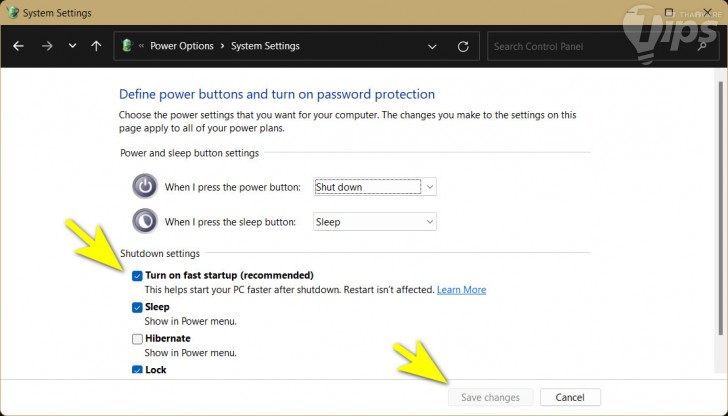วิธีแก้ปัญหา Windows Boot Manager หายไปจาก Windows 10/11

 moonlightkz
moonlightkzวิธีแก้ปัญหา Windows Boot Manager หายไปจาก Windows 10/11
หากคุณเป็นคนหนึ่งที่ใช้งานระบบปฏิบัติการหลายตัวในคอมพิวเตอร์เครื่องเดียว คุณอาจจะเคยประสบปัญหาหน้าต่าง Windows Boot Manager ไม่ปรากฏขึ้นมา ทำให้ไม่สามารถเลือกระบบปฏิบัติการที่ต้องการเข้าใช้งานได้
- วิธีติดตั้ง Unsigned Driver บนระบบปฏิบัติการ Windows
- ปรับการสื่อสารในออฟฟิศอย่างมืออาชีพ แนะนำ 5 แอปแชท สำหรับใช้ทำงานแทน LINE
- วิธีไฮไลต์ข้อมูลที่ซ้ำกันใน Microsoft Excel ทำอย่างไร มาดู ?
- Copilot กับ Copilot Pro จากค่าย Microsoft คืออะไร ? ต่างกันอย่างไร ?
- ใครอยากลองเล่นฟีเจอร์ของ Windows ตัวใหม่ก่อนใคร สมัครเข้าร่วมทางนี้
ไม่ต้องตกใจไป อันที่จริงปัญหานี้เป็นปัญหาพื้นฐานที่ผู้ติดตั้งหลายระบบปฏิบัติการมักจะมีโอกาสเผชิญอยู่เป็นประจำ ซึ่งขั้นตอนการแก้ไขปัญหานี้ก็ไม่ยาก และมีอยู่หลายวิธี ทำอย่างไร มาอ่านกันดูครับ
ทำไม Windows Boot Manager ถึงหายไป ?
ก่อนจะไปอ่านวิธีการแก้ไขปัญหา มาลองอ่านสาเหตุที่ทำให้ตัวเลือกระบบปฏิบัติการ หรือ Windows Boot Manager หายไป ไม่ยอมแสดงผลกันสักหน่อย
- "เมนู Boot" ไม่ทำงาน
- หากเราตั้งค่าคุณสมบัติ Fast startup เอาไว้ มันอาจส่งผลให้ระบบบูตเข้าระบบปฏิบัติการเริ่มต้นทันที โดยไม่เปิดโอกาสให้เราได้เลือกตัวเลือกสำหรับบูตใด ๆ เลย
- การกำหนดค่าใน Startup หรือ Recovery ของตัวระบบปฏิบัติการอาจมีความผิดพลาดเกิดขึ้น
- ไฟล์ระบบ (System files) อาจเกิดความเสียหาย ทำให้ Windows Boot Manager ไม่สามารถเริ่มต้นทำงานได้
ต่อไปเรามาอ่านขั้นตอนการแก้ไขปัญหา เพื่อให้ Windows Boot Manager สามารถกลับมาทำงานได้ตามปกติดังเดิมกัน
1. สั่งเปิด Windows Boot Manager ใหม่อีกครั้ง
หาก Windows Boot Manager หายไป มันอาจจะเกิดจากการที่ มันถูกปิดไม่ให้แสดงผล ด้วยเหตุผลบางอย่าง ดังนั้น เรามาเริ่มจากการลองสั่งเปิดใช้งานมันใหม่อีกครั้งหนึ่ง ได้ด้วยขั้นตอนดังนี้
- กด "ปุ่ม Windows + r" เพื่อเปิด "แอป Run" ขึ้นมา
- พิมพ์ลงไปในช่องค้นหาว่า "cmd" แล้วกด "ปุ่ม Ctrl + Shift + Enter" เพื่อเปิด Command Prompt ขึ้นมาใน "โหมด Administrator"
- พิมพ์ลงไปว่า "bcdedit /set {bootmgr} displaybootmenu yes" แล้วกด "ปุ่ม Enter"
- ในกรณีที่เราต้องการปิดไม่ใช้งาน Windows Boot Manager แล้ว ให้พิมพ์คำสั่ง
"bcdedit /set {bootmgr} displaybootmenu no" แล้วกด "ปุ่ม Enter"
2. ตั้งค่าการทำงานของ Startup and Recovery
ในระบบปฏิบัติการ Windows 10 และ Windows 11 จะมี "เมนู Advanced System Settings" ที่ให้เราสามารถเข้าไปตั้งระบบปฏิบัติการเริ่มต้น (Default Operating System) ที่จะบูตได้ และยังสามารถแสดงระบบปฏิบัติการที่มี รวมไปถึงตัวเลือกในการกู้คืนระบบ (Recovery) ด้วย
การเข้าไปตั้งค่าใน "เมนู Advanced system settings" สามารถช่วยแก้ปัญหาได้เช่นกัน เราสามารถตั้งค่าได้ด้วยขั้นตอนดังนี้
- กด "ปุ่ม Windows + i" เพื่อเปิด "แอป Settings" ขึ้นมา
- ในพาเนลด้านซ้าย คลิกที่ "เมนู System"
- ในพาเนลด้านขวา คลิกที่ "เมนู About"
- สังเกตตรง "หัวข้อ Related Links" ให้คลิกที่ "Advanced System Settings"
- และ "หน้าต่าง System Properties" จะเปิดขึ้นมา
- ใต้ "หัวข้อ Startup and Recovery" คลิกที่ "ปุ่ม Settings"
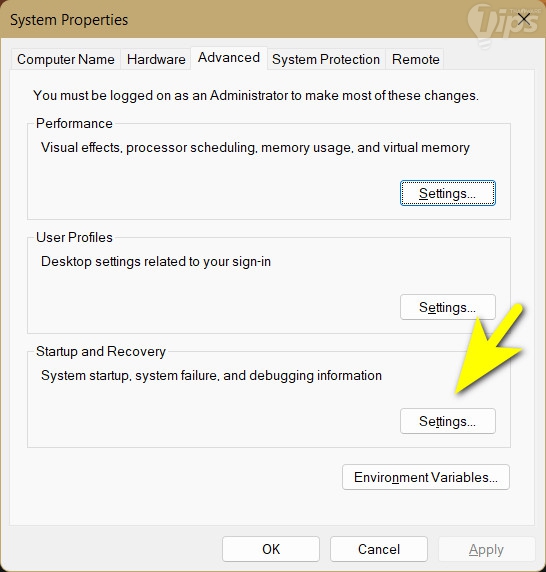
- ใน "หน้าต่าง Startup and Recovery" ตรง "หัวข้อ System Startup" จะมีเมนูดรอปดาวน์ให้เลือกอยู่ ให้คลิกเลือกระบบปฏิบัติการที่คุณต้องการใช้งานเป็นหลัก
- ตรง "หัวข้อ Time to Display List of Operating Systems" ให้ตั้งเวลาเป็น 30 วินาที
- คลิก "ปุ่ม OK" เพื่อบันทึกการตั้งค่า
3. ปิดคุณสมบัติ Fast Startup ของระบบปฏิบัติการ Windows
Fast Startup เป็นคุณสมบัติหนึ่งในระบบปฏิบัติการ Windows 10 และ Windows 11 ที่ช่วยให้คอมพิวเตอร์สามารถรีสตาร์ตใหม่ขึ้นมาได้อย่างรวดเร็ว โดยมันจะทำการบันทึกไฟล์ไว้ให้อยู่ในสถานะ โหมดจำศีล (Hibernate Mode) เพื่อให้การเปิดเครื่องคอมพิวเตอร์ครั้งถัดไปทำได้รวดเร็วมากยิ่งขึ้น
อย่างไรก็ตาม คุณสมบัตินี้ก็มีข้อเสียเช่นกัน เมื่อเราเปิดใช้งาน Fast Startup ตัวระบบปฏิบัติการ Windows จะล็อกการทำงานของไดรฟ์ที่ติดตั้งระบบปฏิบัติการเอาไว้ ส่งผลให้ระบบปฏิบัติการ Windows ไม่สามารถตรวจสอบได้ว่ามีหลายระบบปฏิบัติการติดตั้งเอาไว้อยู่ ทำให้ Windows Boot Manager ไม่ทำงาน
ดังนั้น หากคุณใช้หลายระบบปฏิบัติการ ก็ควรปิดคุณสมบัติ Fast Startup เอาไว้ ด้วยขั้นตอนดังนี้
- กด "ปุ่ม Windows + r" เพื่อเปิด "แอป Run" ขึ้นมา
- พิมพ์ลงในช่องค้นหาว่า "control" แล้วกด "ปุ่ม OK" เพื่อเปิด Control Panel ขึ้นมา
- ใน Control Panel ให้คลิกที่ "เมนู Power Options"
- ในพาเนลด้านซ้าย คลิกที่ "เมนู Choose what the power buttons do"
- คลิกที่ "เมนู Change settings that are currently unavailable" จะสังเกตเห็นว่าเมนูที่เป็นสีเทา จะสามารถคลิกเพื่อเปลี่ยนการตั้งค่าได้แล้ว
- เอาเครื่องหมาย ☑ ออกจาก "เมนู Turn on fast startup (recommended)"
- คลิกที่ "ปุ่ม Save changes" เพื่อบันทึกการตั้งค่า
4. ตั้งค่าใน System Configuration Tool
หากทำมาหลายวิธีแล้วยังไม่ได้ผล ลองมาตั้งค่าใน System Configuration Tool ดู ด้วยขั้นตอนดังนี้
- กด "ปุ่ม Windows + r" เพื่อเปิด "แอป Run" ขึ้นมา
- พิมพ์ลงในช่องค้นหาว่า "msconfig" แลวกด "ปุ่ม OK" เพื่อเปิด System Configuration ขึ้นมา
- คลิกที่ "แท็บ Boot" มันจะแสดงรายชื่อระบบปฏิบัติการทั้งหมดที่ติดตั้งไว้ในเครื่อง (ในภาพประกอบมีแค่ระบบปฏิบัติการเพียงตัวเดียว)
- คลิกที่ระบบปฏิบัติการที่ยังไม่ได้ตั้งค่าให้เป็นค่าเริ่มต้น (Default) แล้วคลิก "เมนู Set as Default Button"
- ตรงหัวข้อ Timeout ให้เป็นช่วงเวลาที่ต้องการ เช่น 20,30 หรือ 60 โดยตัวเลขนี้จะเป็นช่วงเวลาที่ Windows Boot Manager จะแสดงผลไว้
- คลิก "ปุ่ม OK" เพื่อยืนยันการตั้งค่า
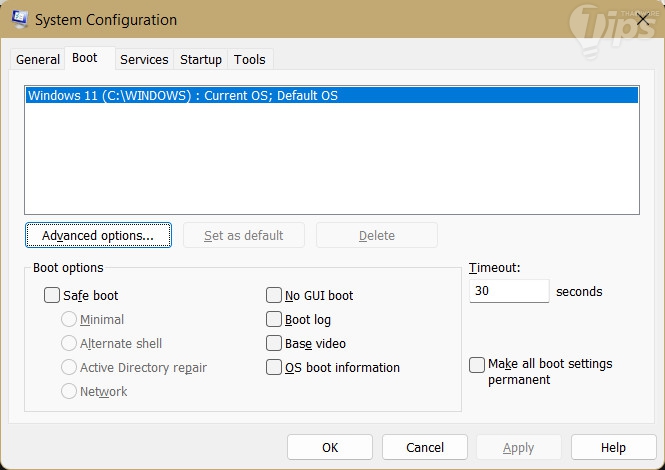
หวังว่าปัญหา Windows Boot Manager ไม่แสดงผลของคุณผู้อ่าน จะได้รับการแก้ไขเป็นที่เรียบร้อย
ที่มา : answers.microsoft.com , docs.microsoft.com , docs.microsoft.com , docs.microsoft.com , www.makeuseof.com
 คำสำคัญ »
คำสำคัญ »
|
|
แอดมินสายเปื่อย ชอบลองอะไรใหม่ไปเรื่อยๆ รักแมว และเสียงเพลงเป็นพิเศษ |

ทิปส์ไอทีที่เกี่ยวข้อง


 ซอฟต์แวร์
ซอฟต์แวร์ แอปพลิเคชันบนมือถือ
แอปพลิเคชันบนมือถือ เช็คความเร็วเน็ต (Speedtest)
เช็คความเร็วเน็ต (Speedtest) เช็คไอพี (Check IP)
เช็คไอพี (Check IP) เช็คเลขพัสดุ
เช็คเลขพัสดุ สุ่มออนไลน์ (Online Random)
สุ่มออนไลน์ (Online Random) กิจกรรมไอที
กิจกรรมไอที เกม
เกม เช็ครอบหนัง
เช็ครอบหนัง รวมคลิป Thaiware
รวมคลิป Thaiware