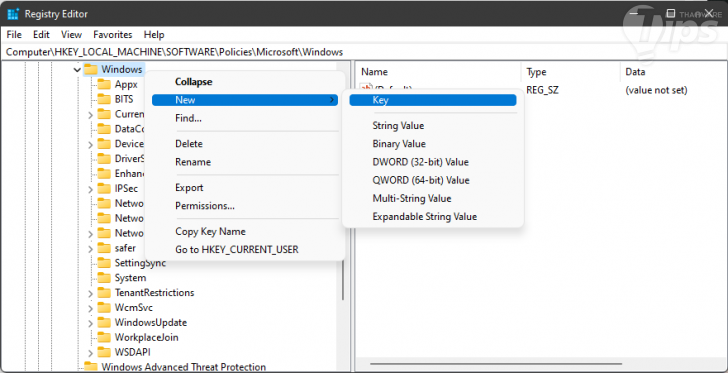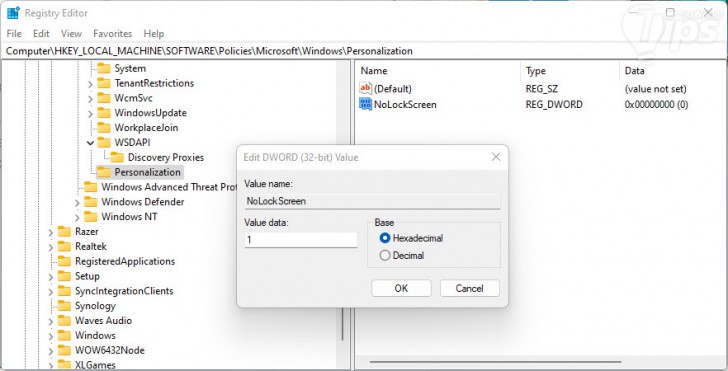วิธีปิด Lock Screen หรือ การล็อกหน้าจอบน Windows 10 และ Windows 11

 moonlightkz
moonlightkzวิธีปิด Lock Screen ในระบบปฏิบัติการ Windows 10 และ Windows 11
ในระบบปฏิบัติการ Windows 11 และ Windows 10 เมื่อเครื่องคอมพิวเตอร์บูตเสร็จเรียบร้อยแล้ว หน้าจอแรกที่เราจะเจอจะเป็นหน้าที่เป็นการ "ล็อกหน้าจอ (Lock Screen)" ซึ่งหน้าจอนี้ หากเป็นบนแท็บเล็ต มันก็จะเป็นหน้าจอที่แสดงผลเวลาที่เครื่องล็อกหน้าจอเอาไว้อยู่นั่นเอง
- วิธีติดตั้ง Unsigned Driver บนระบบปฏิบัติการ Windows
- ปรับการสื่อสารในออฟฟิศอย่างมืออาชีพ แนะนำ 5 แอปแชท สำหรับใช้ทำงานแทน LINE
- วิธีไฮไลต์ข้อมูลที่ซ้ำกันใน Microsoft Excel ทำอย่างไร มาดู ?
- Copilot กับ Copilot Pro จากค่าย Microsoft คืออะไร ? ต่างกันอย่างไร ?
- ใครอยากลองเล่นฟีเจอร์ของ Windows ตัวใหม่ก่อนใคร สมัครเข้าร่วมทางนี้
แต่หากเป็นการใช้งานบนคอมพิวเตอร์ตั้งโต๊ะ (Desktop Computer) หรือบน คอมพิวเตอร์โน้ตบุ๊ก (Notebook Computer) หน้าจอ "Lock Screen" นี้ ก็ไม่มีประโยชน์อะไร นอกจากช่วยเรื่องความสวยงาม ซึ่งผู้ใช้งานบางคนรู้สึกรำคาญ ที่ต้องกด "ปุ่มใดๆ" ก่อน 1 ครั้ง เพื่อที่จะเข้าสู่ "หน้าต่าง Login" เพื่อให้เข้าสู่ระบบเป็นลำดับต่อไป
สำหรับผู้ที่ไม่อยากเสียเวลากดปุ่มเพื่อเข้า "หน้า Login" เราก็มีวิธีปิดการทำงานของ หน้า Lock Screen มาฝาก ทำอย่างไร ? มาอ่านกัน
วิธีปิดหน้า Lock Screen
ก่อนอื่น เราต้องแจ้งให้ทราบก่อนว่า ใน "เมนู Settings" หรือ "เมนู Control Panel" ของระบบปฏิบัติการ Windows นั้นไม่มีตัวเลือกให้เราปิดไม่ใช้งานหน้า Lock Screen ได้โดยตรง แต่เราสามารถตั้งค่ามันได้ผ่าน "เครื่องมือ Registry Editor" ซึ่งการแก้ไขค่าของไฟล์รีจิสทรีนี้ เราจะต้องอาศัยความระมัดระวังพอสมควร เพราะว่าถ้าหากเราไปเปลี่ยนแปลงค่า หรือลบไฟล์รีจิสทรีแบบมั่ว ๆ อาจทำให้ระบบเกิดความเสียหาย ควรอ่านขั้นตอนการทำอย่างละเอียดก่อนลงมือนะ
ถ้าพร้อมแล้วก็เริ่มกันเลย
- กด "ปุ่ม Windows + r" เพื่อเปิด "แอป Run" ขึ้นมา
- พิมพ์ลงในช่องค้นหาว่า "regedit" แล้วกด "ปุ่ม Enter"
- หน้าต่าง Registry Editor จะถูกเปิดขึ้นมา ให้เราไปยังตำแหน่ง
"HKEY_LOCAL_MACHINE\SOFTWARE\Policies\Microsoft\Windows\Personalization" - ในกรณีที่ไม่มี "โฟลเดอร์ Personalization" อยู่ ให้เราสร้างมันขึ้นมาใหม่ด้วยตนเองได้เลย ด้วยการคลิกขวาที่โฟลเดอร์ "Windows" แล้วเลือก "เมนู New" ตามด้วย "เมนู Key" ให้ตั้งชื่อ Key ดังกล่าวว่า "Personalization"
- คลิกขวาที่ "โฟลเดอร์ Personalization" แล้วเลือก "เมนู NEW" ตามด้วย "เมนู DWORD (32-bit)" ตั้งชื่อไฟล์ว่า "NoLockScreen"
- ดับเบิลคลิกที่ "ไฟล์ NoLockScreen" แล้วเปลี่ยนค่าใน "ช่อง Value Data" จาก "0" ให้เป็น "1" แล้วคลิก "ปุ่ม OK" เพื่อบันทึกการตั้งค่า
- ปิด "หน้าต่าง Registry Editor" ไปได้เลย จากนั้นก็รีสตาร์ตคอมพิวเตอร์ เท่านี้ก็เรียบร้อย "หน้าต่าง Lock Screen" ก็จะหายไปแล้ว
หากต้องการนำ Lock Screen กลับมา เราก็แค่เข้ามาลบ "ไฟล์ NoLockScreen" ทิ้ง แล้วรีสตาร์ตเครื่อง 1 รอบ มันก็จะกลับมาเหมือนเดิมแล้วครับ
ใครที่รำคาญหน้าต่าง Lock Screen ก็ลองทำตามกันดูนะครับ
ที่มา : www.howtogeek.com
 คำสำคัญ »
คำสำคัญ »
|
|
แอดมินสายเปื่อย ชอบลองอะไรใหม่ไปเรื่อยๆ รักแมว และเสียงเพลงเป็นพิเศษ |

ทิปส์ไอทีที่เกี่ยวข้อง

แสดงความคิดเห็น


 ซอฟต์แวร์
ซอฟต์แวร์ แอปพลิเคชันบนมือถือ
แอปพลิเคชันบนมือถือ เช็คความเร็วเน็ต (Speedtest)
เช็คความเร็วเน็ต (Speedtest) เช็คไอพี (Check IP)
เช็คไอพี (Check IP) เช็คเลขพัสดุ
เช็คเลขพัสดุ สุ่มออนไลน์ (Online Random)
สุ่มออนไลน์ (Online Random) กิจกรรมไอที
กิจกรรมไอที เกม
เกม เช็ครอบหนัง
เช็ครอบหนัง รวมคลิป Thaiware
รวมคลิป Thaiware