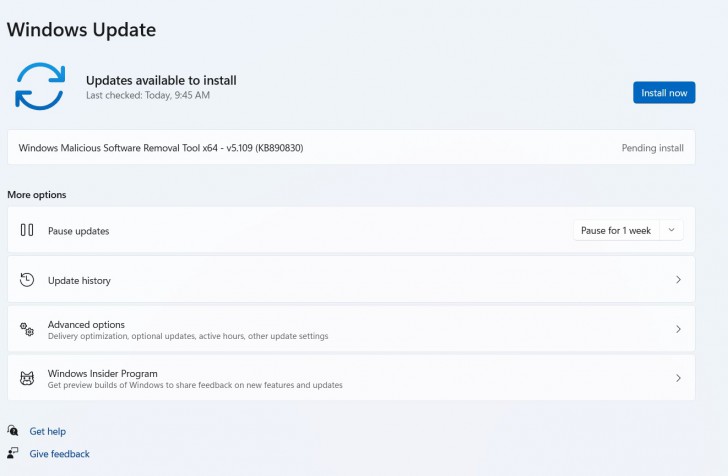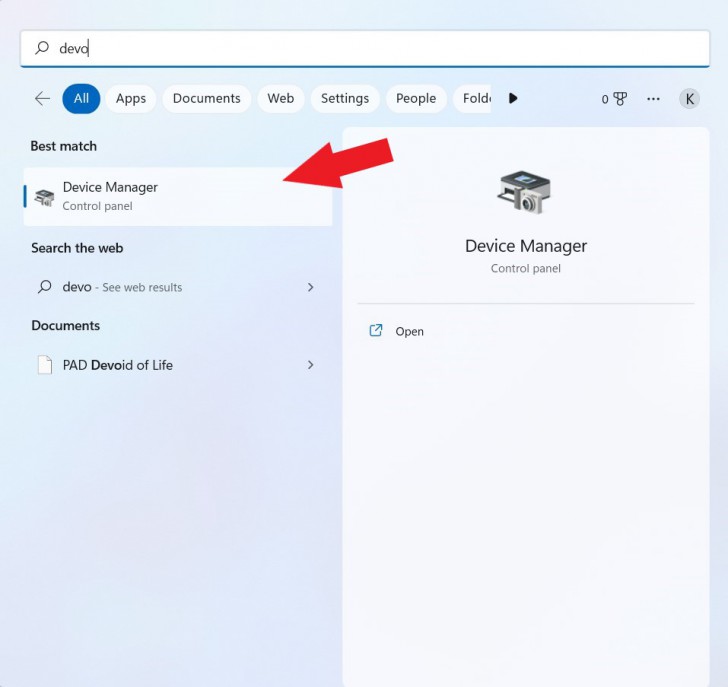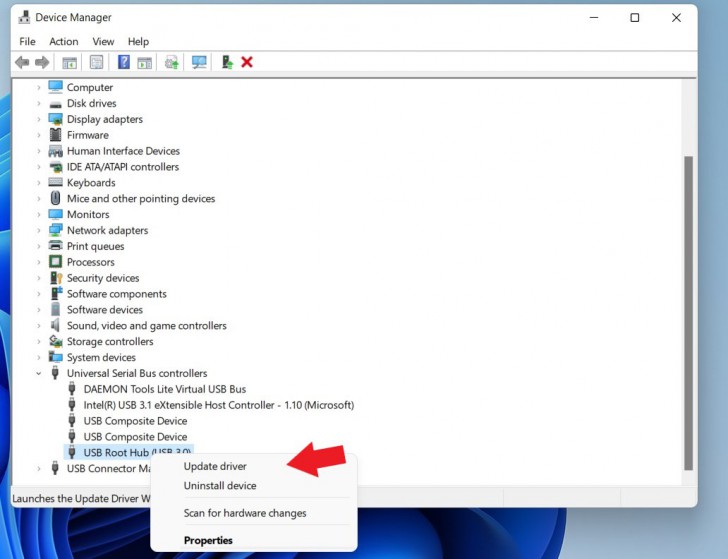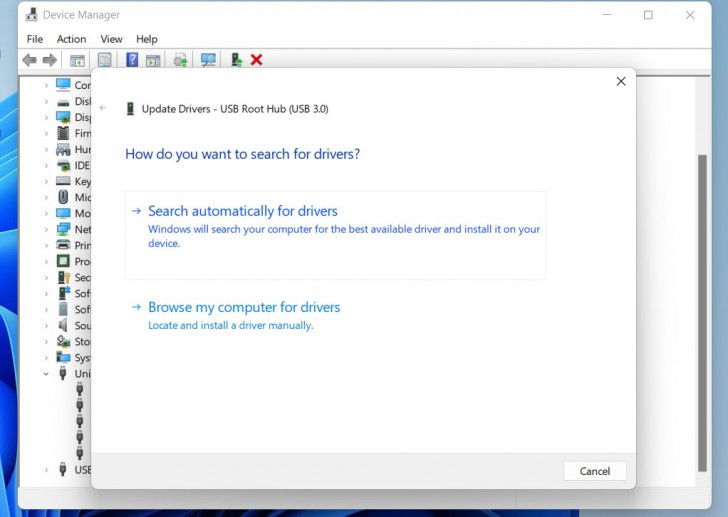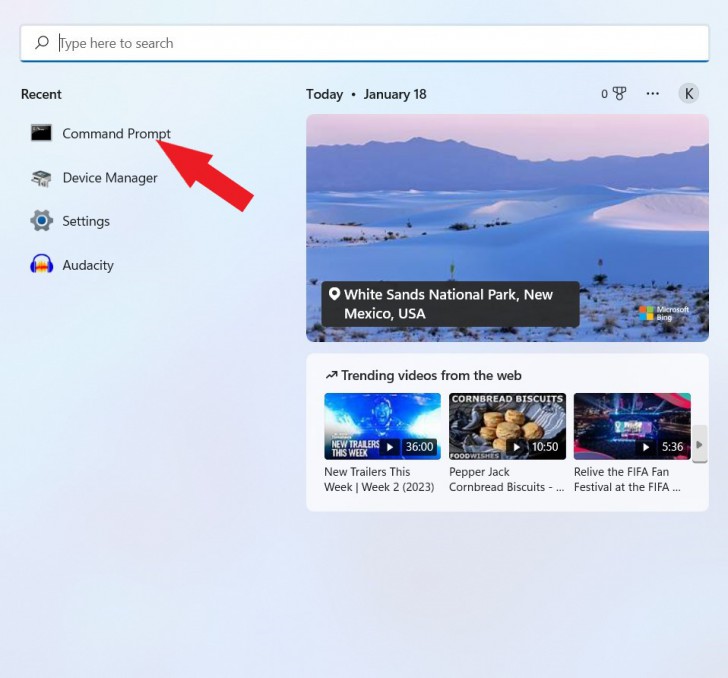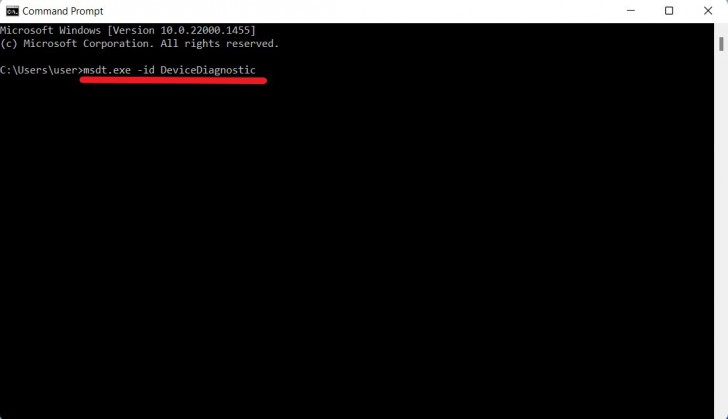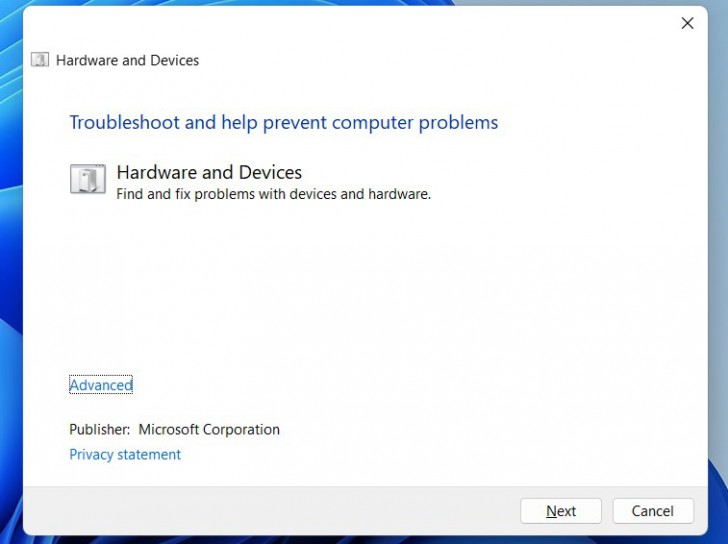ข้อผิดพลาด 0x8007045d คืออะไร ? วิธีแก้ปัญหาข้อผิดพลาด 0x8007045d บน Windows

 Talil
TalilError 0x8007045d คืออะไร ? พร้อมวิธีแก้ไขข้อผิดพลาด
หากคุณพบเจอกับ ข้อผิดพลาด "Error 0x8007045d" บน ระบบปฏิบัติการ Windows 11 หรือ Windows 10 และกำลังสงสัยว่ามันหมายถึงอะไร ? โดยทั่วไปแล้วข้อผิดพลาดนี้สามารถเกิดขึ้นได้จากหลายสาเหตุ แต่ส่วนมากมักจะเกี่ยวข้องกับเวลาคุณเปิดใช้โปรแกรม หรือไฟล์ใดไฟล์หนึ่งแล้วระบบฯ ไม่สามารถอ่านไฟล์ได้เนื่องจาก ไฟล์อาจเสียหายหรือมันย้ายตำแหน่งไป
- ID10T Error คืออะไร ? ข้อผิดพลาดผู้ใช้ที่ชวนให้ฝ่าย IT Support ปวดหัว
- 9 วิธีแก้ปัญหาข้อผิดพลาด "Your Connection is Not Private" บนเว็บเบราว์เซอร์ ด้วยตัวเอง
- วิธีแก้ปัญหาจอฟ้า 0x2E - DATA_BUS_ERROR ที่มาพร้อมกับ 0x0000002E บน Windows
- NSIS Error บน Windows มีสาเหตุมาจากอะไร ? พร้อม 6 วิธีแก้ไขปัญหา NSIS Error ด้วยตัวเอง
- ข้อผิดพลาด 0x80004003 คืออะไร ? วิธีแก้ปัญหาข้อผิดพลาด 0x80004003 ใน Microsoft Store
นอกจากนี้ คุณอาจพบข้อผิดพลาดดังกล่าวได้ เมื่อพยายามจะคัดลอกหรือเปิดใช้ไฟล์จาก External Drive ต่าง ๆ ไม่ว่าจะเป็น แฟลชไดร์ฟ (Flash Drive) หรือ แผ่น CD / แผ่น DVD ซึ่งแสดงให้เห็นว่าปัญหานั้นอาจเกิดจาก ฮาร์ดแวร์คอมพิวเตอร์ (Computer Hardware) และ ซอฟต์แวร์ (Software) ที่ทำงานผิดพลาดเอง
อย่างไรก็ตามถ้าพบปัญหาดังกล่าวเมื่อไร และกำลังหาวิธีแก้ไขอยู่ บทความนี้เราก็มีคำแนะนำมาฝากเล็กน้อย
1. รีสตาร์ทคอมพิวเตอร์
(Restart your Computer)
ถ้าคุณสงสัยว่าสาเหตุอาจเป็นที่ ระบบปฏิบัติการ Windows อ่านไฟล์ไม่ได้เอง วิธีแก้ที่ทำง่ายที่สุด ให้คุณใช้ "คำสั่ง รีสตาร์ท (Restart)" คอมพิวเตอร์เป็นอันดับแรก เพราะปัญหาข้อผิดพลาดเล็ก ๆ น้อย ๆ อย่าง "Error 0x8007045d" อาจสามารถแก้ได้ด้วยการรีสตาร์ทเครื่องใหม่ ซึ่งมันก็ (อาจ) จะช่วยรีเซ็ตระบบการทำงานให้เป็นปกติ ก็เป็นได้
2. อัปเดต ระบบปฏิบัติการวินโดวส์ ให้เป็นเวอร์ชันล่าสุด
(Get the latest Windows OS Update)
ถ้าสงสัยว่ามันเกิดจาก บัค (Bug) ของระบบฯ รีสตาร์ทแล้วแต่ก็ไม่หาย สิ่งที่คุณต้องทำ ก็คือการอัปเดตระบบปฏิบัติการ Windows ให้เป็นเวอร์ชันล่าสุด ปกติแล้วมันเป็นเรื่องเบสิค หรือเรื่องพื้นฐานง่าย ๆ ที่ควรทำเป็นประจำ
เพราะทาง Microsoft มักจะส่งแพทช์อัปเดตแก้ปัญหาบัคบน Windows ให้อยู่เรื่อย ๆ ซึ่งไม่ใช่แค่ข้อผิดพลาด 0x8007045d ที่อาจถูกแก้ไข แต่บัคอื่น ๆ ที่พบเป็นรายเดือน หรือ รายวันต่าง ๆ บน Windows ก็จะได้รับการแก้ไขด้วย และคุณจะได้ใช้งานอย่างปลอดภัยมากขึ้น
3. ตรวจสอบอุปกรณ์เก็บข้อมูลในเครื่อง และ อุปกรณ์เก็บข้อมูลภายนอก ที่เชื่อมต่ออยู่ (Check Internal and Connected External Hardware Storage)
ถ้าปัญหา 0x8007045d เกิดขึ้นเมื่อคุณพยายามย้ายข้อมูลบนอุปกรณ์เก็บข้อมูลภายนอก (External Drive) เช่น USB Flash Drive หรือ External Hard Drive
ก่อนอื่นให้คุณลองเช็คว่าคุณเสียบอุปกรณ์แน่นหรือไม่ ? เพราะมันอาจหลวมเลยทำให้เกิดข้อผิดพลาดระหว่างโอนย้ายข้อมูล หรือไม่ก็ให้ลองเปลี่ยน ช่อง USB ที่ใช้งานอยู่
นอกจากนี้คุณอาจลองให้ช่างมืออาชีพช่วยตรวจสอบดูได้ ถ้าสงสัยว่าข้อผิดพลาด 0x8007045d เกิดจากฮาร์ดแวร์ภายใน
4. อัปเดตไดรเวอร์ USB และ DVD/CD
(Update USB and DVD or CD Drivers)
เป็นไปได้ว่า ไดรเวอร์ (Driver) ตัวอ่าน USB หรือ CD/DVD ของคุณมันเป็นเวอร์ชันเก่าแล้ว ทำให้อุปกรณ์เหล่านั้นเกิดข้อบกพร่อง กลายเป็นข้อผิดพลาด 0x8007045d ขณะกำลังอ่านไฟล์หรือคัดลอกไฟล์ภายในอุปกรณ์
วิธีแก้นี้ก็คือการอัปเดต Driver ซึ่งภายใน ระบบปฏิบัติการ Windows คุณสามารถใช้ "เครื่องมือ Device Manager" เพื่อช่วยอัปเดตได้
- เริ่มจากเปิด "Start Menu" และค้นหาชื่อ "เครื่องมือ Device Manager"
- ให้คุณเปิดมันขึ้นมา
- โดยเลือก "หมวด DVD/CD - ROM drives"
- หรือเลือก "หมวด Universal Serial Bus Controllers"
- คลิกขวา "Driver ที่เลือก" และเลือก "เมนู Update driver"
- หน้าต่างต่อไป ให้คลิกที่ "ตัวเลือก Search automatically for drivers"
- เมื่อเจอเวอร์ชันล่าสุด Device Manager จะแนะนำให้คุณอัปเดต คุณก็กด "อัปเดต" ไป
5. คัดลอกไฟล์ลง PC ก่อนเปิดใช้ไฟล์
(Copy Files to PC Storage Before Open)
ถ้าคุณเจอข้อผิดพลาด 0x8007045d พร้อมกับข้อความว่า “The request could not be performed because of an I/O device error” นั่นแสดงว่าคุณกำลังเปิดใช้ไฟล์นั้นในอุปกรณ์เก็บข้อมูลภายนอก อยู่และมันไม่สามารถทำงานได้
วิธีแก้ ให้คุณทำการคัดลอกไฟล์เหล่านั้นมาไว้ในไดร์ฟในเครื่องก่อน แล้วค่อยเปิดใช้งาน ปัญหานี้ก็จะถูกแก้ไขได้อย่างง่ายดาย
6. ดาวน์โหลดไฟล์ใหม่
(Download a Currupted File Again)
หากพบข้อผิดพลาด 0x8007045d ปรากฏขึ้นตอนที่คุณเปิดไฟล์ที่ได้ดาวน์โหลดจากอินเทอร์เน็ตใหม่ ๆ มีโอกาสสูงที่ไฟล์พวกนั้นจะเสียหาย (Corrupted Files) ทางแก้ง่าย ๆ สำหรับหัวข้อนี้ก็คือการดาวน์โหลดไฟล์ใหม่นั่นเอง
7. ใช้เครื่องมือช่วยเหลือ ด้านฮาร์ดแวร์ และอุปกรณ์ต่างๆ
(Use Hardware and Devices Troubleshooter Tools)
แม้ว่าการใช้ เครื่องมือ Troubleshooter จะช่วยเราแก้ปัญหาไม่ได้ทุกอย่าง แต่มันก็เป็นระบบหนึ่งของ ระบบปฏิบัติการ Windows ที่ออกแบบมาเพื่อสิ่งนี้อยู่แล้ว ถ้าคุณมี ข้อผิดพลาด 0x8007045d และคิดว่าสาเหตุมาจากฮาร์ดแวร์อย่างใดอย่างหนึ่ง ให้คุณทำการรัน "Hardware and Devices Troubleshooter" โดยสามารถใช้คำสั่งบน "Command Prompt"
- ไปที่ "เมนู Start" และเปิด “โปรแกรม Command Prompt”
- จากนั้นพิมพ์คำสั่งลงไปว่า "msdt.exe -id DeviceDiagnostic"
- เมื่อปรากฏ "หน้าต่าง Hardware and Devices” ให้คลิก "ปุ่ม Next"
- รอ troubleshooter ประมวลปัญหาของอุปกรณ์ ถ้าเจอ ให้ทำตามคำแนะนำที่ปรากฏขึ้นในหน้าต่างต่อไป
ลองจับแต่ละวิธีและนำไปใช้ดู หวังว่ามันจะช่วยแก้ปัญหาที่คุณเจออยู่ได้
ที่มา : www.howtogeek.com
 คำสำคัญ »
คำสำคัญ »
|
|
งานเขียนคืออาหาร ปลายปากกา ก็คือปลายตะหลิว |

ทิปส์ไอทีที่เกี่ยวข้อง

แสดงความคิดเห็น


 ซอฟต์แวร์
ซอฟต์แวร์ แอปพลิเคชันบนมือถือ
แอปพลิเคชันบนมือถือ เช็คความเร็วเน็ต (Speedtest)
เช็คความเร็วเน็ต (Speedtest) เช็คไอพี (Check IP)
เช็คไอพี (Check IP) เช็คเลขพัสดุ
เช็คเลขพัสดุ สุ่มออนไลน์ (Online Random)
สุ่มออนไลน์ (Online Random) กิจกรรมไอที
กิจกรรมไอที เกม
เกม เช็ครอบหนัง
เช็ครอบหนัง รวมคลิป Thaiware
รวมคลิป Thaiware