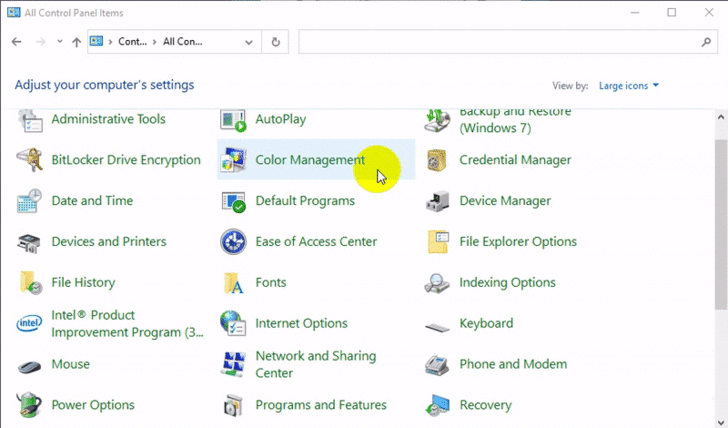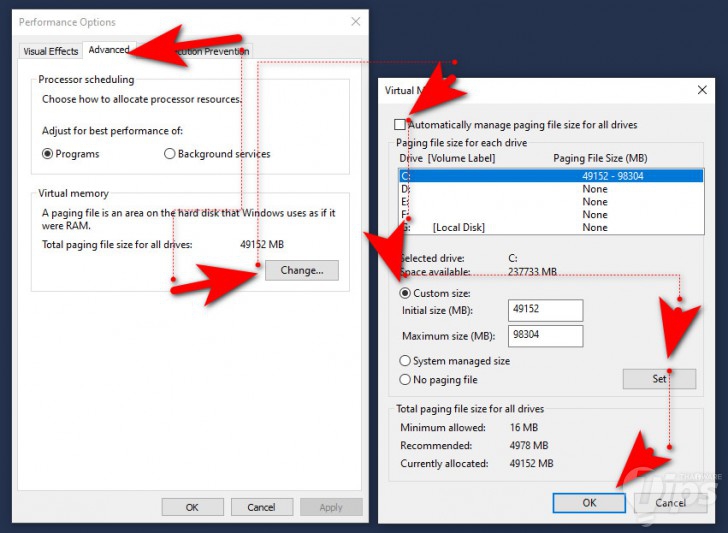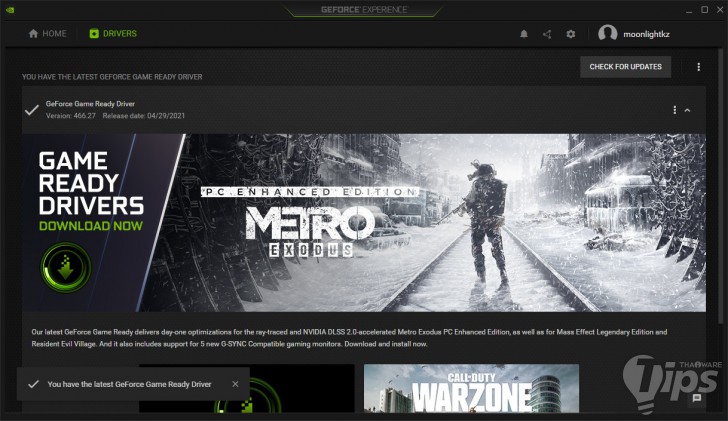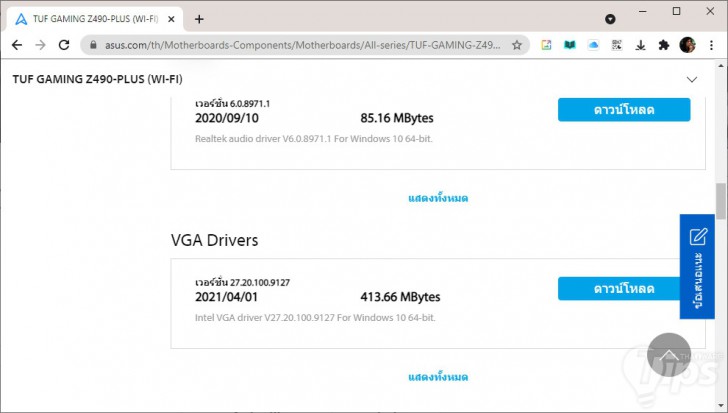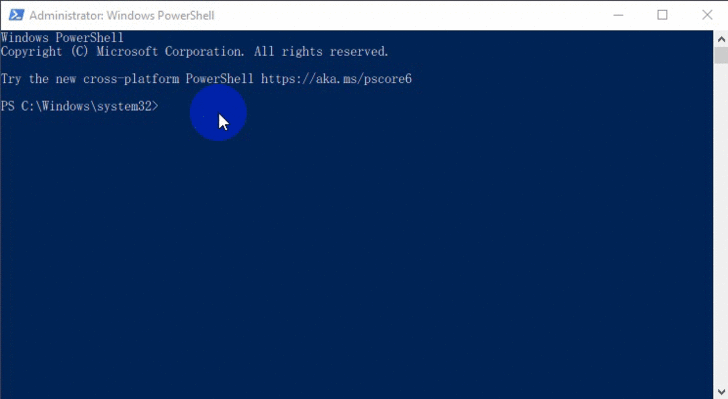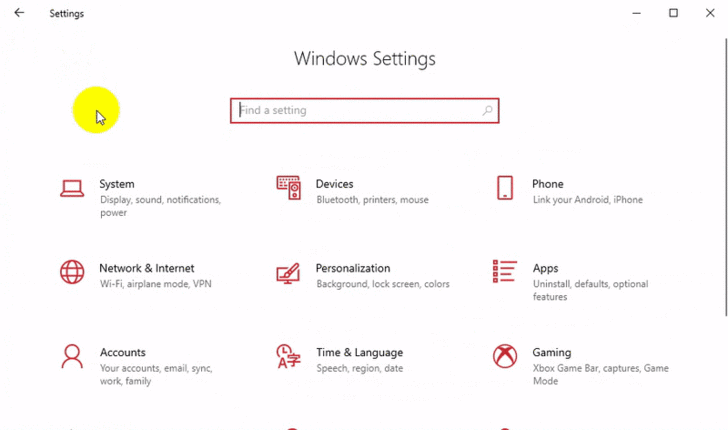คอมบูตช้า ? พบกับ 7 วิธีทําให้คอมพิวเตอร์บูตเข้า Windows 10 ได้เร็วยิ่งขึ้น

 moonlightkz
moonlightkz7 วิธีทําให้คอมพิวเตอร์บูตเข้า Windows 10 ได้เร็วยิ่งขึ้น
หนึ่งในปัญหาน่ารำคาญที่ผู้ใช้ ระบบปฏิบัติการ Windows น่าจะเคยเจอกัน คือ มันใช้เวลานานมากกว่าจะบูตเสร็จจนถึงพร้อมใช้งาน ปัญหานี้เกิดขึ้นได้จากไม่กี่สาเหตุ มาอ่านวิธีการแก้ไขปัญหากันก่อนดีกว่า
- วิธีติดตั้ง Unsigned Driver บนระบบปฏิบัติการ Windows
- ปรับการสื่อสารในออฟฟิศอย่างมืออาชีพ แนะนำ 5 แอปแชท สำหรับใช้ทำงานแทน LINE
- วิธีไฮไลต์ข้อมูลที่ซ้ำกันใน Microsoft Excel ทำอย่างไร มาดู ?
- Copilot กับ Copilot Pro จากค่าย Microsoft คืออะไร ? ต่างกันอย่างไร ?
- ใครอยากลองเล่นฟีเจอร์ของ Windows ตัวใหม่ก่อนใคร สมัครเข้าร่วมทางนี้
อนึ่ง เทคนิคในบทความนี้จะไม่เกี่ยวกับการเปลี่ยนจาก อุปกรณ์จัดเก็บข้อมูลจาก ฮาร์ดดิสก์ (HDD หรือ Harddisk) ไปเป็นแบบ เอสเอสดี (SSD หรือ Solid-State Drive) นะครับ อันนั้นมันก็เพิ่มความเร็วได้แหละ แต่ในบทความนี้จะหมายถึง ผู้ใช้งานที่เจอปัญหาใช้ SSD แล้ว
แต่ถ้าใครที่ยังรู้สึกว่ามันเริ่มระบบ หรือเสียเวลาในการบูตเข้า Windows ได้ช้ากว่าที่มันควรจะเป็น ก็ลองมาอ่านบทความนี้กันดู ทั้งนี้ เทคนิคในบทความนี้ไม่ว่าจะใช้ HDD หรือ SSD ก็สามารถทำตามได้นะครับ
1. ปิดคุณสมบัติ Fast Startup
โดยปกติแล้ว ในระบบปฏิบัติการ Windows 10 คุณสมบัติ Fast startup จะถูกเปิดใช้งานเอาไว้เป็นค่าเริ่มต้น ตามหลักการ มันจะช่วยลดเวลาในการเริ่มระบบด้วยการดาวน์โหลดข้อมูลที่จำเป็นในการบูตระบบมาเตรียมไว้ล่วงหน้าก่อนที่คุณจะปิดคอมพิวเตอร์
อย่างไรก็ตาม ผู้ใช้จำนวนมากพบว่า มันได้ผลตรงกันข้าม ทำให้คอมพิวเตอร์บูตช้าลงซะงั้น ดังนั้นการปิดคุณสมบัตินี้ดูก่อน อาจช่วยแก้ปัญหาให้คุณได้
วิธีปิดคุณสมบัติ Fast Startup
- คลิก "ปุ่ม Start" พิมพ์ค้นหาว่า "Control Panel" แล้วคลิกเข้าไป
- คลิกที่ "ไอคอน Power Options"
- ตรงเมนูฝั่งซ้ายมือ ให้คลิกที่ "เมนู Choose what the power buttons do"
- คลิกที่ "เมนูย่อย Change settings that are currently unavailable"
- ตรงช่อง ☑ Turn on fast startup (recommended) ถ้ามีเครื่องหมาย ✓ ติ๊กอยู่ ให้ติ๊กเอาออก
- คลิก "ปุ่ม Save Changes"
ถ้าไม่มีตัวเลือก Fast Startup ?
Fast Startup จะมีต่อเมื่อเราเปิดใช้งานโหมด Hibernation เอาไว้ ในการเปิดโหมด Hibernation ให้เราคลิกขวาที่ "ปุ่ม Start" แล้วเลือก "Windows PowerShell (Admin)" พิมพ์คำสั่งด้านล่างนี้ลงไป แล้วเคาะ "ปุ่ม Enter" ครับ
| powercfg /hibernate on |
2. ปรับแต่งการตั้งค่า Paging File
หน่วยความจำเสมือน (Virtual Memory) เป็นคุณสมบัติหนึ่งที่ ระบบปฏิบัติการ Windows นำพื้นที่ในหน่วยความจำหลักบางส่วนมาทำหน้าที่แทน แรม (RAM - Random Access Memory) ซึ่งเราเรียกการทำงานในส่วนนี้ว่า Paging File เวลาที่พื้นที่ใน RAM เต็มแล้ว ตัวระบบปฏิบัติการ Windows จะเริ่มนำ Virtual Memory เข้ามาช่วยในการทำงาน
ผู้ใช้บางส่วนพบว่า Windows 10 สามารถปรับแต่งขนาดของ Virtual Memory เองอัตโนมัติ ซึ่งมันส่งผลต่อความเร็วในการบูตด้วย ดังนั้นการตั้งค่าการทำงานของมันด้วยตนเองจึงสามารถแก้ปัญหาความเร็วในการบูตได้เช่นกัน
วิธีปรับแต่งการตั้งค่า Paging File
- คลิก "ปุ่ม Start" พิมพ์ค้นหาว่า "Performance" แล้วคลิกที่ "เมนู Adjust the appearance and performance of Windows"
- ไปที่ "แท็บ Advanced" ด้านล่างใต้หัวข้อ Virtual Memory คลิกที่ "ปุ่ม Change"
- เอาเครื่อง ☑ ตรง "ช่อง Automatically manage paging file size for all drives" ออก
- คลิกเลือก "ช่อง Custom Size" แล้วตั้งค่า Initial Size และ Maximum Size ใหม่ด้วยตนเอง
- ค่า Initial Size ให้เอาขนาดแรม x 1.5 ส่วน Maximum Size ให้เอาขนาดแรม x 3
ตัวอย่าง เช่น คอมพิวเตอร์ของผู้เขียนมีแรมขนาด 32 GB. (1GB = 1,024 MB.) จะได้
Initial Size คือ 1,024 x 32 x 1.5 = 49,152 MB.
Maximum Size คือ 1,024 x 32 x 3 = 98,304 MB. - คลิกที่ "ปุ่ม Set" แล้วตามด้วยกด "ปุ่ม OK" ก็เป็นอันเรียบร้อย
3. ปิดการทำงานของ Linux Subsystem
นอกจากนี้แล้ว ระบบปฏิบัติการ Windows 10 รองรับการทำงานของ Linux Terminal ซึ่งเป็นคุณสมบัติที่มีประโยชน์ต่อนักพัฒนาเป็นอย่างมาก แต่มันก็เป็นสาเหตุหนึ่งที่ทำให้คอมพิวเตอร์ของคุณเริ่มระบบได้ช้าด้วยเช่นกัน
อย่างไรก็ตาม โดยปกติแล้ว คุณสมบัตินี้จะถูกปิดการใช้งานเอาไว้นะครับ แต่ถ้าไม่แน่ใจว่ามันถูกเปิดไว้หรือเปล่า เราก็ควรเข้าไปตรวจสอบสถานะมันสักหน่อย หากเปิดอยู่ก็ปิดมันทิ้งซะ
วิธีปิดการทำงานของ Linux Subsystem
- คลิก "ปุ่ม Start" พิมพ์ค้นหาว่า Windows Features แล้วคลิกที่ "เมนู Turn Windows features on or off"
- เลื่อนหา "ตัวเลือก Windows Subsystem for Linux"
- เอาเครื่องหมาย ☑ ออก หากมันมี ✓ ติ๊กอยู่
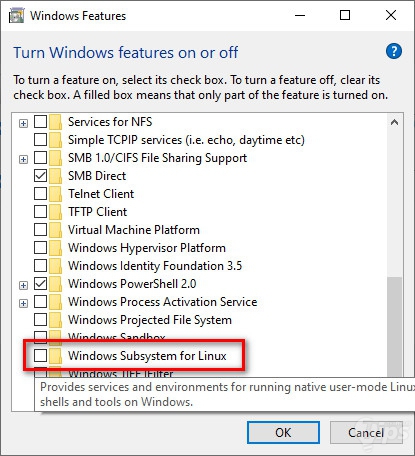
4. อัปเดตไดร์เวอร์การ์ดจอ (Graphic Card)
ระบบปฏิบัติการ Windows 10 นั้นจะขึ้นชื่อเรื่องชอบมีปัญหากับ ไดร์เวอร์ (Driver) และยิ่งถ้าหากไดร์เวอร์ของ การ์ดจอ (Graphic Card) นั้นมีปัญหา ก็ส่งผลให้คอมพิวเตอร์เริ่มระบบได้ช้าเช่นกัน
วิธีอัปเกรดไดร์เวอร์ของการ์ดจอ
หากใช้กราฟิกการ์ดของ NVIDIA ให้ไปตรวจสอบไดร์เวอร์ได้ใน Geforce Experience
หากใช้กราฟิกการ์ดของ AMD ให้ไปตรวจสอบไดร์เวอร์ได้ใน Radeon Software
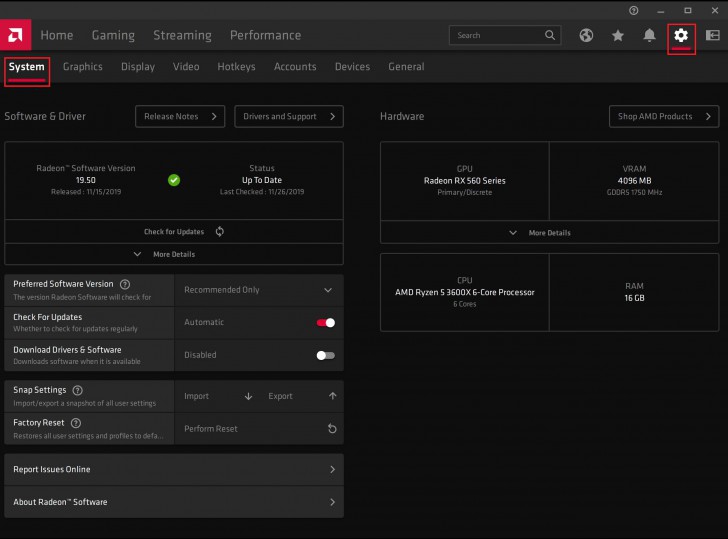
ภาพจาก https://www.amd.com/es/support/kb/faq/dh2-016
แต่ในกรณีถ้าหากใช้กราฟิกการ์ดแบบออนบอร์ด เราขอแนะนำให้ไปค้นหาไดร์เวอร์จากเว็บไซต์ของผู้ผลิต ตรวจสอบดูว่ามีไดร์เวอร์ตัวใหม่ออกมาให้อัปเดตหรือเปล่า (ภาพตัวอย่างด้านล่างเป็นของเว็บไซต์ Asus)
5. ปิด Startup Programs ที่ไม่ใช้งาน
ระบบปฏิบัติการ Windows ของเรานั้น อาจจะมี โปรแกรม โปรแกรมบุคคลที่สาม (3rd-Party Software) หลายตัว จะเริ่มทำงานอัตโนมัติเมื่อเราเปิดคอมพิวเตอร์ ยิ่งมีโปรแกรมพวกนี้มากเท่าไหร่ มันก็ยิ่งสิ้นเปลืองทรัพยากรเครื่องเพิ่มขึ้น และ Windows ก็จะเริ่มระบบได้ช้าลงตามไปด้วย
วิธีปิด Startup Programs ที่ไม่ใช้งาน
- กด "ปุ่มชุด Ctrl + Shift + Esc" เพื่อเปิดหน้าต่าง Task Manager
- ไปที่ "แท็บ Startup"
- "คลิกขวาที่โปรแกรม" ที่เราไม่ต้องการให้เปิดอัตโนมัติ แล้วกด "ปุ่ม Disable"
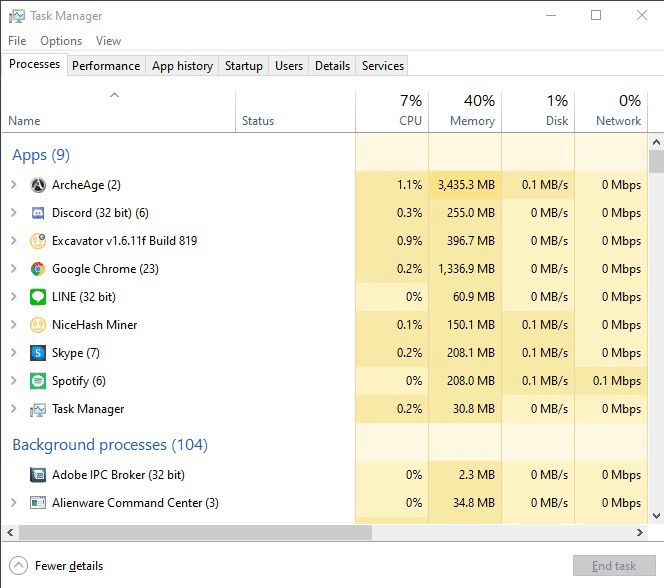
6. สแกน SFC (System File Checker)
คำสั่ง SFC หรือ System File Checker จะตรวจสอบไฟล์ระบบของ ระบบปฏิบัติการ Windows โดยถ้าหากมีไฟล์ไหนเสีย ก็จะทำการแก้ไขไฟล์ให้อัตโนมัติ อาจจะมีไฟล์ Windows สักตัวที่มีความเสียหาย แล้วส่งผลให้ระบบบูตช้ากว่าปกติก็เป็นได้ ดังนั้นการทำ SFC ดูจึงไม่ใช่เรื่องเสียหาย และอาจช่วยแก้ปัญหาให้คุณได้ด้วย
วิธีสแกน SFC
- คลิกขวาที่ "ปุ่ม Start" แล้วเลือก Windows PowerShell (Admin)
- พิมพ์ "คำสั่ง sfc /scannow" แล้วกด "ปุ่ม Enter"
- อย่าเพิ่งปิดหน้าต่าง รอมันทำงานจนเสร็จ
7. ล้างการตั้งค่า หรือ รีเซ็ต Windows
ถ้าลองมาทุกกระบวนท่าแล้ว แต่คอมพิวเตอร์ก็ยังบูตช้าอยู่ดี การติดตั้ง ระบบปฏิบัติการ Windows ใหม่อีกครั้งอาจเป็นคำตอบสุดท้าย
ในระบบปฏิบัติการ Windows 10 มีเครื่องมือสำหรับล้างการตั้งค่า หรือรีเซ็ต (Reset) อยู่ มันจะติดตั้ง Windows ให้เราใหม่ โดยที่ยังเก็บไฟล์เอาไว้ให้เราอยู่ อย่างไรก็ตาม เพื่อป้องกันอุบัติเหตุที่ไม่คาดฝัน เราก็ควรสำรองข้อมูลที่สำคัญเก็บเอาไว้ก่อนทำอยู่ดีนะ
วิธีรีเซ็ต Windows
- เข้า "Settings" แล้วคลิกที่ "เมนู Update & Security" ที่เมนูด้านซ้ายมือคลิก Recovery
- ใต้ "เมนู Reset this PC" คลิก "ปุ่ม Get Started"
- เลือก "เมนู Keep my files"
- เลือกว่าจะดาวน์โหลด Windows ใหม่จาก Cloud Download หรือ Local Reinstall แล้วแต่สะดวก
หวังว่า หากผู้อ่านได้ทำตามมาถึงบรรทัดนี้แล้ว คอมพิวเตอร์ของคุณจะบูตเร็วขึ้นแล้วนะ
ที่มา : www.makeuseof.com , computerinfobits.com
 คำสำคัญ »
คำสำคัญ »
|
|
แอดมินสายเปื่อย ชอบลองอะไรใหม่ไปเรื่อยๆ รักแมว และเสียงเพลงเป็นพิเศษ |

ทิปส์ไอทีที่เกี่ยวข้อง


 ซอฟต์แวร์
ซอฟต์แวร์ แอปพลิเคชันบนมือถือ
แอปพลิเคชันบนมือถือ เช็คความเร็วเน็ต (Speedtest)
เช็คความเร็วเน็ต (Speedtest) เช็คไอพี (Check IP)
เช็คไอพี (Check IP) เช็คเลขพัสดุ
เช็คเลขพัสดุ สุ่มออนไลน์ (Online Random)
สุ่มออนไลน์ (Online Random) กิจกรรมไอที
กิจกรรมไอที เกม
เกม เช็ครอบหนัง
เช็ครอบหนัง รวมคลิป Thaiware
รวมคลิป Thaiware