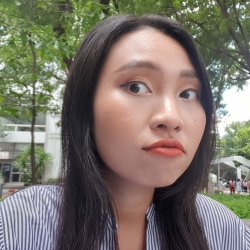วิธีการปรับความสว่างหน้าจอคอม หน้าจอโน้ตบุ๊ก พร้อมแนะนำ โปรแกรมถนอมสายตาคอมพิวเตอร์

 NUMKINGSTON
NUMKINGSTONวิธีการปรับความสว่างหน้าจอคอม หน้าจอโน้ตบุ๊ก
(PC and Notebook Screen Brightness Adjustment)
ทุกวันนี้ ผู้คนใช้งานสายตาไปกับหน้าจอคอมพิวเตอร์เป็นหลัก เนื่องจากการทำงานและใช้ชีวิตรูปแบบต่าง ๆ หากดวงตาพบกับความสว่างของหน้าจอที่มากกเกินไป สว่างเกินไป อาจเป็นการทำร้ายดวงตาโดยไม่รู้ตัว ทางไทยแวร์จึงขอแนะนำ วิธีปรับความสว่างจอคอม (Screen Brightness Adjustment) ทั้งสำหรับ ระบบปฏิบัติการ Windows OS และ macOS และแนะนำโปรแกรมถนอมสายตา ปรับความสว่างและโทนสีให้เหมาะสมโดยอัตโนมัติ
วิธีปรับความสว่างจอคอมพิวเตอร์ Windows 10
(Adjust Screen Brightness in Windows 10)
วิธีปรับความสว่างหน้าจอคอมพิวเตอร์เอง (Manual Screen Brightness Adjustment)
วิธีที่ 1
- คลิกที่ "ไอคอนสี่เหลี่ยม" มุมขวาล่าง
- จะพบกับแถวปรับความสว่างหน้าจอ สามารถเลือกได้ตามต้องการ
วิธีที่ 2
- กด "ปุ่มรูปดวงอาทิตย์" บริเวณแถวบนสุดของคีย์บอร์ด ซึ่งในคอมพิวเตอร์แต่ละเครื่องวางตำแหน่งปุ่มนี้ไม่เหมือนกัน และในคอมพิวเตอร์บางรุ่น ต้องกดร่วมกับ "ปุ่ม FN" ด้วย
วิธีที่ 3
- เข้าไปที่ "เมนู Setting" → "เมนู Display" → แล้วปรับความสว่างหน้าจอได้เลย

ปรับความสว่างผ่าน Quick menu

ปรับความสว่างผ่านเมนู Display
วิธีปรับความสว่างหน้าจอคอมแบบอัตโนมัติ (Automatic Screen Brightness Adjustment)
ใน "เมนู Setting" → "เมนู Display" จะมีเมนูย่อยชื่อว่า "Night Light" หรือการปรับแสงหน้าจอเมื่อถึงเวลาที่ต้องการ ซึ่ง Microsoft เข้าถึงเวลาพระอาทิตย์ขึ้นและพระอาทิตย์ตกของพิกัดที่อยู่ผู้ใช้งานอยู่แล้ว จึงไม่ต้องเลือกเวลาในแต่ละวันให้ยุ่งยากเลย หรือจะเลือกตั้งเวลาตามที่ต้องการก็ได้

วิธีปรับความสว่างจอคอมพิวเตอร์ MacBook หรือ iMac
(Adjust Screen Brightness on MacBook or iMac)
macOS Big Sur 11
การปรับความสว่างหน้าจอคอมพิวเตอร์ระบบปฏิบัติการ macOS Big Sur 11 สามารถทำได้หลายวิธี ดังต่อไปนี้
วิธีที่ 1
กด "ปุ่ม เพิ่ม-ลดความสว่าง" รูปดวงอาทิตย์ หรือ "ปุ่ม F2" เพื่อเพิ่มความสว่าง, "ปุ่ม F1" เพื่อลดความสว่าง
วิธีที่ 2
กด "ปุ่ม รูปดวงอาทิตย์" ใน Control Strip บน Touch Bar บน Macbook Pro บางรุ่น จากนั้นให้ปรับความสว่างด้วยการเลื่อนไปทางซ้ายหรือขวา
วิธีที่ 3
เลือก "ไอคอน Apple" มุมซ้ายบน → "การตั้งค่าระบบ" → "จอภาพ" → "จอภาพ" จากนั้น ให้เลื่อนแถบความสว่างให้ได้ความสว่างของหน้าจอที่ต้องการ หรือจะเลือก "ปรับค่าความสว่างอัตโนมัติ" ก็ได้
macOS Catalina 10.15, Mojave 10.14 และ macOS High Sierra
การปรับความสว่างหน้าจอคอมพิวเตอร์ระบบปฏิบัติการ macOS Catalina 10.15, Mojave 10.14 และ macOS High Sierra สามารถทำได้หลายวิธี ดังต่อไปนี้
วิธีที่ 1
กด "ปุ่ม เพิ่ม-ลดความสว่าง" รูปดวงอาทิตย์ หรือ "ปุ่ม F2" เพื่อเพิ่มความสว่าง, "ปุ่ม F1" เพื่อลดความสว่าง
วิธีที่ 2
กด "ปุ่ม รูปดวงอาทิตย์" ใน Control Strip บน Touch Bar (มีเฉพาะใน Macbook Pro บางรุ่น) จากนั้นให้ปรับความสว่างด้วยการเลื่อนไปทางซ้ายหรือขวา
วิธีที่ 3
เลือก "ไอคอน Apple" → "การตั้งค่าระบบ" → "จอภาพ" → "จอภาพ" จากนั้น ให้เลื่อนแถบความสว่างให้ได้ความสว่างของหน้าจอที่ต้องการ หรือจะ "เลือก ปรับค่าความสว่างอัตโนมัติ" ก็ได้
วิธีที่ 4
อีกวิธีหนึ่งก็คือ การตั้งค่าความสว่างจากแถบเมนูด้านบน ให้คลิกที่ "ไอคอนแบตเตอรี่" แล้วเลือก "ไอคอนรูปดวงอาทิตย์" เพื่อปรับความสว่างจอภาพ
แนะนำโปรแกรมปรับความสว่างหน้าจอ ถนอมสายตา
(Recommended Screen Brightness Adjustment Software)
สำหรับคอมพิวเตอร์ที่ไม่สามารถปรับความสว่างแบบอัตโนมัติได้ เราก็มี โปรแกรมปรับความสว่างหน้าจอคอมพิวเตอร์ (Screen Brightness Adjustment Software) ซึ่งความสว่างจะถูกตั้งค่าให้ถนอมสายตา สำหรับผู้ใช้งานคอมพิวเตอร์ต่อเนื่องเป็นเวลานานๆ
1. โปรแกรมปรับความสว่างหน้าจอ F.lux

โปรแกรม F.lux เป็นโปรแกรมถนอมสายตาที่น่าสนใจตั้งแต่เริ่มใช้งานครั้งแรก โปรแกรมจะมีค่าสีให้เลือกหลายแบบ เช่น Working Late ก็จะขยายช่วงเวลาการทำงานออกไป, Cave Painting ที่ปรับโทนสีหน้าจอให้คล้ายกับบรรยากาศในถ้ำที่มีแสงน้อย หรือจะค้นหาชื่อเมืองประเทศอื่น ๆ ลงไปแทนก็ได้ อีกทั้งยังตั้งค่าเวลาพระอาทิตย์ขึ้นและพระอาทิตย์ตกได้ อีกทั้งยังสามารถค้นหาชื่อเมืองของประเทศอื่น ๆ เพื่อให้โปรแกรมแสดงแสงสีของเมืองนั้น ๆ
ส่วนใครที่ไม่ต้องการใช้โหมดใด ๆ ในโปรแกรมจะมีแถบลากเลื่อนเพื่อปรับอุณหภูมิเคลวิน ซึ่งเป็นหน่วยที่ใช้ในอุณหภูมิสี ซึ่งโปรแกรม F.lux ตั้งค่าให้หน้าจอคอมพิวเตอร์แสดงอุณหภูมิสีไม่เกิน 6500K เป็นต้น
ระบบปฏิบัติการที่รองรับ :
- Windows OS
- macOS
ดาวน์โหลดโปรแกรม F.lux ได้ที่ :
2. โปรแกรมปรับความสว่างหน้าจอ SunsetScreen
โปรแกรม SunsetScreen เป็นโปรแกรมปรับความสว่างจอคอมพิวเตอร์ ที่มีความสามารถครบครัน ถึงแม้หน้าตาโปรแกรมดูซับซ้อนไปนิด แต่ขอบอกเลยว่าใช้งานง่ายมาก ๆ สามารถตั้งค่าความสว่างและอุณหภูมิของแสงได้อย่างละเอียด รวมถึงตั้งเวลาพระอาทิตย์ขึ้นและพระอาทิตย์ตก และระยะเวลาของกลางวัน-กลางคืน บางคนอาจชอบช่วงกลางวันนาน ๆ หรือบางคนอาจชอบโทนสีเวลากลางคืน ก็เลือกเวลาได้ตามชอบ
ระบบปฏิบัติการที่รองรับ :
- Windows OS
ดาวน์โหลดโปรแกรม SunsetScreen ได้ที่ :
3. โปรแกรมปรับความสว่างหน้าจอ CareUEyes
เป็นโปรแกรมที่เกิดมาเพื่อถนอมสายตาจริง ๆ สำหรับ CareUEyes นอกจากจะปรับความสว่าง เลือกค่าอุณหภูมิสี ตั้งเวลาพระอาทิตย์ขึ้นและพระอาทิตย์ตกได้แล้ว ยังเลือกให้โปรแกรมช่วยแจ้งเตือนเมื่อถึงเวลาพักสายตา และยังสร้างปุ่มคีย์ลัดเมื่อต้องการเพิ่ม-ลดความสว่างและเปลี่ยนอุณหภูมิสีได้ แต่น่าเสียดายที่โปรแกรม CareUEyes เวอร์ชันฟรี มีอายุการใช้งานเพียง 7 วันเท่านั้น
ระบบปฏิบัติการที่รองรับ :
- Windows 7
- Windows 8
- Windows 8.1
- Windows 10
ดาวน์โหลดโปรแกรม CareUEye ได้ที่
4. โปรแกรมปรับความสว่างหน้าจอ Eye Saver
โปรแกรม Eye Saver อีกหนึ่งตัวช่วยดี ๆ เมื่อต้องการถนอมสายตา โปรแกรมนี้สามารถเลือกโหมดได้หลากหลาย นอกจากการย้อมสีภาพออกโทนส้มแล้ว ยังสามารถเปลี่ยนหน้าจอคอมพิวเตอร์เป็นเครื่องอ่าน E-Book (Greyscale) ได้, เปลี่ยนสีสันหน้าจอเป็นแบบ Invert ได้ (จากขาวเป็นดำ จากดำเป็นขาว) และยังตั้งเวลาพักสายตาได้ตามต้องการด้วย "เมนู Breaks"


ระบบปฏิบัติการที่รองรับ :
- Windows 7
- Windows 8
- Windows 10
ดาวน์โหลดโปรแกรม Eye Saver ได้ที่ :
สรุปวิธีการปรับความสว่างจอคอม
(Screen Brightness Adjustment Conclusion)
การปรับความสว่างจอคอมพิวเตอร์ให้พอดีเป็นเรื่องสำคัญ เพราะช่วยถนอมสายตาที่ต้องอยู่กับแสงสว่างเป็นเวลานาน แต่ก็ไม่ควรปรับความสว่างหน้าจอให้สว่างหรือมืดเกินไป และต้องหาเวลาพักสายตาบ้าง เพื่อไม่ให้ดวงตาถูกทำร้ายจนเสื่อมสภาพก่อนเวลาอันควรนั่นเอง
บทความแนะนำ : แกดเจ็ตสำหรับคนทำงานจากที่บ้าน (Recommended Work From Home Gadgets)
ที่มา : support.microsoft.com , support.apple.com , software.thaiware.com
 คำสำคัญ »
คำสำคัญ »
|
|
Web Content Editor ท่านหนึ่ง นิยมการเล่นมือถือเป็นชีวิตจิตใจ |

ทิปส์ไอทีที่เกี่ยวข้อง

แสดงความคิดเห็น


 ซอฟต์แวร์
ซอฟต์แวร์ แอปพลิเคชันบนมือถือ
แอปพลิเคชันบนมือถือ เช็คความเร็วเน็ต (Speedtest)
เช็คความเร็วเน็ต (Speedtest) เช็คไอพี (Check IP)
เช็คไอพี (Check IP) เช็คเลขพัสดุ
เช็คเลขพัสดุ สุ่มออนไลน์
สุ่มออนไลน์