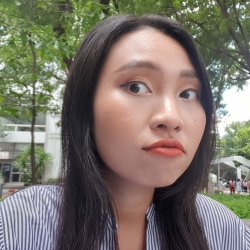รู้หรือไม่ ? Google Drive ทำอะไรได้มากกว่า การจัดเก็บไฟล์ออนไลน์

 NUMKINGSTON
NUMKINGSTONGoogle Drive ทำอะไรได้อีกบ้าง ? นอกจากเอาไว้เก็บไฟล์
ทุกคนน่าจะรู้จัก Google Drive ในฐานะ พื้นที่จัดเก็บไฟล์ออนไลน์ หรือ การจัดเก็บไฟล์บนคลาวด์ (Cloud Storage) แต่รู้หรือไม่ว่า Google Drive ทำอะไรได้มากกว่านั้น ! ไม่ว่าจะสร้างและจัดการเอกสาร วางเส้นทางท่องเที่ยว วาดรูป หรือแม้แต่เขียนโค้ดโปรแกรมก็ทำได้ แล้วต้องทำยังไงถึงจะได้เล่นฟีเจอร์เหล่านี้บน Google Drive ไปอ่านต่อกันเลย
- Homograph Attack คืออะไร ? รู้จักการโจมตีแบบโฮโมกราฟ ปลอมแปลง URL
- TensorFlow คืออะไร ? รู้จักแพลตฟอร์ม เพื่อการพัฒนา Machine Learning จาก Google
- Project IDX คืออะไร ? พามาดูแพลตฟอร์มเขียนโค้ดออนไลน์ จาก Google
- Tensor Processing Unit คืออะไร ? รู้จักชิปประมวลผล ที่ออกแบบมาเพื่อ AI โดยเฉพาะ
- ChromeOS คืออะไร ? ทำไมกำลังมาแรง ? พร้อมทั้งคู่มือเลือกระบบ OS ใดเหมาะสมกับคุณ
สร้างเอกสารหลากหลายสกุลไฟล์ (Create many types of documents)
นอกจาก Google Drive จะเป็นพื้นที่จัดเก็บไฟล์แล้ว ยังเป็นอีกช่องทางสำหรับเข้าสู่เมนูจัดการเอกสารของกูเกิล ไม่ว่าจะเป็น Google Docs, Google Sheets และ Google Slides ซึ่งมีความแตกต่างจากโปรแกรมอื่น ๆ ที่สามารถแชร์เอกสารให้ผู้อื่นอ่านและแก้ไขได้ง่าย
นอกจากนี้ ยังมีเทมเพลตสำเร็จรูป ที่เอาไว้สร้างเอกสารได้แบบง่าย ๆ เช่น เรซูเม่, ใบเสนอราคา, ปฏิทิน, แพลนเนอร์รายเดือน และรายปี, สไลด์สำหรับพรีเซนต์ หรือการนำเสนองาน ฯลฯ หรือถ้าใครอยากวางรูปแบบเอกสารเอง ก็มีตารางที่ออกแบบได้ตามความต้องการ
วิธีการเข้าสู่ Docs, Sheets และ Slides ผ่าน Google Drive
- เข้าไปที่ drive.google.com
- คลิก "ปุ่ม +New"
- ถัดจากคำว่า "File Upload" และ "Folder Upload" จะเป็นเมนูจัดการเอกสารรูปแบบต่าง ๆ ทั้ง
- Google Docs : สำหรับพิมพ์เอกสาร สร้างตารางต่าง ๆ
- Google Sheets : สำหรับสร้างเอกสารที่ต้องใช้สูตรคำนวณ
- Google Slides : สำหรับสร้างสไลด์นำเสนอ
- Google Forms : สำหรับสร้างแบบสอบถาม
วางแผนเส้นทางท่องเที่ยวด้วย Google My Maps
บางคนน่าจะสงสัยว่า วางแผนเที่ยวก็ใช้ Google Maps สิ ทำไมต้องใช้ Google Drive ? เราขอบอกว่า ใน Google Drive มีฟีเจอร์ลับอย่าง "Google My Maps" ซ่อนอยู่ สำหรับสร้างแผนที่การเดินทางของตัวเอง ซึ่ง Google My Maps สามารถวางเส้นทาง เลือกวิธีการเดินทางได้ละเอียดกว่า Google Maps ที่จำกัดจำนวนสถานที่ต่อการวางแผน 1 ครั้ง
ในการเดินทาง 1 ครั้ง หลายคนจัดการรวมทั้งสถานที่ท่องเที่ยว โรงแรม ร้านอาหารทั้งทริปไว้ภายในการเดินทาง 1 ทริป ซึ่ง Google Maps จำกัดจำนวนสถานที่ แต่ Google My Maps นั้นไม่จำกัด สามารถเลือกวิธีการเดินทางทั้งรถยนต์ส่วนตัว จักรยานสำหรับสายปั่น หรือจะเดิน (ภายในสถานที่ที่อยู่ใกล้กัน) ก็ทำได้ แต่การใช้งานครั้งแรก ๆ จะยังไม่คุ้นเท่าไหร่นัก แต่ลองเลือกสถานที่ วาดเส้นทางได้ก็จะสนุกกับการวางแผนเที่ยว
วิธีการเข้าสู่ Google My Maps ผ่าน Google Drive
- เข้าไปที่ drive.google.com
- คลิก "ปุ่ม +New"
- เลือกคำว่า "More"
- เลือก Google My Maps
จากนั้น ก็ทำการวางแผนท่องเที่ยวได้เลย หลักการใช้งานคล้ายกับ Google Maps นั่นก็คือการค้นหาสถานที่ที่ต้องการแล้วลากเส้นทางเชื่อมกัน และระบบของ Google My Maps ยังช่วยเลือกเส้นทางที่รวดเร็วที่สุดให้อีกด้วย
เมื่อ Google Drive สามารถใช้ออกแบบบ้านได้ !
จะเรียกว่าออกแบบบ้านบน Google Drive ก็ไม่ถูกนัก เพราะนี่คือการนำ Google Drive ไปทำงานร่วมกับส่วนเสริม (Extension) ของ Google Drive เอง (คนละอย่างกับส่วนเสริมของ เว็บเบราว์เซอร์ Google Chrome นะ) โดยส่วนเสริมที่จะแนะนำนี้มีชื่อว่า Floor Plan มีตัวอย่าง Floor Plan ของห้อง บ้าน อาคารต่าง ๆ ไว้ให้เลือกปรับแต่งตามใจชอบ
ส่วนเสริม Floor Plan ไม่ได้มีแค่การออกแบบบ้านเท่านั้น แต่รวมวิธีการเขียนแผนผังต่าง ๆ เอาไว้ในที่เดียว เช่น แผนผัง Mind Maps, แผนผัง Database Diagram แม้แต่การทำตาราง SWOT ในสายงานการตลาดก็ยังมี เรียกได้ว่านอกจากออกแบบบ้านแล้ว ยังใช้ออกแบบสิ่งอื่น ๆ ในสายงานอื่น ๆ ได้อีกด้วย
อย่างไรก็ตาม รูปร่าง รูปทรงใน Floor Plan กลับมีให้เลือกไม่มากนัก ส่วนใหญ่จะเป็นรูปสี่เหลี่ยม วงกลม เส้นตรง เส้นโค้งซะมากกว่า จึงเหมาะกับการลากเส้น เน้นจุดที่ต้องการแล้วโน้ตว่าในแต่ละห้องจะออกแบบมาเป็นแบบไหนมากกว่า
วิธีการใช้งาน Floor Plan ผ่าน Google Drive
- เข้าไปที่ drive.google.com
- คลิกขวาที่ไฟล์รูปภาพ (จะเป็นไฟล์ JPG, PNG หรือไฟล์ใดก็ได้) แล้วเลือกที่ "Open With"
- จากนั้น ให้เลือก Extension ที่รองรับไฟล์นั้น ๆ ซึ่งก็คือ Floor Plan นั่นเอง
- หากเข้าไปที่ Floor Plan จะพบกับรูปแบบงานที่ Floor Plan สร้างขึ้นมาได้
- เลือกคำว่า Floor Plan เพื่อการออกแบบบ้าน
วิธีติดตั้งส่วนเสริม (Extension) ลงใน Google Drive
- เข้าไปที่ drive.google.com
- คลิก "ปุ่ม +New"
- เลือกที่ "More"
- เลือก "Connect more Apps"
- จากนั้น จะเป็นหน้า Pop-Up ของ Google Workspace Marketspace มีหน้าตาส่วนเสริมต่าง ๆ ให้เลือก หรือจะพิมพ์ค้นหาก็ได้
อยากวาดรูป ใช้ Google Drawings สิ
ส่วนใครที่อยากฝึกฝีมือวาดภาพ Google Drive ก็จัดให้คุณได้ด้วย Google Drawings มีให้ประลองฝีมือทั้งเส้นตรง เส้นโค้ง ลูกศร จัดแปะรูปภาพและอีกมากมาย แต่ในภาพตัวอย่างนั้นเกิดจากการวาดด้วยเมาส์ปกติล้วน ๆ ทำให้ภาพไม่สวยงามเท่าที่ควร หากมีเมาส์ปากกาเข้ามาช่วย รับรองว่าภาพสวยเด็ด และแน่นอนว่าแชร์ให้เพื่อน ๆ เข้ามาวาดภาพด้วยกันได้
วิธีการเข้าสู่ Google Drawings ผ่าน Google Drive
- เข้าไปที่ drive.google.com
- คลิก "ปุ่ม +New"
- เลือกคำว่า "More"
- เลือก Google Drawings
สร้างไวท์บอร์ดดิจิทัล (Google Jamboard)
ฟีเจอร์ Google Jamboard มันเป็น กระดานไวท์บอร์ดดิจิทัล (Digital Whiteboard) จัดเป็นฟีเจอร์ที่เหมาะสำหรับคุณครู ติวเตอร์ที่ต้องสอนนักเรียนออนไลน์ และเปิดโอกาสให้นักเรียนเข้ามาร่วมเขียนขณะเรียนได้อีกด้วย จะเห็นได้ว่าบนกระดานไวท์บอร์ดมีหัวปากกาให้เลือกหลายแบบ หลายสี มีกระดาษโน้ตไว้จดโน้ตเล็ก ๆ น้อย ๆ แล้วแปะกระดาษ แน่นอนว่าแชร์ให้คนอื่น ๆ มาร่วมแจมได้ สมชื่อ Jamboard จริง ๆ ยิ่งใช้กับอุปกรณ์ที่มีปากกา เช่น มือถือ แท็บเล็ต เมาส์ปากกา รับรองว่าคล่องมือมาก ๆ
วิธีการเข้าสู่ Google Jamboard ผ่าน Google Drive
- เข้าไปที่ drive.google.com
- คลิก "ปุ่ม +New"
- เลือกคำว่า "More"
- เลือก Google Jamboard
ทดลองเขียนโปรแกรม หรือเขียนโค้ด ด้วย Google Apps Script
เมื่อ Google Drive วาดรูปได้ เป็นกระดานไวท์บอร์ดได้แล้ว คราวนี้ถึงตาของ "การสร้างสคริปต์" กันบ้าง โดยฟีเจอร์ที่ซ่อนอยู่มีชื่อว่า "Google Apps Script" หน้าตาเหมือนโปรแกรมเขียนโค้ดคอมพิวเตอร์ รองรับ HTML, CSS และ JavaScript แต่ความพิเศษของ Apps Script ก็คือ สามารถเขียนสคริปต์เพื่อสร้าง API เชื่อมต่อ ดัดแปลงการใช้งาน Google Docs, Google Sheets ได้ด้วย
หรือถ้าใครเขียนสคริปต์โค้ดไม่เป็น แต่คันไม้คันมืออยากลอง ก็สามารถก็อปปี้โค้ดมาใส่แล้ว Deploy ก็ทำได้

ภาพจาก : https://support.google.com/docs/thread/73427714/having-problem-with-evaluate-function-in-google-app-script?hl=en
วิธีการเข้าสู่ Google Apps Script ผ่าน Google Drive
- เข้าไปที่ drive.google.com
- คลิก "ปุ่ม +New"
- เลือกคำว่า "More"
- เลือก Google Apps Script
สร้าง และออกแบบเว็บไซต์ด้วย Google Sites
ข้อนี้จริง ๆ หลายคนก็น่าจะทราบหรือใช้งานกันอยู่ แต่ใครที่ยังไม่รู้ ขอบอกว่า Google Drive ก็ออกแบบหน้าเว็บไซต์ได้นะ ด้วยฟีเจอร์ที่เรียกว่า "Google Sites" ภายในฟีเจอร์นี้มีเทมเพลต แม่แบบการวางข้อความ รูปภาพให้เลือกมากมาย สามารถแนบวิดีโอจาก YouTube, แผนที่ Google Maps บอกพิกัดสถานที่ที่ต้องการ ใส่เส้นคั่นให้สวยงามได้ง่าย ๆ มีธีมสีให้เลือกนิด ๆ หน่อย ๆ สไตล์เรียบง่าย ไม่ฉูดฉาด และสามารถสร้างหน้าเว็บไซต์ได้หลาย ๆ หน้า ไม่จำกัดเฉพาะเว็บไซต์หน้าแรกเท่านั้น
วิธีการเข้าสู่ Google Sites ผ่าน Google Drive
- เข้าไปที่ drive.google.com
- คลิก "ปุ่ม +New"
- เลือกคำว่า "More"
- เลือก Google Sites
ใครที่ยังไม่เคยใช้งานฟีเจอร์เหล่านี้และส่วนเสริมของ Google Drive ขอบอกว่าต้องลอง ! นอกจากจะใช้เก็บไฟล์ แชร์ไฟลออนไลน์แล้ว ยังสร้างผลงานได้หลากหลายแบบอีกต่างหาก
ที่มา : www.makeuseof.com
 คำสำคัญ »
คำสำคัญ »
|
|
Web Content Editor ท่านหนึ่ง นิยมการเล่นมือถือเป็นชีวิตจิตใจ |

ทิปส์ไอทีที่เกี่ยวข้อง

แสดงความคิดเห็น


 ซอฟต์แวร์
ซอฟต์แวร์ แอปพลิเคชันบนมือถือ
แอปพลิเคชันบนมือถือ เช็คความเร็วเน็ต (Speedtest)
เช็คความเร็วเน็ต (Speedtest) เช็คไอพี (Check IP)
เช็คไอพี (Check IP) เช็คเลขพัสดุ
เช็คเลขพัสดุ สุ่มออนไลน์
สุ่มออนไลน์