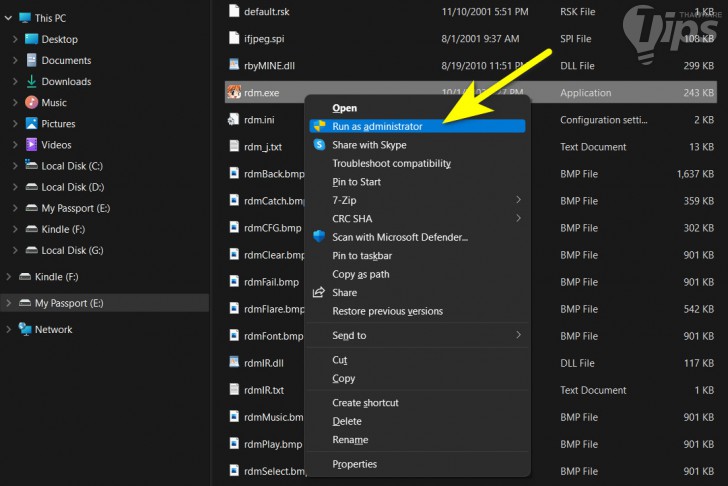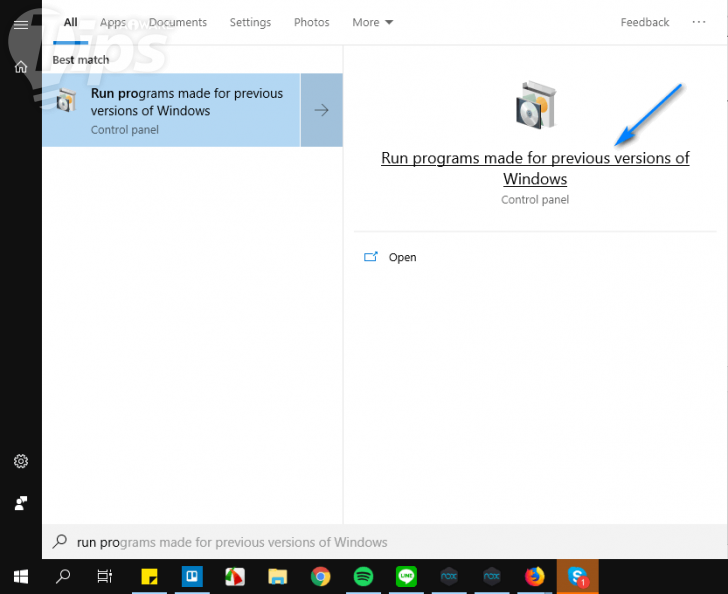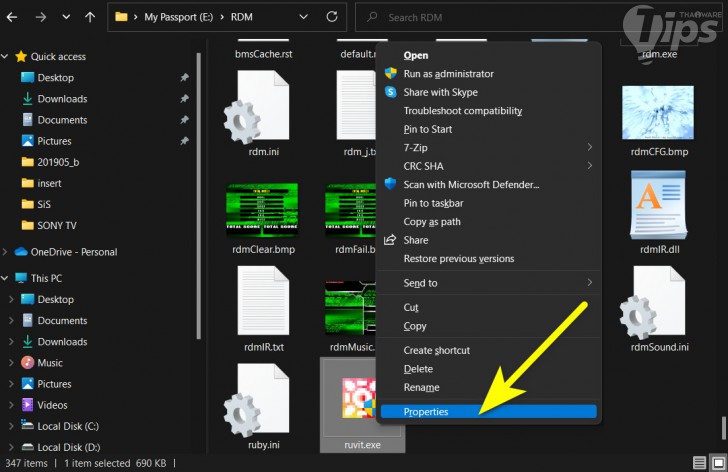วิธีเล่นเกมเก่าๆ หรือเปิดโปรแกรมเก่า ๆ บน Windows 11 (How to run old software or games on Windows 11 ?)

 moonlightkz
moonlightkzวิธีแก้ปัญหาเมื่อไม่สามารถเล่นเกม หรือโปรแกรมเก่าบน Windows 11
(How to run old software or games on Windows 11 ?)
ถึงแม้ว่า ระบบปฏิบัติการ Windows จะเป็นระบบปฏิบัติการสำหรับคอมพิวเตอร์ที่มีผู้ใช้งานอยู่เป็นจำนวนมาก เป็นเหตุผลให้ ไม่ว่าจะมีการเปิดตัวระบบปฏิบัติการ Windows มากี่เวอร์ชันแล้วก็ตาม ทาง Microsoft ก็ยังพยายามคงความสามารถในการใช้งานซอฟต์แวร์รุ่นเก่าเอาไว้เสมอ
- แบตเสื่อมหรือยัง ? มาดูวิธีเช็คสุขภาพแบตเตอรี่โน๊ตบุ๊ค Windows 10/11
- โฟลเดอร์ AppData ใน Windows 10 และ 11 คืออะไร ? ทำงานอย่างไร ?
- วิธีป้องกันไม่ให้คนอื่นมา เปลี่ยนไอคอน และธีมบน Windows 11
- วิธีปิด Lock Screen หรือ การล็อกหน้าจอบน Windows 10 และ Windows 11
- วิธีแก้ปัญหา Windows Boot Manager หายไปจาก Windows 10/11
ข้อมูลเพิ่มเติม : ระบบปฏิบัติการ Windows มีประวัติความเป็นมาอย่างไร ? ตั้งแต่ Windows 1.0 ถึง Windows 11
อย่างไรก็ตาม บางครั้งมันก็อาจมีปัญหาที่เมื่อเราอัปเดตระบบปฏิบัติการ Windows เป็นเวอร์ชันล่าสุดแล้ว มันทำให้เกมเก่าที่เคยเล่น หรือโปรแกรมคุณปู่ที่เคยใช้งานได้ มันกลับใช้งานไม่ได้ขึ้นมา หากเจอปัญหาดังกล่าว ไม่ต้องตกใจ มาอ่านแนวทางการแก้ไขกัน
ทำไมซอฟต์แวร์เก่าถึงมีปัญหากับ Windows เวอร์ชันใหม่ ? (Why does old software have problems with newer versions of Windows ?)
แม้ทาง Microsoft จะพยายามที่จะทำให้ระบบปฏิบัติการ Windows ยังคงสามารถรองรับการทำงานร่วมกับซอฟต์แวร์ตัวเก่าที่หยุดพัฒนาไปนานแล้วได้ แต่ในความเป็นจริง มันก็อาจมีซอฟต์แวร์บางตัวไม่สามารถทำงานได้ ซึ่งสาเหตุก็มีหลายอย่าง เช่น
มีไลบรารี่ที่ไม่สามารถเรียกใช้งานได้
สำหรับซอฟต์แวร์บางตัวนั้น อาศัยชุดคำสั่งไลบรารี่ (Library) บางตัวในการทำงาน ซึ่งมันอาจจะเก่าไป ไม่มีในฐานข้อมูลของระบบปฏิบัติการ Windows เวอร์ชันล่าสุด ทำให้มันไม่สามารถทำงานได้
เป็นซอฟต์แวร์ 16 บิต
ในระบบปฏิบัติการ Windows แบบ 64 บิต นั้นจะไม่มีเลเยอร์ (Layer) ที่สนับสนุนการทำงานของซอฟต์แวร์แบบ 16 บิต
ระบบปฏิบัติการ DOS
สำหรับ ระบบปฏิบัติการ Windows 11 ก็เหมือนกับ ระบบปฏิบัติการ Windows เวอร์ชันก่อน ๆ นับตั้งแต่ Windows XP เป็นต้นมา ระบบปฏิบัติการ Windows ก็ไม่ได้ทำงานบน ระบบปฏิบัติการ DOS อีกต่อไป ซอฟต์แวร์ที่ทำงานบน ระบบปฏิบัติการ DOS บางตัวนั้นอาจจะยังเปิดใช้งานได้ แต่ส่วนใหญ่แล้ว (โดยเฉพาะซอฟต์แวร์ประเภทเกม) จะไม่สามารถเปิดได้
การจัดการสิทธิ์ดิจิทัล (Digital Right Management)
อีกหนึ่งเหตุผลที่ซอฟต์แวร์เก่าไม่สามารถทำงานได้ ก็เพราะ ระบบการจัดการสิทธิ์ดิจิทัล (Digital Right Management หรือ DRM) ไม่สามารถทำงานได้อย่างถูกต้อง ตัวอย่างเช่น เกมเก่า ๆ จะนิยมใช้ SecuROM DRM ซึ่งเป็น DRM ที่มักมีปัญหากับระบบปฏิบัติการ Windows 10 และ Windows 11
และเมื่อมีปัญหาเกิดขึ้น ก็จะทำให้ซอฟต์แวร์เก่า ๆ เหล่านั้น ไม่ว่าจะเป็นเกม หรือโปรแกรมก็ตาม ไม่สามารถทำงานได้อย่างราบรื่น หรือหากอาการหนักหน่อยก็ไม่สามารถเปิดให้มันทำงานได้เลยด้วยซ้ำไป
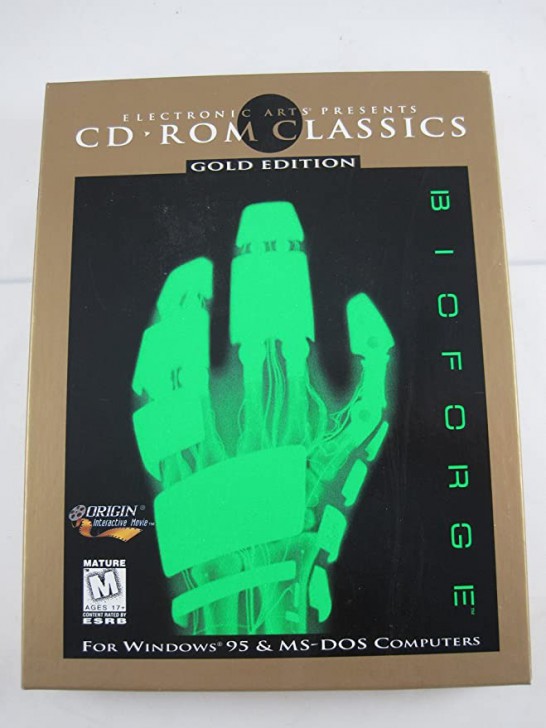
Bioforge (PC Game) เกมสำหรับ Windows 95/MS-DOS ที่วางจำหน่ายในปี ค.ศ. 1995 (พ.ศ. 2538)
ภาพจาก : https://www.amazon.com/Bioforge-Game-Origin-Systems-1995/dp/B00DBJ1K1A
สำหรับในบทความนี้เราก็จะมาแนะนำวิธีแก้ไขปัญหา อย่างไรตาม ต้องบอกก่อนล่วงหน้าว่า มันอาจจะไม่ได้ผลกับซอฟต์แวร์ทุกตัวนะ
วิธีแก้ปัญหา เมื่อไม่สามารถเปิดใช้งาน ซอฟต์แวร์เก่าบน Windows 11 ?
(How to troubleshoot when unable to run old software on Windows 11 ?)
การแก้ไขปัญหาก็สามารถทำได้อยู่หลายวิธี แนะนำว่าให้ลองทำไปทีละวิธี อาจจะมีวิธีใด วิธีหนึ่งที่ช่วยให้คุณสามารถเปิดใช้งานซอฟต์แวร์เก่าได้
1. ใช้คำสั่ง Run as Administrator
มาเริ่มกันที่วิธีง่าย ๆ กันก่อนเลย เพราะส่วนใหญ่แล้ว ถ้าหากเป็นเกม หรือโปรแกรม ที่ถูกพัฒนาขึ้นในสมัยระบบปฏิบัติการ Windows XP มักจะสามารถใช้วิธีนี้แก้ไขได้ผลนั่นคือการเปิดซอฟต์แวร์แบบ "Run as Administrator"
โดยให้เราคลิกขวาที่ "ไอคอนซอฟต์แวร์.exe" ที่มีปัญหาไม่สามารถใช้งานได้ แล้วเลือก "เมนู Run as Administrator"
2. ใช้เครื่องมือ Run programs made for previous versions of Windows
หากวิธีแรกไม่ได้ผล เราลองมาสั่งให้ตัวระบบปฏิบัติ Windows 11 ปรับตั้งค่าการทำงานของซอฟต์แวร์รุ่นเก่าให้สามารถทำงานบนระบบปฏิบัติการเวอร์ชันใหม่ได้ ด้วยขั้นตอนดังนี้
- ให้เราคลิก "ปุ่ม Start" แล้วพิมพ์เพื่อค้นหาว่า "Run programs made for previous versions of Windows" (พิมพ์แค่ "Run" ผลลัพธ์ก็น่าจะปรากฏขึ้นมาแล้ว) จากนั้นให้เราคลิก "ปุ่ม Open" เพื่อเปิดมันขึ้นมา
- คลิกที่ "เมนู Advanced" ตามด้วย "เมนู Runs as Administrator" แล้ว คลิก "ปุ่ม Next"
- หากไม่มีรายชื่อซอฟต์แวร์ที่มีปัญหาอยู่ในรายการ ให้เราคลิกที่ "เมนู Not listed" ตามด้วย "ปุ่ม Next"
- คลิก "ปุ่ม Browsed" แล้วค้นหา "ไอคอนซอฟต์แวร์.exe" ที่มีปัญหา ตามด้วย "ปุ่ม Next"
- คลิกที่ "เมนู Try recommended settings" รอมันทำงานสักครู่
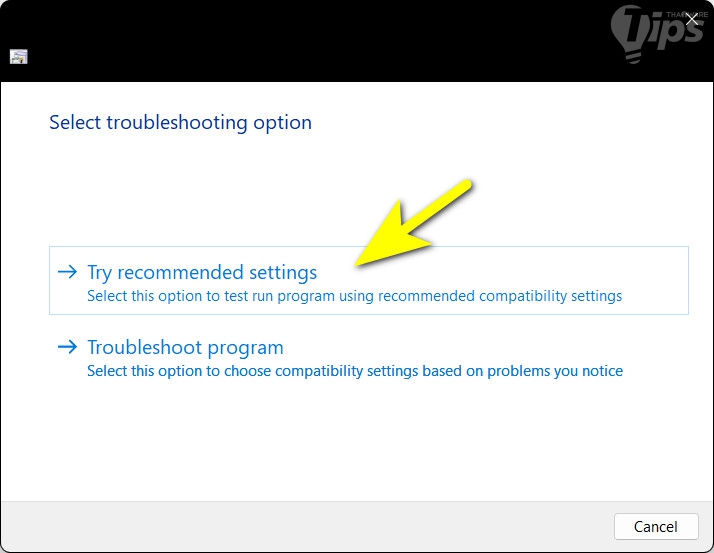
- คลิกที่ "ปุ่ม Test the program..." เพื่อทดสอบการทำงาน หากทำงานได้ตามปกติก็ปิดมันไปได้เลย แล้วคลิกที่ "ปุ่ม Next"
- หากสามารถใช้งานได้ตามปกติ ให้เราคลิกที่ "เมนู Yes, save these settings for this program"
- แต่ถ้าไม่สามารถใช้งานได้ ให้เราคลิกที่ "เมนู No, try again using different settings"
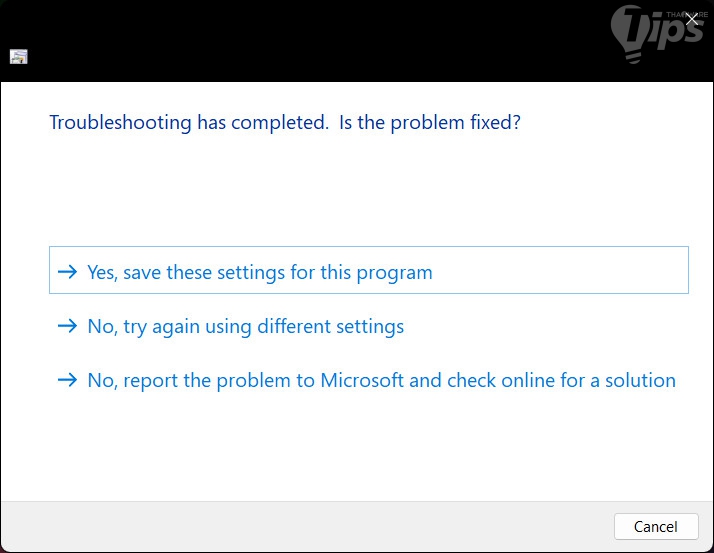
- เราจะพบกับตัวเลือกดังนี้
☐ The program worked in earlier versions of Windows but won’t install or run now
(โปรแกรมเคยทำงานได้ปกติ แต่ตอนนี้ไม่สามารถติดตั้ง หรือใช้งานได้)
☐ The program opens but doesn’t display correctly
(โปรแกรมเปิดได้ แต่การแสดงผลไม่ถูกต้อง)
☐ The program requires additional permissions
(โปรแกรมต้องการขอใช้สิทธิ์เพิ่มเติมในการทำงาน)
☐ I don’t see my problem listed
(ปัญหาไม่ตรงกับตัวเลือกใดเลย)
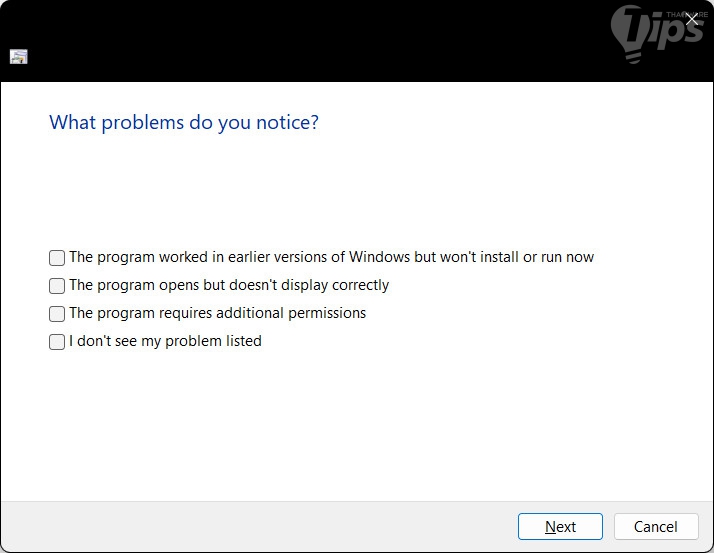
- ให้เราคลิกเครื่องหมายถูก ☑ ในตัวเลือกตามอาการที่เราพบเจอ ตามด้วย "ปุ่ม Next"
- เลือกระบบปฏิบัติการ Windows เวอร์ชันเก่าที่เราเคยสามารถใช้งานซอฟต์แวร์ดังกล่าวได้ตามปกติ ถ้าไม่รู้ก็ให้เลือก "I don't know" (ฉันไม่รู้) ตามด้วย "ปุ่ม Next"
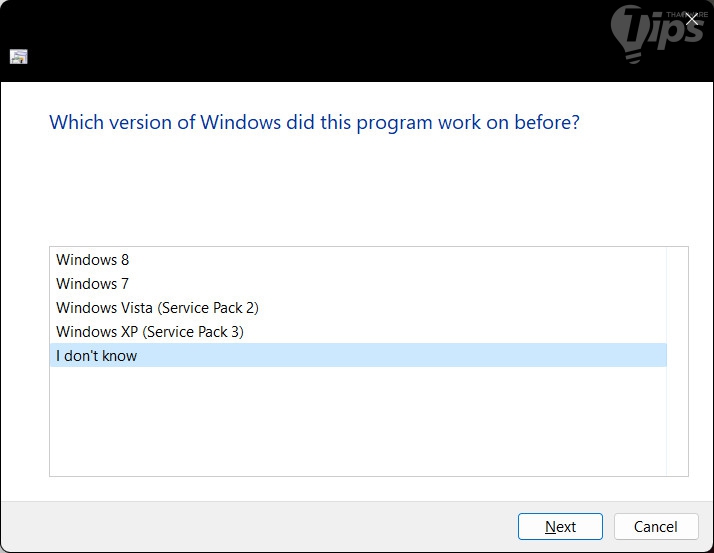
- ระบบจะตั้งค่าการทำงานให้ใหม่ ให้เราคลิกที่ "ปุ่ม Test the program..." เพื่อทดสอบการทำงานอีกครั้ง
- หากทำงานได้ตามปกติ ให้เราคลิกที่ "เมนู Yes, save these settings for this program"
หากยังไม่ได้ ให้ลองทำตามวิธีแก้ไขในแนวทางถัดไป
3. ตั้งค่า Compatibility Mode ด้วยตนเอง
หากการช่วยเหลืออัตโนมัติของ Windows ไม่ได้ผล เรามาลองหาทางแก้ไขด้วยตนเองแทนกันดีกว่า
- ให้เราคลิกขวาที่ "ไอคอนซอฟต์แวร์.exe" ที่มีปัญหาไม่สามารถใช้งานได้ แล้วเลือก "เมนู Properties"
- คลิกที่ "แท็บ Compatibility" แล้วคลิกเลือก "เมนู ☑ Run this program in compatibility mode for" แล้วเราจะสามารถเลือกเวอร์ชันของระบบปฏิบัติการ Windows ในเมนูแบบดึงลง (Drop-down Menu) ได้ ให้เราเลือกระบบปฏิบัติการเวอร์ชันที่เราเคยใช้งานซอฟต์แวร์ดังกล่าวได้ ถ้าไม่รู้ก็เลือกที่มันเก่าไว้ก่อน อย่างเช่น Windows XP (Service Pack 3) แล้วคลิก "ปุ่ม OK"
- ลองเปิดซอฟต์แวร์ดังกล่าวอีกครั้ง เพื่อทดสอบว่าสามารถใช้งานได้หรือยัง ?
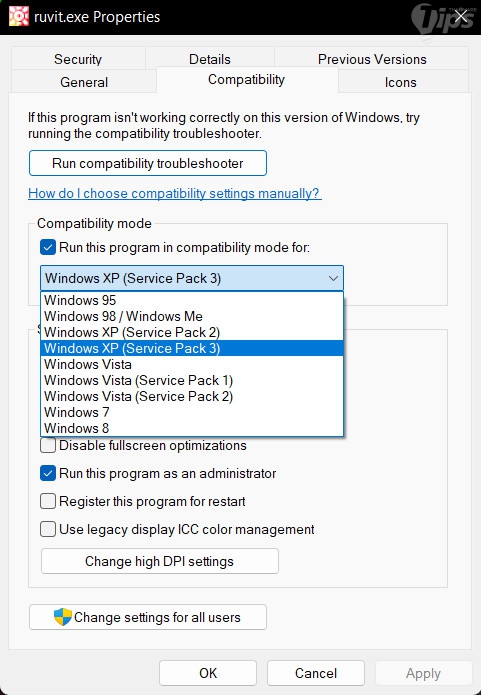
- หากยังไม่สามารถใช้งานได้ ให้ลองตั้งค่าเพิ่มเติม
- โดยใต้หัวข้อ Settings ให้เราคลิกเลือก "เมนู ☑ Reduce color mode" ในเมนูดรอปดาวน์ (Dropdowns) ลองปรับค่าสีเป็น "8-bit (256) color" หรือ "16-bit (65536) color"
- คลิก "ปุ่ม OK" เพื่อบันทึกการตั้งค่า
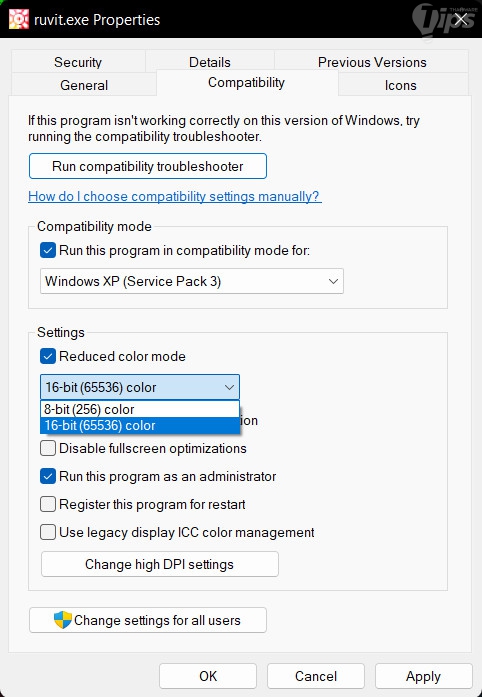
- หากยังไม่สามารถใช้งานได้ ให้ลองตั้งค่าเพิ่มเติม
- ที่ใต้ "หัวข้อ Settings" ให้เราคลิกเลือก "เมนู ☑ Run in 640 x 480 screen resolution"\
- หากเป็นซอฟต์แวร์ที่ทำงานแบบเต็มหน้าจอ (Fullscreen) ก็ให้คลิก "เมนู ☑ Disable fullscreen optimizations" ด้วย
- คลิก "ปุ่ม OK" เพื่อบันทึกการตั้งค่า
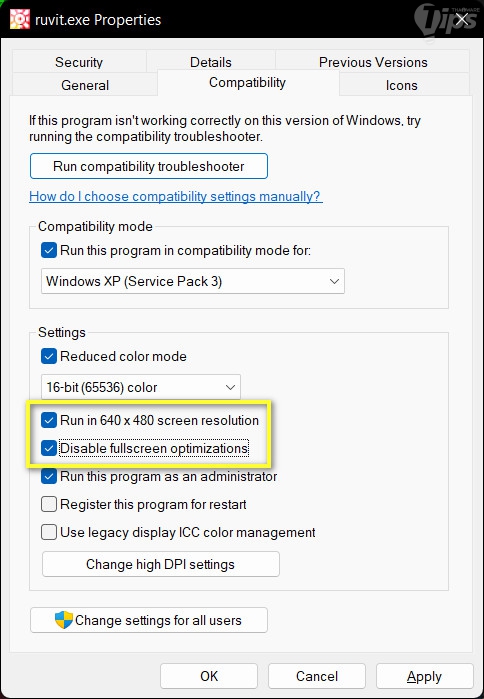
ทั้งนี้ การปรับแต่งค่าเหล่านี้ จะส่งผลเฉพาะ User ที่เข้าระบบอยู่เท่านั้นนะ หากต้องการให้การตั้งค่าส่งผลต่อทุก Users ที่มีภายในเครื่องให้คลิกที่ "ปุ่ม Change settings for all users" ด้วย
4. ปิดคุณสมบัติ Driver Signature Enforcement
ในระบบปฏิบัติการ Windows 10 และ Windows 11 ทาง Microsoft ได้เพิ่ม ระบบ Driver Signature Enforcement เข้ามา โดยมันจะอนุญาตให้เฉพาะไดร์เวอร์ที่มีลายเซ็นต์ยืนยันตัวตนแล้วเท่านั้น จึงจะสามารถติดตั้งทำงานบนระบบปฏิบัติการ Windows ได้ มันเป็นคุณสมบัติด้านความปลอดภัยที่ดี ช่วยป้องกันไม่ให้ซอฟต์แวร์อันตราย หรือมัลแวร์แฝงเข้ามาในระบบได้ง่าย ๆ
แต่ปัญหา คือ ซอฟต์แวร์เก่า ๆ ที่หยุดพัฒนาไปนานแล้ว ทำให้ไดร์เวอร์บางตัวไม่ได้รับการอัปเดต ไม่มีลายเซ็นต์ ทำให้การติดตั้งซอฟต์แวร์ลงในระบบไม่สมบูรณ์ หรือไม่สามารถติดตั้งได้
ทางแก้ คือให้ปิดการทำงานของ Driver Signature Enforcement ลงไปชั่วคราวในขณะติดตั้งก่อน แล้วค่อยเปิดใหม่ในภายหลัง โดยมีขั้นตอนดังนี้
- กด "ปุ่ม Shift" ค้างเอาไว้ แล้วสั่งรีสตาร์ท (Restart) ระบบปฏิบัติการ Windows เมื่อระบบบูตขึ้นมา เข้าสู่หน้า Advanced Options จะมีเมนูให้เลือก คลิกที่ "เมนู Troubleshoot" ตามด้วย "เมนู Advanced options"
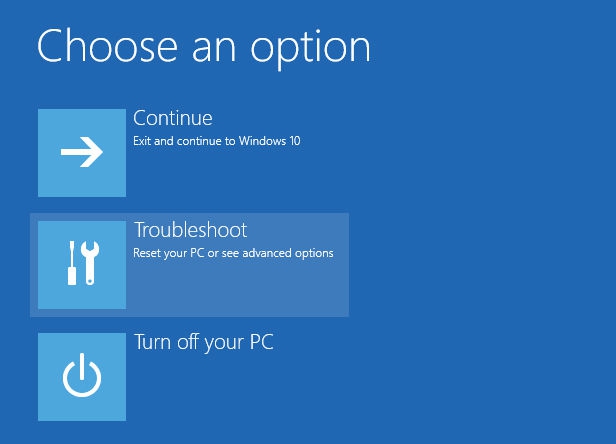
ภาพจาก : https://www.techadvisor.com/article/725844/how-to-start-windows-10-in-safe-mode.html
- เลือก "เมนู Startup Settings"
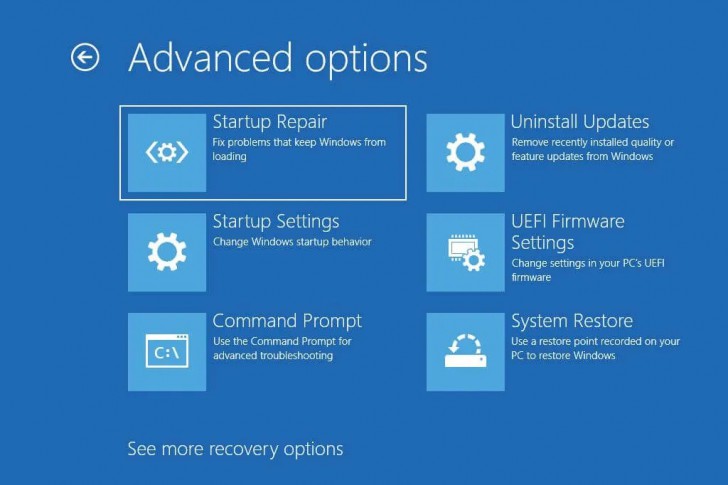
ภาพจาก : https://pureinfotech.com/access-advanced-startup-options-windows-10-troubleshoot-fix-pc/
- คลิก "ปุ่ม Restart"
- กด "ปุ่ม 7" หรือ "ปุ่ม F7" เพื่อเลือก "เมนู Disable driver signature enforcement" แล้วกด "ปุ่ม Enter" เพื่อบูตเข้าสู่ระบบ
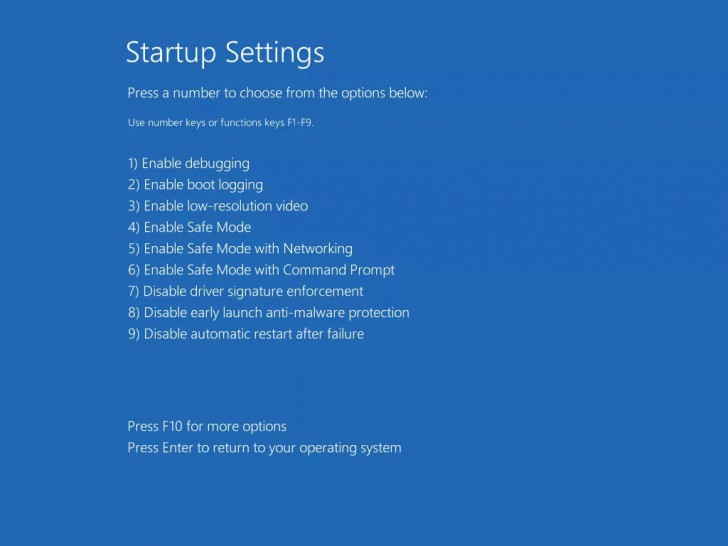
ภาพจาก : https://www.lifewire.com/startup-settings-2618141
5. ใช้ Virtual Machine
สำหรับ เครื่องเสมือน (Virtual Machine) เป็นซอฟต์แวร์ประเภท Emulator ที่สามารถใช้จำลองระบบคอมพิวเตอร์ขึ้นมาในระบบปฏิบัติการ Windows ได้ ซึ่งเราสามารถติดตั้งระบบปฏิบัติการอะไรลงไปในตัว Virtual Machine ก็ได้
ถ้าลองแก้ไขอย่างไรก็ไม่สามารถเปิดซอฟต์แวร์ใช้งานได้ ก็ให้ติดตั้งระบบปฏิบัติการ Windows เวอร์ชันเก่าลงไปใน Virtual Machine แล้วติดตั้งซอฟต์แวร์ใช้งานผ่านตัว Emulator แทน
Virtual Machine มีให้เลือกใช้งานอยู่หลายตัว เช่น
- VirtualBox
ดาวน์โหลด : https://software.thaiware.com/7885-VirtualBox-Download.html- VMware Player
ดาวน์โหลด : https://software.thaiware.com/10214-VMware-Workstation-Player-Download.htmlในกรณีที่เป็นซอฟต์แวร์ที่อยู่บนระบบปฏิบัติการ DOS แนะนำให้ใช้ DOSBox ซึ่งเป็นโปรแกรมฟรีที่สามารถจำลองระบบปฏิบัติการ DOS บนระบบปฏิบัติการ Windows ได้อย่างสมบูรณ์แบบ
- DosBox
ดาวน์โหลด : https://www.dosbox.com/download.php?main=1
ก็หวังว่าวิธีที่เรารวบรวมมาแนะนำเอาไว้ในบทความนี้ จะช่วยให้คุณสามารถเปิดเล่นเกมเก่า ๆ หรือโปรแกรมสมัยคุณปู่เพื่อใช้งานได้อย่างราบรื่นนะ
ที่มา : www.makeuseof.com , steampunker.de , www.dosbox.com
 คำสำคัญ »
คำสำคัญ »
|
|
แอดมินสายเปื่อย ชอบลองอะไรใหม่ไปเรื่อยๆ รักแมว และเสียงเพลงเป็นพิเศษ |

ทิปส์ไอทีที่เกี่ยวข้อง

แสดงความคิดเห็น


 ซอฟต์แวร์
ซอฟต์แวร์ แอปพลิเคชันบนมือถือ
แอปพลิเคชันบนมือถือ เช็คความเร็วเน็ต (Speedtest)
เช็คความเร็วเน็ต (Speedtest) เช็คไอพี (Check IP)
เช็คไอพี (Check IP) เช็คเลขพัสดุ
เช็คเลขพัสดุ สุ่มออนไลน์
สุ่มออนไลน์