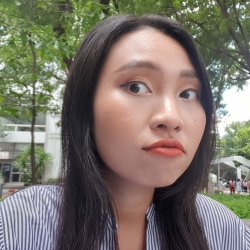Zoom One คืออะไร ? พร้อมวิธีสมัคร Zoom One ด้วยตัวเอง และวิธีใช้งานเบื้องต้น

 NUMKINGSTON
NUMKINGSTONZoom One คืออะไร ?
พร้อมวิธีสมัคร Zoom One ด้วยตัวเอง และวิธีใช้งานเบื้องต้น
ด้วยสถานการณ์โรคระบาด COVID-19 ที่ทำให้เกิดกิจกรรมใหม่ขึ้นมาอย่าง การทำงานที่บ้าน (Work from Home) ตามมา และนั่นทำให้กิจกรรมอื่น ๆ ตามกันมา หนึ่งในนั้นก็คือ การประชุมออนไลน์ (Video Conference) ไม่ว่าจะเป็นการประชุมภายในแผนก ภายในบริษัท หรือแม้แต่ประชุมกับลูกค้า เป็นต้น
- วิธีตั้งค่าไมค์ Zoom Meeting ให้คุณภาพเสียงดีขึ้น เสียงใส คมชัด ผู้ฟังฟังง่าย
- 4 วิธีเพิ่มคุณภาพวิดีโอบน Zoom Meeting ให้ชัดขึ้นและดูดีขึ้น
- วิธีเปลี่ยนภาพพื้นหลัง Zoom Meeting, Microsoft Team และ Google Meet
- Periscope Zoom ฟังก์ชันกล้องซูมไกลบนมือถือ ต่างจาก Optical และ Digital Zoom อย่างไร ?
- วิธีซูมดูรูปภาพแบบขยายกี่เท่าก็ได้ไม่จำกัดระยะบน iPhone
สั่งซื้อ โปรแกรมประชุมออนไลน์ Zoom One Pro และ Pro Plus
- Zoom One Enterprise
รองรับ 500 คน | ผู้ Host ประชุม 50 คน- Zoom One Business Premium
รองรับ 300 คน | ผู้ Host ประชุม 20 คน- Zoom One Business Plus
รองรับ 300 คน | ผู้ Host ประชุม 10 คน- Zoom One Business
รองรับ 300 คน | ผู้ Host ประชุม 10 คน- Zoom One Pro Plus
รองรับ 100 คน | ผู้ Host ประชุม 5 คน- Zoom One Pro
รองรับ 100 คน | ผู้ Host ประชุม 1 คน- Zoom One for Education
รองรับ 300 คน | ผู้ Host ประชุม 20 คน
โดยหนึ่งในระบบ หรือแพลตฟอร์มการประชุมออนไลน์ ยอดฮิต ของคนไทย และคนทั่วโลก ก็คงจะหนีไม่พ้น Zoom One (หรือชื่อเดิม Zoom Meeting) โดยบทความนี้ จะมาสอนการใช้งานเบื้องต้น ตั้งแต่การเริ่มสมัครใช้งาน การใช้งาน สร้างห้องประชุม และอื่น ๆ มาดูกันเลย
Zoom One คืออะไร ?
(What is Zoom One ?)
Zoom One คือ แพลตฟอร์มการประชุมออนไลน์ (Video Conference Platform) ที่ได้รับความนิยมหลังจากที่เกิดการระบาดของเชื้อไวรัส COVID-19 โดยก่อนหน้านี้ใช้ชื่อว่า Zoom Meeting และเปลี่ยนมาใช้ชื่อว่า Zoom One ในวันที่ 22 มิถุนายน พ.ศ. 2565 (ค.ศ. 2022)
โดย Zoom One มีฟังก์ชันการใช้งานทั้งการประชุมออนไลน์ แชทผ่านข้อความ และยังมีลูกเล่นอื่น ๆ อย่างเช่น การแชร์หน้าจอจากอุปกรณ์นั้น ๆ (Share Screen), การเปลี่ยนภาพพื้นหลังขณะประชุมได้ (Change Background), การอัดวิดีโอขณะประชุมได้ (Record Video) ฯลฯ
โดย Zoom One ใช้งานได้บนคอมพิวเตอร์ระบบปฏิบัติการ Windows OS, macOS, สมาร์ทโฟนและแท็บเล็ต iOS และ Android ส่วนการใช้งานแอป Zoom แบ่งออกไปอีกหลายระดับ ดังนี้
- Zoom One Basic
- รองรับการใช้งานประชุมฟรี 40 นาที ผู้เข้าร่วมสูงสุด 100 คน
- ฟีเจอร์ Zoom Chat สำหรับให้ผู้เข้าร่วมส่งข้อความ
- ฟีเจอร์ Zoom Whiteboard ที่มีการใช้งานจำกัด
- ฟีเจอร์ Transcription ถอดข้อความแบบ Real-time
- Zoom One Pro
- ไม่จำกัดเวลาในการใช้งานประชุม
- บันทึกการประชุมผ่าน Cloud ได้
- Zoom One Business
- รองรับผู้เข้าร่วมสูงสุด 300 คน
- ใช้งาน Zoom Whiteboard แบบเต็มฟังก์ชัน
- Zoom One Business Plus
- ฟีเจอร์ Zoom Phone Pro โทรในภูมิภาคได้ไม่จำกัด
- ฟีเจอร์แปลภาษา
- Zoom One Enterprise และ Enterprise Plus
- รองรับผู้เข้าร่วมมากกว่า และฟีเจอร์มากกว่า เช่น Zoom Webminar
นอกจาก Zoom One ที่เป็นการสื่อสารแบบครบวงจรแล้ว ยังมีบริการ Zoom Space ที่รองรับพื้นที่การทำงานในยุคใหม่, Zoom Events สำหรับงานกิจกรรม, Zoom Contact Center โซลูชันศูนย์บริการแบบหลายช่องทาง, Zoom Developers สำหรับนักพัฒนา ให้ธุรกิจต่าง ๆ ได้เลือกใช้งานอีกด้วย
การสมัครใช้งาน Zoom One ด้วยอีเมล
(How to sign up Zoom One via Email)
ก่อนที่จะใช้งานแพลตฟอร์มประชุมออนไลน์ Zoom One นั้นจะต้องมีอีเมลสำหรับสมัครบัญชีผู้ใช้งาน (User Account) และการเข้าสู่ระบบ (Login) ให้เรียบร้อยเสียก่อน
โดยขั้นตอนแรกของการสมัคร Zoom One ก็เริ่มจากการเปิด โปรแกรมเปิดเว็บ หรือ เว็บเบราว์เซอร์ (Web Browser) (สามารถในคอมพิวเตอร์หรือสมาร์ทโฟน แท็บเล็ตใด ๆ ก็ได้) แล้วพิมพ์เข้าไปที่เว็บไซต์ zoom.us จากนั้นให้กดปุ่มสีส้มบริเวณมุมขวาบนที่เขียนว่า "Sign Up Free"
จากนั้นให้ใส่ข้อมูลปี ค.ศ. เกิด ของเราลงไปเพื่อยืนยันอายุก่อน และกด "ปุ่ม Continue"
จากนั้นใส่อีเมลสำหรับให้เชื่อมต่อใช้งานกับ Zoom หรือจะเลือกสมัคร (Sign up) ผ่าน SSO, Apple ID, บัญชี Google หรือ บัญชี Facebook ก็ได้
ถ้าเราใส่อีเมลสำหรับการสมัคร จะต้องทำการยืนยันตัวตนก่อน โดยนำโค้ดจากในอีเมลที่ใส่ข้อมูลมา ยืนยันตัวตน (Verify) ก่อนสู่ขั้นตอนถัดไป
เมื่อ Verify เรียบร้อยแล้ว เว็บไซต์จะให้สมัครบัญชีด้วยการใส่ ชื่อ นามสกุล และรหัสผ่าน โดยรหัสผ่านจะต้องประกอบไปด้วยตัวอักษรภาษาอังกฤษทั้งพิมพ์เล็ก พิมพ์ใหญ่ และตัวเลข ส่วนคำถามด้านล่าง ถามว่าเราใช้เพื่อการเรียน การศึกษาหรือไม่ ก็ตอบตามสถานะที่เป็นอยู่ครับ
การเข้าสู่ระบบ Zoom One
(How to log into Zoom One)
ส่วนการเข้าสู่ระบบ (Login) แอป Zoom นั้น ระบบจะทำการ Login ให้หลังจากสมัครใช้งานเสร็จเรียบร้อย แต่ในการ Login ครั้งต่อ ๆ ไป ให้ใช้อีเมล (Email) และรหัสผ่าน (Password) ที่สมัครไว้กรอกลง หรือจะกด "ปุ่ม Sign in" ด้วย Google หรือ Facebook ก็ได้
โดยเราสามารถเข้าสู่ระบบ เพื่อใช้งาน แพลตฟอร์ม Zoom One ได้ทั้งหมด 3 วิธี
- ผ่าน เว็บไซต์ zoom.us
- ผ่านโปรแกรม Zoom บนคอมพิวเตอร์
(ดาวน์โหลด โปรแกรม Zoom Desktop บนเครื่อง PC) - ผ่านบนสมาร์ทโฟน
(ดาวน์โหลด แอป Zoom - One Platform to Connect บน iOS และ แอป Zoom - One Platform to Connect บน Android)
การสร้างห้องประชุม ของ Zoom One
(How to Create Meeting Room)
หลังจากที่เข้าสู่ระบบ (Login) เสร็จเรียบร้อยแล้ว มาเริ่มต้นใช้งาน แพลตฟอร์ม Zoom One ด้วยการสร้างห้องประชุมกันก่อน
การใช้งานผ่านเว็บไซต์ zoom.us
หากใช้งานผ่านเว็บไซต์ zoom.us ให้คลิกที่ "คำว่า Host" ซึ่งจะมีให้เลือกทั้งการประชุมด้วยเสียงอย่างเดียว (With Video Off), การประชุมแบบ Video Conference (With Video On), และการแชร์หน้าจอเพียงอย่างเดียว (Screen Share Only) แต่ไม่ว่าจะเลือกประชุมแบบใดก็ตาม ก็จะเข้าสู่โปรแกรม Zoom ที่ดาวน์โหลดไว้

การใช้งานผ่านโปรแกรม และแอปพลิเคชัน
ส่วนการสร้างห้องผ่านโปรแกรมและแอปพลิเคชัน ให้กดที่ "ปุ่ม New Meeting" ระบบจะพาไปยังห้องประชุมทันที ถ้าต้องการสร้างลิงก์ห้องประชุมล่วงหน้า เหมาะสำหรับการประชุม แถลงข่าวที่มีกำหนดเวลาชัดเจน ให้เลือก Scheduled เพื่อระบุวันและเวลาที่ต้องการประชุม
นอกจากนี้แล้ว เรายังสามารถเลือก Time Zone ของต่างประเทศได้ หากเป็นการประชุมกลุ่มย่อยหรือการประชุมเฉพาะแขกที่เชิญไว้ ให้เลือกตั้ง Passcode แล้วแจกจ่ายให้ผู้เข้าร่วมประชุมก็ได้ หรือจะเลือก Waiting Room เพื่อให้แขกที่ Host เชิญไว้รอจนกว่าจะถึงเวลาประชุมก็ได้

ตั้งเวลาการประชุมและส่งลิงก์ล่วงหน้าได้ด้วย Schedule meeting
การเข้าห้องประชุมผ่านลิงก์ Zoom One
(How to join Meeting room via link)
ส่วนการเข้าประชุมในของแพลตฟอร์ม Zoom One นั้นไม่ยากเลย เพียงกดลิงก์ที่ได้รับจาก Host แล้วระบบจะพาไปเข้าไปที่ โปรแกรม หรือ แอปพลิเคชัน Zoom One โดยตรงเลย
หรืออีกวิธีหนึ่งอย่างการกด "ปุ่ม Join a Meeting" บนหน้าโปรแกรม แล้วใส่ Meeting ID ของ Host ลงไป เพียงเท่านี้ก็เข้าสู่ห้องประชุมที่ต้องการได้อีกด้วยเช่นกัน

แล้วลิงก์สำหรับเข้าประชุมอยู่ที่ไหน ให้ Host เจ้าของห้องกดที่เครื่องหมายสีเขียวบริเวณมุมซ้ายบน จะขึ้นหน้าต่างแบบในรูปข้างบนขึ้นมา ให้กดที่ Copy Link สีฟ้าแล้วส่งต่อให้คนอื่น ๆ ได้เลย หรือจะแนบ Meeting ID บรรทัดบนสุดขึ้นไปก็ได้ เพราบางคนอาจสะดวกกรอกเลข Meeting ID ผ่านโปรแกรมหรือแอปพลิเคชัน
วิธีการใช้งาน Zoom One เบื้องต้น
(How to use Zoom One)
ส่วนการใช้งาน Zoom One เบื้องต้น เราขอเริ่มต้นจากการแนะนำส่วนต่าง ๆ ของหน้าจอ ในขณะที่กำลังทำการประชุม ซึ่งประกอบไปด้วย
- ปุ่มไมโครโฟน : สำหรับใช้เปิด-ปิดเสียง โดยจะแสดงคำว่า Mute เมื่อเปิดไมค์ และ Unmute เมื่อปิดไมค์ เพราะการประชุมบางครั้งจำเป็นต้องปิดไมโครโฟนของทุกคนยกเว้น Host หรือสมาชิกที่กำลังพูดนำเสนอ ฉะนั้น จึงเปิดไมโครโฟนเฉพาะเวลาที่เราต้องพูดเท่านั้น
- ปุ่มกล้องวิดีโอ : หากต้องการปิดการใช้งานกล้อง ไม่ต้องการให้คนอื่นมองเห็นก็กดที่ตรงนี้ และกดอีกครั้งเมื่อต้องการเปิดกล้อง
- ปุ่มผู้เข้าร่วม (Participant) : ถ้าต้องการเช็คว่าสมาชิกในห้องประชุมมีจำนวนเท่าไหร่ หรือมาครบกันหรือยัง โดยปุ่มนี้จะแสดงจำนวนสมาชิกที่อยู่ในห้อง และกดดูรายชื่อแต่ละคนได้
- ปุ่มพูดคุย (Chat) : หากต้องการพิมพ์ข้อความส่งถึงสมาชิกกลุ่ม สามารถกด "ปุ่ม Chat" แล้วพิมพ์ข้อความที่แถบด้านขวาได้เลย และเลือกได้ว่าจะส่งถึงทุกคนในห้องหรือส่งเฉพาะคนใดคนหนึ่งก็ได้
- ปุ่มอัดวิดีโอ (Record) : สามารถอัดวิดีโอในขณะประชุมได้ตั้งแต่ต้นจนจบ ถือว่าเหมาะมากๆ สำหรับใครที่ต้องการเช็คข้อมูลขณะประชุมในภายหลัง หรือใช้ Zoom One เป็นแพลตฟอร์มจัดเสวนา เรียนออนไลน์ คอนเสิร์ตออนไลน์ แล้วอัปโหลดวิดีโอขึ้นเว็บไซต์ สื่อโซเชียลก็ได้
การแชร์หน้าจอของตนเองให้ผู้อื่นเพื่อนำเสนองาน
และแน่นอนว่าการประชุมย่อมมาคู่กับการนำเสนองาน แต่แทนที่จะต้องยืนนำเสนองานที่หน้าห้องแบบปกติ ก็เปลี่ยนมาใช้ ความสามารถ "Share Screen" ที่บน Zoom One แทน เพียงเปิดไฟล์งานที่ต้องการก่อนจะกด "ปุ่ม Share Screen" ที่อยู่ตรงด้านล่างของหน้าจอ และเลือกหน้าจอที่ต้องการแชร์ ไม่ว่าจะเป็นเบราว์เซอร์หรือโปรแกรมที่เปิดไว้ก็มีหมด
นอกจากนี้แล้ว ก็ยังมีตัวเลือกเสริมอย่าง กระดานไวท์บอร์ด (Whiteboard) พื้นที่ที่เอาไว้สำหรับเขียนจดบันทึก หรือพิมพ์เพิ่มเติมสำหรับผู้ที่ต้องใช้งานกระดานไวท์บอร์ด หรือติวเตอร์สอนพิเศษนักเรียน และยังสามารถส่งภาพจากอุปกรณ์พกพาอย่าง iPhone และ iPad มาที่ โปรแกรม Zoom บนคอมพิวเตอร์ได้อีกด้วยเช่นกัน
ภาพตัวอย่างด้านล่างนี้คือการแชร์หน้าจอของเว็บเบราว์เซอร์ จะเห็นได้ว่าแสดงผลขนาดใหญ่เต็มจอ มีแถบสีเขียวที่แสดงว่ากำลังอยู่ในสถานะ Share Screen และปุ่มหยุดแชร์หน้าจอสีแดง ส่วนหน้าตาของผู้ร่วมประชุมจะถูกย่อให้เล็กลงแทน หรือจะย่อให้เล็กกว่านี้ก็ได้
การเปลี่ยนภาพพื้นหลังขณะใช้งาน
อีกหนึ่งจุดเด่นของ Zoom One ในการประชุมออนไลน์ก็คือ การเปลี่ยนภาพพื้นหลังระหว่างประชุมได้ สำหรับใครที่มีพื้นที่ทำงานขนาดจำกัด หรือมีมุมที่ไม่พึงประสงค์จะให้คนภายนอกเห็น ก็นำภาพสวย ๆ หรือสถานที่ท่องเที่ยวเจ๋ง ๆ มาใส่แทนไปเลย
เพียงเข้าไปที่ "เมนู Setting" ในโปรแกรม Zoom แล้วเลือก "เมนู Backgroung & Filters" จากนั้นให้เลือกภาพนิ่งที่ "เมนูพื้นหลัง และฟิลเตอร์ (Background & Filter)" ซึ่งทั้งสองอย่างจะให้การตกแต่งที่แตกต่างออกไป ดังตัวอย่างภาพด้านล่าง
เปลี่ยนภาพหลังสวย ๆ ด้วย Virtual Backgrounds
หรือจะเปลี่ยนมาใช้ Video Filters ก็ได้
การปรับรูปแบบการแสดงสมาชิกที่อยู่ในห้องประชุม
แอป Zoom มีรูปแบบการแสดงหน้าจอสมาชิก 2 แบบ ได้แก่
- Speaker View : เน้นที่ตัวผู้พูดในขณะนั้น
- Gallery View : แสดงตาราง เหมาะกับห้องที่มีสมาชิกจำนวนมาก
และนอกจากนี้แล้ว ยังขยายหน้าจอให้เป็นแบบเต็มหน้าจอ (Fullscreen) เห็นชัดเจนเต็มจอ เพียงเข้าไปที่คำว่า View มุมขวาบนของหน้าจอ และเลือก Speaker View หรือ Gallery View ก็ได้

เลือกได้ว่าแสดงผลการประชุมแบบ Speaker View และ Gallery View

ตัวอย่างการแสดงผล Zoom แบบ Gallery View

ตัวอย่างการแสดงผล Zoom แบบ Speaker View แสดงผู้พูดผ่านหน้าจอใหญ่
สรุปการสมัครแอป Zoom One พร้อมวิธีใช้งานเบื้องต้น
(Zoom One Conclusion)
ทั้งหมดนี้ คือวิธีการดาวน์โหลดแอป Zoom, วิธีการสมัคร Login และการใช้งานเบื้องต้นที่ควรรู้ก่อนเข้าประชุม ซึ่งมีคุณสมบัติเพียบพร้อมต่อการประชุม เสวนาออนไลน์ หรือแม้แต่การจัดกิจกรรมรวมกลุ่มอื่น ๆ เช่น คอนเสิร์ต การแสดง ที่ต้องเปลี่ยนมาใช้แพลตฟอร์มออนไลน์แทน เพราะทุกคนต้องรักษาระยะห่าง Social Distancing อยู่บ้านเพื่อหยุดการกระจายเชื้อ จึงต้องปรับตัว ปรับพฤติกรรมให้เข้ากับยุคสมัย และ Zoom แพลตฟอร์มการประชุมออนไลน์ เป็นสิ่งที่เข้ามาแทนที่การประชุมปกติได้เป็นอย่างดี
วิดีโอประกอบจาก Youtube
ที่มา : support.zoom.us
 คำสำคัญ »
คำสำคัญ »
|
|
Web Content Editor ท่านหนึ่ง นิยมการเล่นมือถือเป็นชีวิตจิตใจ |

ทิปส์ไอทีที่เกี่ยวข้อง

แสดงความคิดเห็น
|
ความคิดเห็นที่ 1
8 มิถุนายน 2564 00:21:26
|
||

|
โหลดยาก
|
|


 ซอฟต์แวร์
ซอฟต์แวร์ แอปพลิเคชันบนมือถือ
แอปพลิเคชันบนมือถือ เช็คความเร็วเน็ต (Speedtest)
เช็คความเร็วเน็ต (Speedtest) เช็คไอพี (Check IP)
เช็คไอพี (Check IP) เช็คเลขพัสดุ
เช็คเลขพัสดุ สุ่มออนไลน์
สุ่มออนไลน์