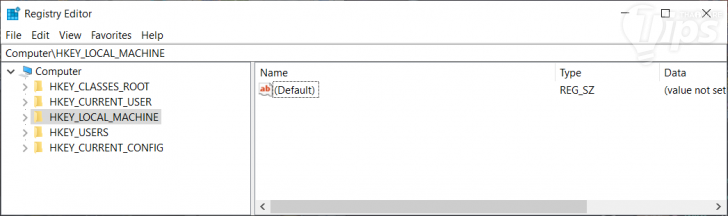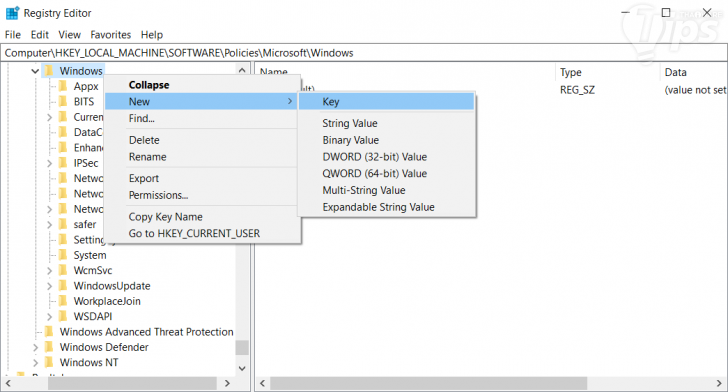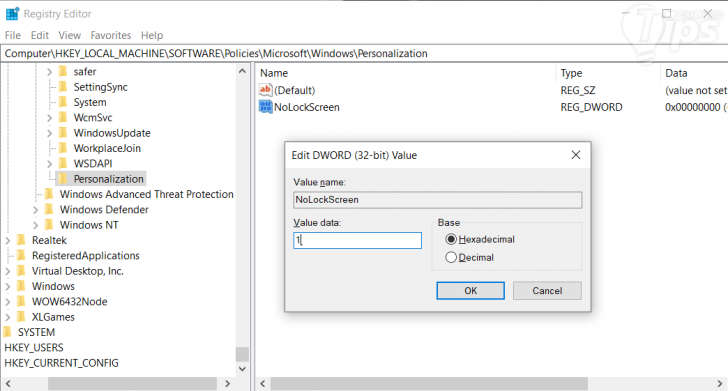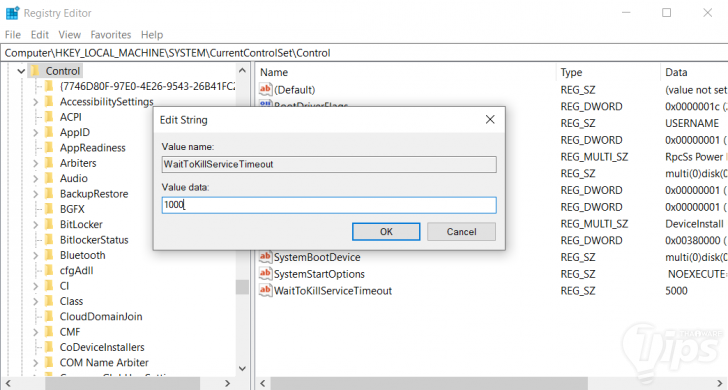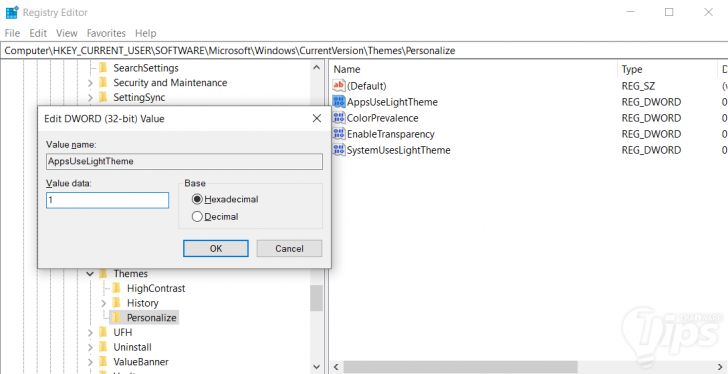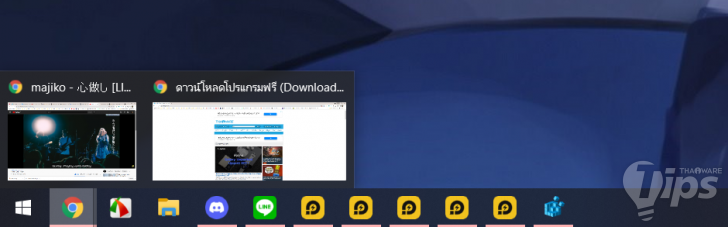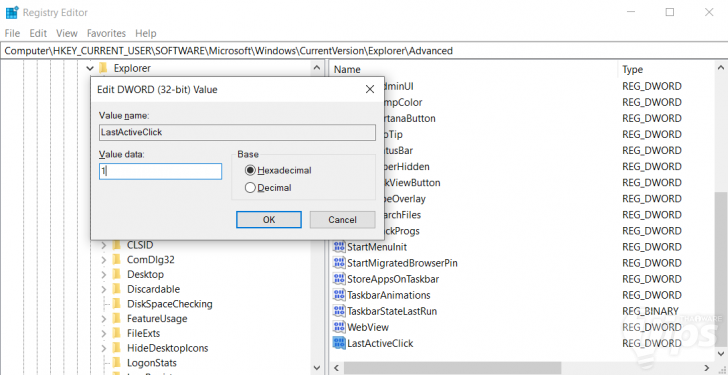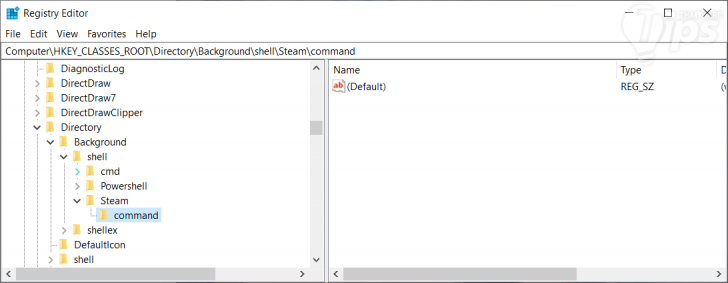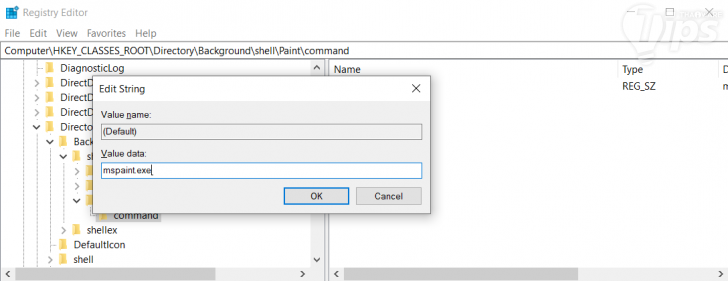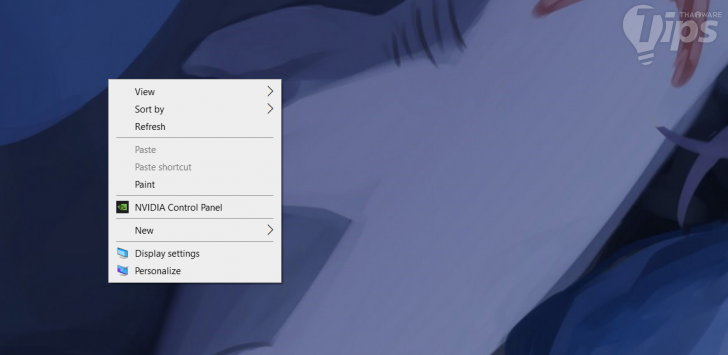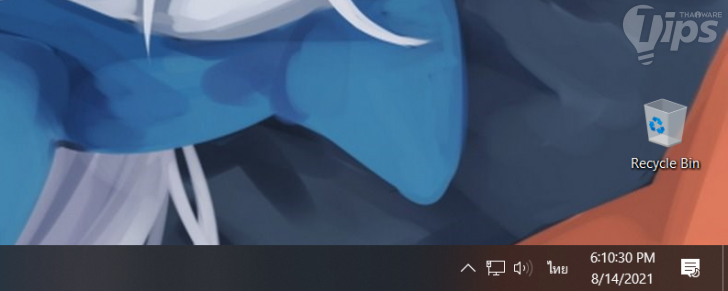7 วิธีตั้งค่าไฟล์ Registry ที่ช่วยปลดล็อกความสามารถ และใช้งาน Windows ได้ดียิ่งขึ้น

 moonlightkz
moonlightkz7 วิธีตั้งค่าไฟล์รีจิสทรี (Registry File) ใน Windows 10 ที่น่าสนใจ
ในบทความนี้ เราจะมาแนะนำวิธีการตั้งค่า Windows Registry ในระบบปฏิบัติการ Windows 10 เพื่อปรับแต่งความสามารถให้ตรงกับความต้องการของผู้ใช้มากขึ้น แต่ก่อนที่เราจะเข้าสู่วิธีการตั้งค่า ก็อยากจะแนะนำให้กับผู้อ่านที่อาจจะยังไม่รู้จักค่า Registry ได้เข้าใจกับมันก่อนสักเล็กน้อย
- วิธีติดตั้ง Unsigned Driver บนระบบปฏิบัติการ Windows
- ปรับการสื่อสารในออฟฟิศอย่างมืออาชีพ แนะนำ 5 แอปแชท สำหรับใช้ทำงานแทน LINE
- วิธีไฮไลต์ข้อมูลที่ซ้ำกันใน Microsoft Excel ทำอย่างไร มาดู ?
- Copilot กับ Copilot Pro จากค่าย Microsoft คืออะไร ? ต่างกันอย่างไร ?
- ใครอยากลองเล่นฟีเจอร์ของ Windows ตัวใหม่ก่อนใคร สมัครเข้าร่วมทางนี้
Windows Registry เป็นเสมือนฐานข้อมูลระดับลึกสุด ที่ตัวระบบปฏิบัติการ Windows ใช้ในการบันทึกข้อมูลการตั้งค่าเอาไว้ ซึ่งมีการตั้งค่าหลายอย่างที่ผู้ใช้ไม่สามารถปรับได้ใน Settings หรือ Control Panel แต่ต้องมาปรับค่าเอาใน Windows Registry เท่านั้น โดยมันมีสิ่งที่ปรับได้หลายอย่างตั้งแต่ลักษณะการแสดงผลไปจนถึงประสิทธิภาพในการทำงานเลยล่ะ
อย่างไรก็ตาม การปรับแต่งค่าของไฟล์รีจิสทรีของระบบปฏิบัติการ Windows หรือ Windows Registry ก็จำเป็นที่จะต้องทำด้วยความระมัดระวังนะครับ หากไม่แน่ใจ ควรศึกษาเพิ่มเติมให้มั่นใจก่อนที่จะลงมือทำ
วิธีเปิดตัวแก้ไขรีจิสทรี (How to open Registry Editor ?)
การแก้ไขค่า Windows Registry สามารถทำได้โดยใช้เครื่องมือ Registry Editor ที่มีอยู่ในตัวระบบปฏิบัติการ Windows อยู่แล้วนะครับ ด้วยวิธีการดังต่อไปนี้
- กด "ปุ่ม Windows+r" เพื่อเปิดหน้าต่าง Run ขึ้นมา
- พิมพ์ลงในช่อง Open ว่า "regedit" แล้วกด "ปุ่ม Enter"
แค่นี้เองครับ ง่ายใช่ไหมล่ะ แล้วมันจะมีอะไรที่น่าปรับแต่งบ้าง เชิญอ่านต่อได้เลยครับ
1. ยกเลิกการล็อกหน้าจอ
(Disable The Lock Screen)
หากคุณใช้งานคอมพิวเตอร์เพียงคนเดียว ไม่มีคนอื่นที่สามารถแอบมาใช้งานคอมพิวเตอร์ของคุณได้ หน้าจอ Lockscreen ก็ไม่ได้มีความจำเป็นมากนัก การปิดการทำงานของมันไปเลย ช่วยลดความน่ารำคาญในการที่ต้องใส่รหัสผ่านได้เป็นอย่างดี
วิธียกเลิกหน้าจอ Lock Screen
- ไปที่ตำแหน่ง HKEY_LOCAL_MACHINE\SOFTWARE\Policies\Microsoft\Windows
- ในพาเนลด้านซ้าย "คลิกขวา" ที่ "โฟลเดอร์ Windows" แล้วเลือก "เมนู New" ตามด้วย "เมนู Key"
- ตั้งชื่อ Key ใหม่ นี้ว่า "Personalization"
- จากนั้น ในพาเนลด้านซ้าย "คลิกขวา" ที่ "โฟลเดอร์ Personalization" (ที่เราเพิ่งสร้างขึ้นมาเมื่อสักครู่) แล้วเลือก "เมนู New" ตามด้วย "เมนู DWORD (32-bit) Value"
- ตั้งชื่อไฟล์ใหม่ นี้ว่า "NoLockScreen"
- "ดับเบิลคลิก" ที่ "ไฟล์ NoLockScreen" แล้วเปลี่ยนค่าในช่อง Value data จาก "0" ให้เป็น "1"
- "คลิก" ที่ "ปุ่ม OK"
2. ลดเวลาการปิดเครื่องให้เร็วขึ้น
(Reduce Shutdown Time)
ถ้าคุณรู้สึกว่า เวลาสั่ง Shut down (ปิดเครื่อง) แล้วตัวระบบปฏิบัติการ Windows มันปิดช้าเสียเหลือเกิน สาเหตุก็มาจากในเวลาที่คุณสั่งปิดเครื่อง ทางระบบปฏิบัติการ Windows จะพยายามสั่งปิดโปรแกรม, แอปพลิเคชัน และการประมวลผลต่าง ๆ ให้หมดก่อน ถึงจะเริ่มดำเนินการ Shut down ให้เรา ซึ่งในบรรดาสิ่งเหล่านั้น อาจจะมีบางตัวที่ต้องใช้เวลาปิดนานกว่าปกติ ส่งผลให้เวลาที่คุณต้องใช้ในการ Shut down นานขึ้นตามไปด้วย
แต่เราสามารถหลีกเลี่ยงเหตุการณ์ที่ว่าได้นะ โดยเราสามารถตั้งค่าให้ทางระบบปฏิบัติการ Windows ใช้เวลารอสั้นลง โดยเปลี่ยนจากการปิด ไปเป็นการยกเลิก Processes แทน ทำให้ไม่ต้องรอนาน
วิธีตั้งค่าลดเวลา Shutdown เพื่อให้สั่งปิดเครื่องได้เร็วขึ้น
- ไปที่ตำแหน่ง HKEY_LOCAL_MACHINE\SYSTEM\CurrentControlSet\Control
- ในพาเนลด้านขวา มองหาไฟล์ที่ชื่อว่า "WaitToKillServiceTimeout"
- "ดับเบิลคลิก" ที่ "ไฟล์ WaitToKillServiceTimeout" แล้วเปลี่ยนค่าในช่อง Value data จาก "5000" ให้เป็น "1000"
- "คลิก" ที่ "ปุ่ม OK"
3. เปลี่ยน Windows ให้เป็นธีมสีเข้ม หรือธีมมืด
(Change Windows to Dark Theme)
ไม่ว่าจะเพื่อความสวยงาม หรือบางคนรู้สึกว่ามันอ่านง่ายกว่า ผู้ใช้งานบางคนจึงชื่นชอบที่จะใช้งานธีมมืด (Dark Theme) อย่างไรก็ตาม สำหรับระบบปฏิบัติการ Windows ค่าเริ่มต้น (Defaults) ของมัน ถูกกำหนดมาให้เป็นธีมสว่าง (Light theme) แต่ด้วยพลังของ Regiistry Editor หากอยากเปลี่ยนให้เป็นธีมมืด ก็สามารถทำได้อยู่
วิธีเปลี่ยน Windows ให้เป็น Dark Theme
- ไปที่ตำแหน่ง HKEY_CURRENT_USER\SOFTWARE\Microsoft\Windows\CurrentVersion\Themes\Personalize
- ในพาเนลด้านขวา มองหาไฟล์ที่ชื่อว่า "AppsUseLightTheme"
- "ดับเบิลคลิก" ที่ "ไฟล์ AppsUseLightTheme" แล้วเปลี่ยนค่าในช่อง Value data จาก "0" ให้เป็น "1"
- "คลิก" ที่ "ปุ่ม OK"
4. ใช้งานโหมด Verbose
(Use Verbose Mode)
โหมด Verbose มีประโยชน์เมื่อคุณต้องการแก้ไขปัญหาในกระบวนการเริ่มต้น และปิดเครื่อง โดยจะเพิ่มรายละเอียดเข้ามาในขณะที่คุณเปิด/ปิดเครื่อง
อย่างไรก็ตาม รายละเอียดที่โหมด Verbose แสดงผล จะเต็มไปด้วยศัพท์เทคนิค หากคุณเป็นผู้ใช้คอมพิวเตอร์มือใหม่ อาจจะไม่เข้าใจสิ่งที่มันกำลังจะบอกเท่าไหร่นัก
วิธีเปิดใช้งานโหมด Verbose
- ไปที่ตำแหน่ง HKEY_LOCAL_MACHINE\SOFTWARE\Microsoft\Windows\CurrentVersion\Policies\System
- จากนั้น ในพาเนลด้านซ้าย "คลิกขวา" ที่ "โฟลเดอร์ System" แล้วเลือก "เมนู New" ตามด้วย "เมนู DWORD (32-bit) Value"
- ตั้งชื่อไฟล์ใหม่ นี้ว่า "VerboseStatus"
- "ดับเบิลคลิก" ที่ "ไฟล์ VerboseStatus" แล้วเปลี่ยนค่าในช่อง Value data จาก "0" ให้เป็น "1"
- "คลิก" ที่ "ปุ่ม OK"
- จากนั้นให้รีสตาร์ทคอมพิวเตอร์
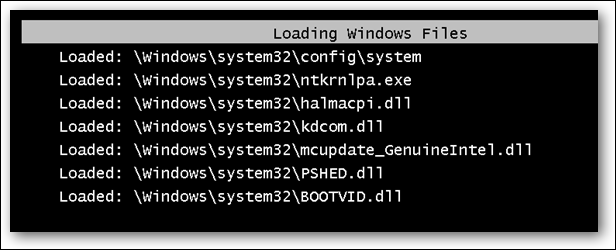
ภาพจาก : https://www.howtogeek.com/howto/32477/use-verbose-boot-messages-to-troubleshoot-windows-startup-problems/
อย่างไรก็ตาม โหมด Verbose จะทำให้คอมพิวเตอร์ใช้เวลาในการเปิด และปิดนานขึ้น ดังนั้นหากแก้ไขปัญหาได้แล้ว ก็ให้ปิดโหมดนี้ โดยทำเหมือนเดิม แต่เปลี่ยนค่าจากเลข "1" กลับไปเป็นเลข "0" หรือจะลบไฟล์ "VerboseStatus" ทิ้งไปเลยก็ได้ครับ
5. ตั้งค่าการทำงานของ Taskbar Thumbnails ให้แสดงหน้าต่างล่าสุด (Enable Last Active Click)
โดยปกติแล้ว หากโปรแกรมสามารถเปิดได้หลายหน้าต่าง ระบบปฏิบัติการ Windows จะทำการจัดกลุ่มมันไว้บน Taskbar เป็น Task เดียว หากต้องการสลับหน้าต่าง เราต้องเอาเมาส์ไปชี้เหนือ Task ดังกล่าว แล้วเลือกจาก Thumbnail ที่ปรากฏขึ้นมา
อย่างไรก็ตาม เราสามารถปรับให้ทันทีที่เราคลิกกลุ่มโปรแกรมบน Taskbar แล้วมันจะเลือกหน้าต่างล่าสุดที่เราใช้ ขึ้นมาทันที โดยไม่ต้องเสียเวลารอ Thumbnails ปรากฏ ด้วยขั้นตอนดังต่อไปนี้
วิธีตั้งค่าการทำงานของ Taskbar Thumbnails ให้คลิกแล้วแสดงหน้าต่างล่าสุดทันที
- ไปที่ตำแหน่ง HKEY_CURRENT_USER\Software\Microsoft\Windows\CurrentVersion\Explorer\Advanced
- จากนั้น ในพาเนลด้านขวา "คลิกขวา" ตรงพื้นที่ว่าง แล้วเลือก "เมนู New" ตามด้วย "เมนู DWORD (32-bit) Value"
- ตั้งชื่อไฟล์ใหม่นี้ว่า "LastActiveClick"
- และก็ "ดับเบิลคลิก" ที่ "ไฟล์ LastActiveClick" แล้วเปลี่ยนค่าในช่อง Value Data จาก "0" ให้เป็น "1"
- "หลังจากนั้น คลิก" ที่ "ปุ่ม OK"
6. เพิ่มทางลัดเข้าสู่โปรแกรมไว้ในเมนูคลิกขวา
(Add Software to the Right Click Menu or Context Menu)
เมนู Context หรือเมนูที่ปรากฏขึ้นมาเวลาที่เรา "คลิกขวา" (บางคนก็อาจจะเรียกว่า "เมนูคลิกขวา") โดยรู้หรือไม่ว่า คุณสามารถเพิ่มทางลัด เพื่อที่จะเอาไว้ใช้เปิดโปรแกรมที่ต้องการ เอาไว้ใน เมนู Context ได้ด้วยนะ หากมีโปรแกรมไหนที่ใช้เป็นประจำ แล้วอยากเพิ่มไว้ ก็ลองทำตามกันดู
วิธีเพิ่มทางลัดเข้าสู่โปรแกรมไว้ในเมนู Context
- ไปที่ตำแหน่ง HKEY_CLASSES_ROOT\Directory\Background\shell
- จากนั้น ในพาเนลด้านซ้าย "คลิกขวา" ที่ "โฟลเดอร์ Shell" แล้วเลือก "เมนู New" ตามด้วย "เมนู Key"
- ตั้งชื่อไฟล์ใหม่ นี้ว่า "ชื่อโปรแกรมที่ต้องการเพิ่ม" ในบทความนี้ ผู้เขียนจะลองเพิ่มโปรแกรม Paint เข้าไป ก็จะชื่อโฟลเดอร์ว่า "Paint"
- "คลิกขวา" ที่ "โฟลเดอร์ Steam" (ที่เราเพิ่งสร้างขึ้นมา) แล้วเลือก "เมนู New" ตามด้วย "เมนู Key"
- ตั้งชื่อไฟล์ใหม่ นี้ว่า "command"
- "ดับเบิลคลิก" ที่ "โฟลเดอร์ Command" ในพาเนลด้านขวา จะมีไฟล์ชื่อว่า "(Default)" อยู่
- "ดับเบิลคลิก" ที่ "(Default)" แล้วเปลี่ยนค่าในช่อง Value Data เป็น "mspaint.exe"
(หากเพิ่มโปรแกรมอื่น ก็เปลี่ยนให้ตรงกับโปรแกรมที่คุณเลือก)
- ลอง "คลิกขวา" บนหน้าจอดู จะเห็นว่ามีโปรแกรมวาดรูป "Paint" เพิ่มเข้ามาในเมนู Context แล้ว
ทั้งนี้เท่าที่ลองทดสอบทำ ดูเหมือนจะเพิ่มได้เฉพาะโปรแกรมที่มากับระบบปฏิบัติการ Windows เท่านั้นนะ ไม่รองรับโปรแกรม 3rd-Party
7. ให้นาฬิกาบน Taskbar แสดงวินาที
(Show Seconds in Taskbar Clock)
โดยปกติแล้ว นาฬิกาที่อยู่บน Tasbkar จะแสดงเวลาค่าชั่วโมง และนาทีเท่านั้น แต่ถ้าอยากให้มันแสดงผลค่าวินาทีด้วย เราสามารถปรับได้ใน Registry Editor
วิธีตั้งค่าให้นาฬิกาบน Taskbar แสดงวินาที
- ไปที่ตำแหน่ง HKEY_CURRENT_USER\Software\Microsoft\Windows\CurrentVersion\Explorer\Advanced
- จากนั้น ในพาเนลด้านซ้าย "คลิกขวา" ที่ "โฟลเดอร์ Advanced" แล้วเลือก "เมนู New" ตามด้วย "เมนู DWORD (32-bit) Value"
- ตั้งชื่อไฟล์ใหม่ นี้ว่า "ShowSecondsInSystemClock"
- "ดับเบิลคลิก" ที่ "ไฟล์ ShowSecondsInSystemClock" แล้วเปลี่ยนค่าในช่อง Value data จาก "0" ให้เป็น "1"
- "คลิก" ที่ "ปุ่ม OK"
- รีสตาร์ทคอมพิวเตอร์
ที่มา : www.makeuseof.com , macpaw.com , en.wikipedia.org
 คำสำคัญ »
คำสำคัญ »
|
|
แอดมินสายเปื่อย ชอบลองอะไรใหม่ไปเรื่อยๆ รักแมว และเสียงเพลงเป็นพิเศษ |

ทิปส์ไอทีที่เกี่ยวข้อง

แสดงความคิดเห็น


 ซอฟต์แวร์
ซอฟต์แวร์ แอปพลิเคชันบนมือถือ
แอปพลิเคชันบนมือถือ เช็คความเร็วเน็ต (Speedtest)
เช็คความเร็วเน็ต (Speedtest) เช็คไอพี (Check IP)
เช็คไอพี (Check IP) เช็คเลขพัสดุ
เช็คเลขพัสดุ สุ่มออนไลน์ (Online Random)
สุ่มออนไลน์ (Online Random) กิจกรรมไอที
กิจกรรมไอที เกม
เกม เช็ครอบหนัง
เช็ครอบหนัง รวมคลิป Thaiware
รวมคลิป Thaiware