
วิธีแยกชื่อ ออกจากนามสกุล อย่างรวดเร็วใน Microsoft Excel

 moonlightkz
moonlightkzวิธีแยกชื่อ ออกจากนามสกุล อย่างรวดเร็วใน Microsoft Excel
(How to seperate name and surname into 2 cells on Microsoft Excel)
เมื่อเราต้องทำงานกับข้อมูลในโปรแกรม Microsoft Excel เราจะต้องเผชิญกับข้อมูลหลากหลายประเภท ไม่ได้จำกัดแค่เพียงตัวเลขเท่านั้น บางครั้งเราอาจจะเจอ เซล (Cells) ที่บรรจุข้อมูลลูกค้าอย่างเช่น ชื่อ ที่ทำงาน และเบอร์ติดต่อเอาไว้ ซึ่งการจัดแยกข้อมูลให้เป็นระเบียบนั้น ตัว Excel ก็มีเครื่องมือช่วยเหลือผู้ใช้อยู่เพียบเลยล่ะ
- วิธีติดตั้ง Unsigned Driver บนระบบปฏิบัติการ Windows
- ปรับการสื่อสารในออฟฟิศอย่างมืออาชีพ แนะนำ 5 แอปแชท สำหรับใช้ทำงานแทน LINE
- วิธีไฮไลต์ข้อมูลที่ซ้ำกันใน Microsoft Excel ทำอย่างไร มาดู ?
- Copilot กับ Copilot Pro จากค่าย Microsoft คืออะไร ? ต่างกันอย่างไร ?
- ใครอยากลองเล่นฟีเจอร์ของ Windows ตัวใหม่ก่อนใคร สมัครเข้าร่วมทางนี้
ทิปส์นี้เราจะมาสอนแยกข้อมูลที่อยู่ใน Cells เดียว กระจายออกไปเป็นหลาย ๆ Cells กัน โดยจะยกตัวอย่างการแยกชื่อ และนามสกุลที่อยู่ใน Cells เดียวกัน ออกเป็น 2 Cells ซึ่งทริคนี้ไม่ได้จำกัดแค่ชื่อ หรือนามสกุลเท่านั้น เราสามารถนำไปประยุกต์ใช้ในกรณีอื่น ๆ ได้ด้วย
ทำอย่างไรมาดูกัน :)
แยกชื่อและนามสกุลออกจากกัน
(Name and surname separated)
ด้านล่างนี้เป็นตัวอย่าง Cells ที่เราจะแยกนะครับ ชื่อเหล่านี้เป็นนามสมมติ หากว่าบังเอิญไปตรงกับชื่อใครก็ขออภัยไว้ด้วยครับ
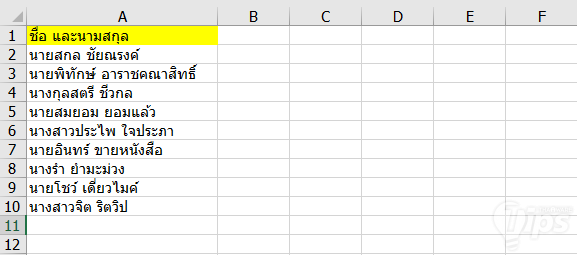
ขั้นตอนการแยก Cells
- ทำการเลือก "ช่อง Cells" ที่เราต้องการจะแยกข้อมูล
- ไปที่ "แท็บ Data" เลือก "ตัวเลือก Text to Columns" จากใน Ribbon
- หน้าต่างใหม่จะปรากฏขึ้นมา เลือก "คำสั่ง Delimited" แล้วคลิก "ปุ่ม Next"
- ใต้ "เมนู Delimiters" ติ๊ก "ช่อง Tab" ออก แล้วติ๊ก "ช่อง Space" เนื่องจากข้อมูลในช่องถูกแบ่งกันด้วยช่องว่าง (หากแยกด้วยลักษณะอื่นเช่น "," ก็เลือก Comma แทน เป็นต้น) แล้วคลิก Next
- ใต้ "ช่อง Column data format" เลือกเป็น "Text"
- ด้านล่างตรง "ช่อง Destination" จะเป็นตำแหน่ง Cells ที่เราต้องการ หากไม่ได้ใส่อะไร มันจะเลือกช่องข้าง ๆ ให้อัตโนมัติ
- คลิก "ปุ่ม Finish" เพื่อเริ่มดำเนินการ
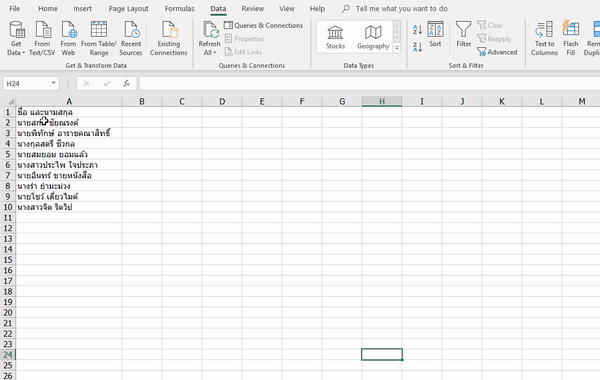
ไม่เอาคำนำหน้า นาย, นาง, และนางสาว
(Prefix exceptional)
ในกรณีที่เราอยากจะแยกออกมาเฉพาะชื่อ แยกคำนำหน้าอย่าง นาย, นาง หรือนางสาว ผมคิดออกอยู่วิธีเดียว (หากใครมีวิธีที่ดีกว่านี้สอนกันบ้างนะครับ) คือ เพิ่มช่องว่างหลังคำนำหน้าเข้าไป ดังนี้ "นาย" เป็น "นาย ", "นาง" เป็น "นาง " และ "นางสาว" เป็น "นางสาว ",
แต่จะมาไล่เคาะเว้นวรรคเองคงเสียเวลาน่าดู โชคดีที่ใน Excel มีเครื่องมือแทนที่ (Replace) ให้ใช้อยู่ โดยให้เรากด "ปุ่ม Ctrl+F" แล้วเลือก "แท็บ Replace" ใน "ช่อง Find what" ใส่คำที่จะแทนที่ลงไป เช่น "นาย" แล้วแทนที่ด้วย "นาย " (คำว่า "นาย" ตามด้วย เว้นวรรค)
หมายเหตุ เราอาจจะเจอปัญหาตรงคำว่า นาง กับ นางสาว เล็กน้อย อาจจะเรียงข้อมูลนำแยกนางสาวไปอีก Table หนึ่งก่อน แล้วค่อย Copy กลับมารวมอีกครั้ง
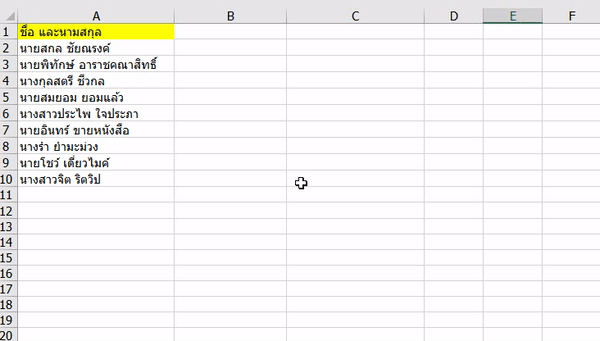
ใช้สูตรในการแยกข้อมูล
(Use function to separate data)
การใช้เครื่องมือช่วยแยก มันง่ายแต่ก็มีข้อจำกัด การใช้สูตรจะทำให้เราแยกได้ละเอียดกว่า ซึ่งสูตรอาจจะต้องพลิกแพลงตามสถานการณ์ของข้อมูลที่เราต้องเผชิญ ด้านล่างนี้จะเป็นสูตรพื้นฐานนะครับ Copy ไปวางได้เลย อย่างไรก็ตาม เราพบว่ามันมีปัญหากับการแยกชื่อกลาง กับนามสกุล ใครมีสูตรที่ดีกว่านี้ก็แนะนำกันเข้ามาหน่อยนะครับ
แยกชื่อ :
- =LEFT(A2,FIND(" ",A2,1)-1)
แยกนามสกุล :
- =RIGHT(A2,LEN(A2)-FIND(" ",A2,1))
แยกชื่อกลาง :
- =MID(A2,SEARCH(" ",A2,1)+1,SEARCH(" ",A2,SEARCH(" ",A2,1)+1)-SEARCH(" ",A2,1))
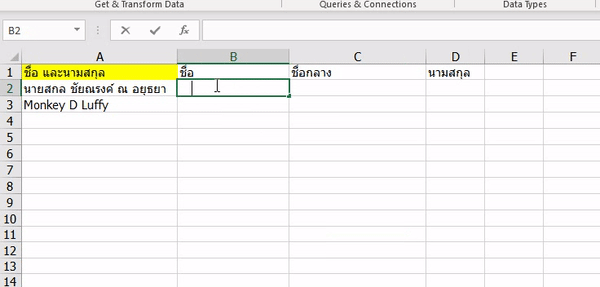
ก็หวังว่าเทคนิคเหล่านี้จะช่วยให้ชีวิตการทำงานของใครหลาย ๆ คนสะดวกขึ้นนะครับ
 คำสำคัญ »
คำสำคัญ »
|
|
แอดมินสายเปื่อย ชอบลองอะไรใหม่ไปเรื่อยๆ รักแมว และเสียงเพลงเป็นพิเศษ |

ทิปส์ไอทีที่เกี่ยวข้อง

แสดงความคิดเห็น


 ซอฟต์แวร์
ซอฟต์แวร์ แอปพลิเคชันบนมือถือ
แอปพลิเคชันบนมือถือ เช็คความเร็วเน็ต (Speedtest)
เช็คความเร็วเน็ต (Speedtest) เช็คไอพี (Check IP)
เช็คไอพี (Check IP) เช็คเลขพัสดุ
เช็คเลขพัสดุ สุ่มออนไลน์ (Online Random)
สุ่มออนไลน์ (Online Random) กิจกรรมไอที
กิจกรรมไอที เกม
เกม เช็ครอบหนัง
เช็ครอบหนัง รวมคลิป Thaiware
รวมคลิป Thaiware





















