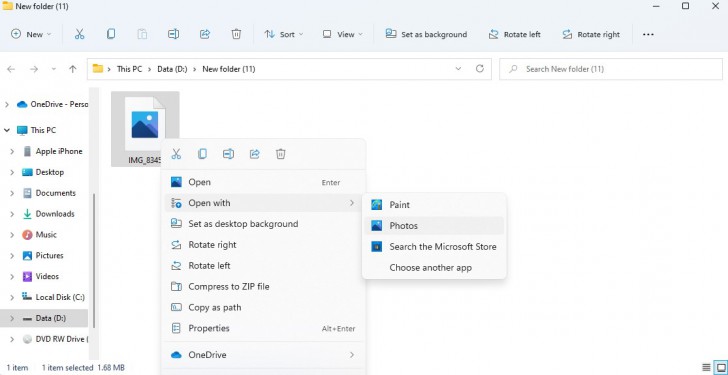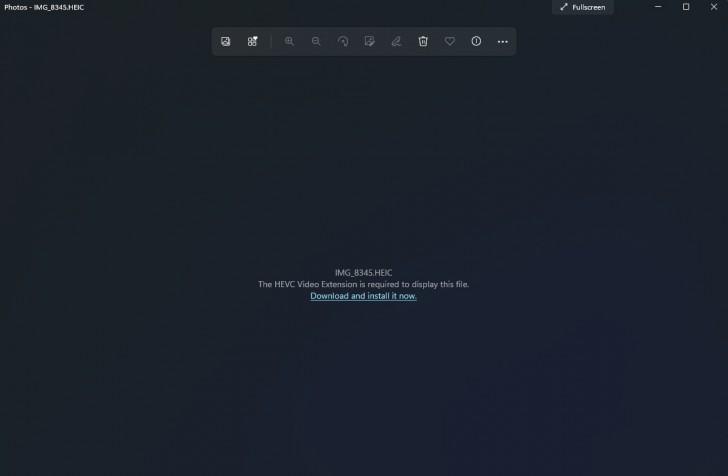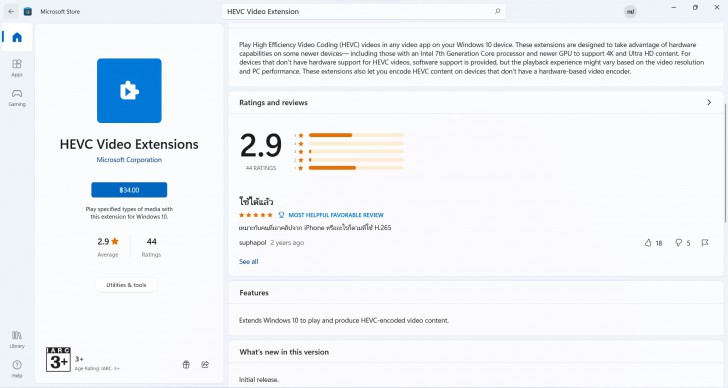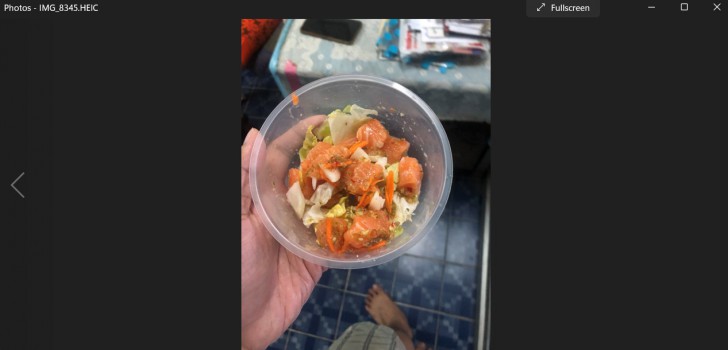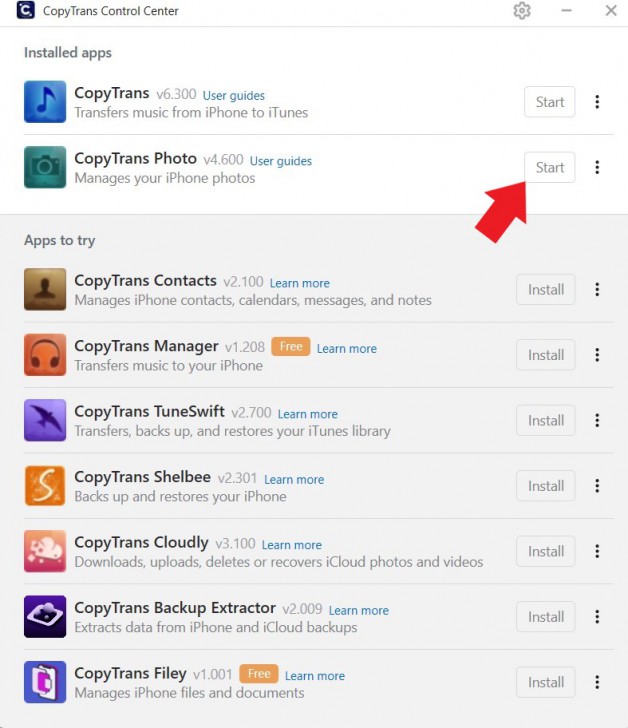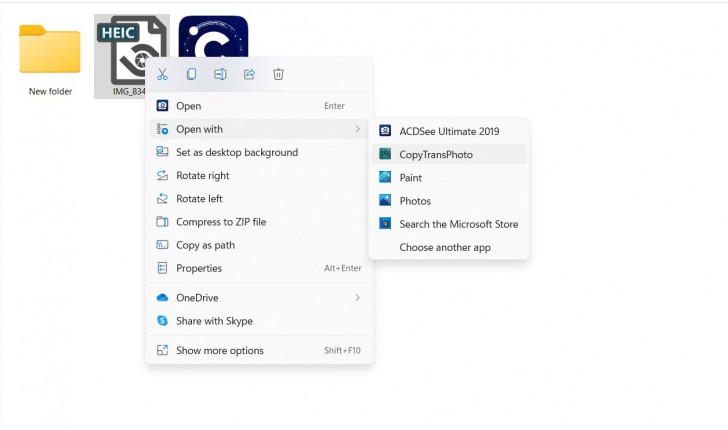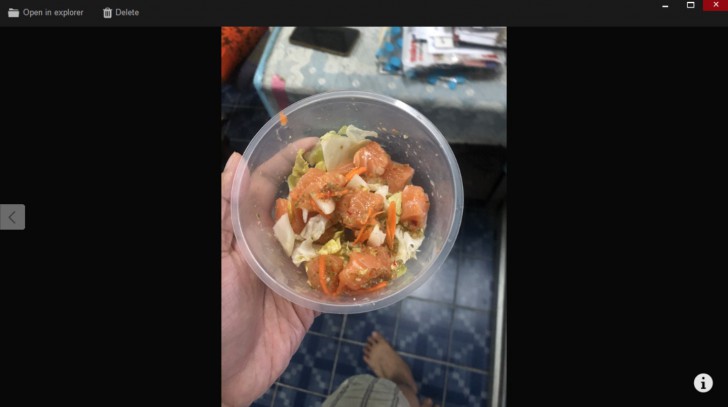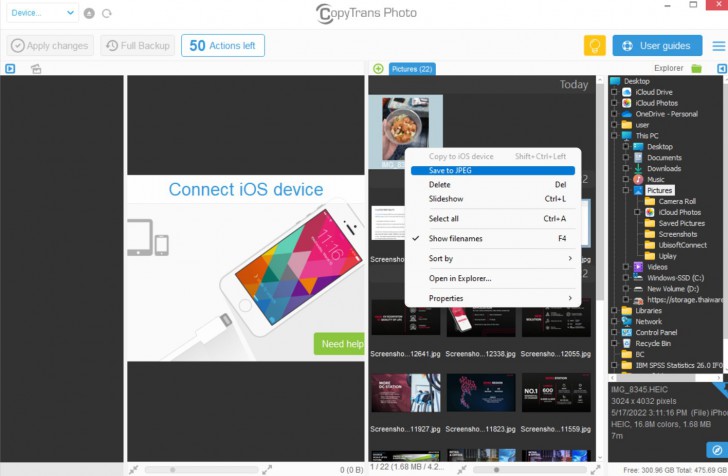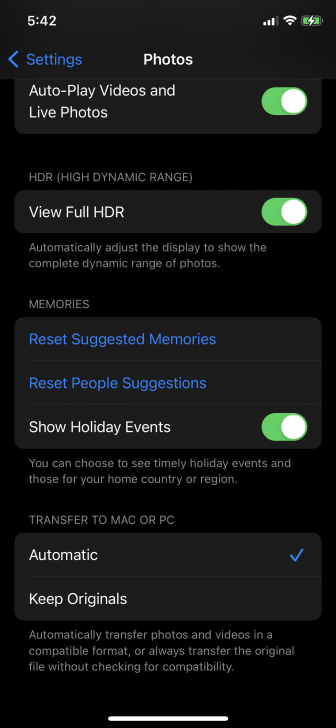วิธีเปิดไฟล์ HEIC/HEIF บน Windows พร้อมวิธีแปลงไฟล์เป็น JPEG

 Talil
Talilวิธีเปิดไฟล์ HEIC/HEIF บน Windows 11 พร้อมวิธีแปลงไฟล์เป็น JPEG
Apple ได้เปลี่ยนฟอร์แมตรูปถ่ายของ iPhone กับ iPad ให้เป็นรูปแบบ ไฟล์ HEIC/HEIF (High Efficiency Image File Format) มาตั้งแต่ iOS 11 ไฟล์นี้ให้คุณภาพที่เหนือกว่าไฟล์ JPEG / JPG ยอดนิยม และยังมีขนาดไฟล์ที่เล็กกว่า แถมยังซัพพอร์ต HDR ภายในตัว อย่างไรก็ตาม ถ้าอุปกรณ์ไม่ใช่ของ Apple การจะเปิดไฟล์ HEIF นั้นไม่ใช่เรื่องง่าย โดยเฉพาะผู้ใช้ระบบปฏิบัติการ Windows ที่ไม่ได้โชคดีมีระบบไฟล์ HEIF รองรับในตัว
- วิธีป้องกันไม่ให้คนอื่นมา เปลี่ยนไอคอน และธีมบน Windows 11
- วิธีปิด Lock Screen หรือ การล็อกหน้าจอบน Windows 10 และ Windows 11
- วิธีแก้ปัญหา Windows Boot Manager หายไปจาก Windows 10/11
- วิธีปักหมุดหน้าจอ หรือหน้าต่าง ให้อยู่เหนืออันอื่นตลอด (How to pin Windows on top Windows 11 ?)
- Run as Administrator คืออะไร ? และมันมีไว้ทำไม ? ต่างจากเปิดแบบปกติตรงไหน ?
ทำให้เวลาจะดึงภาพจาก iPhone มาเปิดจะไม่สามารถใช้งานได้ เพราะจำเป็นต้องแปลงไฟล์เสียก่อน หรือถ้าคิดจะส่งไฟล์ผ่านแพลตฟอร์มต่าง ๆ เช่น เว็บฝากไฟล์ ไม่ก็ระบบแชทต่าง ๆ ก็มีสิทธิ์ที่ภาพจะโดนลดคุณภาพลงไปด้วย ซึ่งบทความวันนี้เราจะมาสอนวิธีช่วยให้ผู้ใช้ ระบบปฏิบัติการ Windows สามารถเปิดไฟล์ภาพจาก Apple ได้โดยง่าย ๆ พร้อมด้วยวิธีการแปลงไฟล์เป็น JPEG
วิธีเปิดไฟล์ HEIC/HEIF บน Windows ด้วยแอป Photos
(How to open HEIC/HEIF File on Windows by using Photo Apps ?)
ปกติแล้วบน ระบบปฏิบัติการ Windows 10/11 จะไม่มีค่าเริ่มต้นให้คุณเปิดไฟล์รูปภาพ HEIC/HEIF ได้ทันที แต่คุณสามารถติดตั้งส่วนเสริมให้กับแอป Photos บน Windows ได้เพื่อให้มันรองรับ โดยส่วนเสริมนั้นมีดังนี้
- ส่วนเสริม HEIF Image Extension สำหรับ ไฟล์ภาพ
- ส่วนเสริม HEVC Video Extension สำหรับ ไฟล์วิดีโอ
ที่แนะนำ 2 ตัวเนื่องจาก คุณจำเป็นต้องติดตั้งคู่กัน ไม่อย่างนั้นถึงแม้จะติดตั้งตัว 'HEIF Image Extension' แล้วก็จะไม่สามารถเปิดไฟล์รูปภาพ HEIC/HEIF ได้อยู่ดี โดยให้ดาวน์โหลดผ่าน Microsoft Store หรือหากคุณมีไฟล์รูปภาพจาก iPhone และ iPad อยู่แล้ว ก็ให้ดับเบิ้ลคลิกขึ้นมา หรือเลือกคลิกขวาแล้วไปที่ "ไอคอนไฟล์ → เมนู Open with → เมนู Photos" แทน
เมื่อเปิดภาพขึ้นมา คุณจะพบว่าไม่สามารถดูภาพได้ และมีขึ้นแจ้งเตือน "HEIF Image Extension is required to display this file" หรือคำแนะนำให้ติดตั้ง "ส่วนเสริม HEIF Image Extension" ส่วนถ้าใครมีอยู่แล้วก็อาจจะขึ้นว่า "The HEVC Video Extension is required to display this file" นั่นหมายความว่าคุณจำเป็นต้องติดตั้งส่วนเสริม "HEVC Video Extensions" ควบคู่ไปด้วย
ไม่ว่าจะขึ้นข้อความแบบไหน ให้คุณทำดังนี้
- คลิกไปที่ "ลิงก์ Download and install it now"
- ตอบ "Yes" เพื่อเข้าสู่ Microsoft Store
- ดาวน์โหลดส่วนเสริม 'HEIF Image Extension' กับ 'HEVC Video Extensions' พร้อมกัน
สำหรับ 'HEVC Video Extensions' จะต้องเสียค่าใช้จ่ายประมาณ $0.99 (34 บาท)
หลังจากติดตั้งส่วนเสริมทั้ง 2 ตัว ตอนนี้คุณสามารถเปิดใช้ไฟล์ HEIC/HEIF ได้อย่างราบรื่น รวมถึงยังสามารถใช้ไฟล์ HEVC หรือไฟล์วิดีโอ ของ iPhone ได้เหมือนกัน
วิธีเปิดไฟล์ HEIC/HEIF บน Windows ด้วยแอป CopyTrans (ฟรี)
(How to open HEIC/HEIF files on Windows by using CopyTrans App ?)
แอปพลิเคชัน 'CopyTrans' เป็นแอป บุคคลที่สาม (3rd Party) ที่มีคุณสมบัติในการรองรับไฟล์ HEIC/HEIF รวมถึงความสามารถแปลงไฟล์เป็น JPEG ด้วย โดยเฉพาะผู้ใช้ ระบบปฏิบัติการ Windows เวอร์ชันเก่า (Windows 7 / 8) ที่ใช้แอปคลาสสิคอย่าง Windows Photo Viewer ในการเปิดรูปภาพเป็นหลัก ที่สำคัญคือมันฟรี หากใครไม่อยากเสียเงิน 34 บาท ก็สามารถเลือกใช้แอป CopyTrans เป็นอีกตัวเลือกได้
ดาวน์โหลดแอป CopyTrans
การเปิดไฟล์ HEIF (HEIC)
- หลังจากดาวน์โหลดเรียบร้อยจะได้ไฟล์ชื่อ "Install_CopyTransControlCenter" ให้ดับเบิ้ลคลิกและเลือกติดตั้ง "แอป CopyTrans Photo"
- เมื่อติดตั้งเสร็จเรียบร้อยให้ Restart เครื่อง 1 ครั้ง
- จากนั้นเปิดไฟล์รูปภาพ HEIC/HEIF โดยการคลิกขวาและเลือก Open with → CopyTransPhoto
- เท่านี้คุณก็สามารถเปิดไฟล์ HEIC/HEIF บน Windows ได้แล้ว
วิธีการแปลงไฟล์ HEIC/HEIF เป็นไฟล์ JPEG บน Windows ด้วยแอป CopyTrans (How to convert HEIC or HEIF files to JPEG on Windows by using CopyTrans App ?)
สำหรับคุณสมบัติการแปลงไฟล์ HEIC/HEIF เป็นไฟล์ JPEG ก็มีวิธีที่ง่ายแสนง่าย คือ ให้คุณเปิดแอป CopyTrans Photo ขึ้นมาตามปกติและค้นหารูปภาพบนหน้า UI ของแอปพลิเคชัน จากนั้นทำการคลิกขวาเลือก Save to JPEG ซึ่งภาพที่แปลงเป็นฟอร์แมต JPEG ก็จะถูกบันทึกไว้ในโฟลเดอร์เดียวกันกับไฟล์ต้นฉบับ
ทั้งนี้แอป 'CopyTrans' หรือ 'CopyTrans Photo' มีข้อจำกัดในการแปลงไฟล์ให้คุณแค่ 50 ครั้งเท่านั้น ถ้าอยากได้การแปลงไฟล์แบบไร้ข้อจำกัด จำเป็นต้องซื้อเวอร์ชันเต็ม
อย่างไรก็ตามคุณสามารถเปลี่ยนไปใช้เครื่องมือการแปลงไฟล์ผ่านเว็บไซต์ได้ เช่น
แต่เราไม่ขอแนะนำ หากใครกังวลเรื่องความเป็นส่วนตัว และภาพที่ต้องการใช้นั้นเป็นภาพส่วนตัว มันก็อาจจะไม่ปลอดภัยสำหรับคุณ
วิธีตั้งค่าให้ iPhone แปลงไฟล์เป็น JPEG เมื่ออัปโหลดภาพ
(How to set iPhone to convert photo to JPEG automatically ?)
ทั้งนี้หากผู้ใช้ iPhone ท่านใดต้องการอัปโหลดรูปภาพของท่านลง PC แล้วให้มันแปลงเป็นไฟล์ JPG อัตโนมัติ คุณสามารถตั้งค่าใน iPhone ของท่านได้ด้วยการ
- เข้าไปที่ "เมนู Settings (การตั้งค่า)"
- เลือก "เมนู Photos (รูปภาพ)"
- เลือก "เมนู Transfer to MAC OR PC (ถ่ายโอนไปยัง MAC หรือ PC)"
- ติ๊กเลือก "Automatic (อัตโนมัติ)" ได้เลย
ที่มา : www.howtogeek.com , www.tomshardware.com , moviemaker.minitool.com
 คำสำคัญ »
คำสำคัญ »
|
|
งานเขียนคืออาหาร ปลายปากกา ก็คือปลายตะหลิว |

ทิปส์ไอทีที่เกี่ยวข้อง


 ซอฟต์แวร์
ซอฟต์แวร์ แอปพลิเคชันบนมือถือ
แอปพลิเคชันบนมือถือ เช็คความเร็วเน็ต (Speedtest)
เช็คความเร็วเน็ต (Speedtest) เช็คไอพี (Check IP)
เช็คไอพี (Check IP) เช็คเลขพัสดุ
เช็คเลขพัสดุ สุ่มออนไลน์ (Online Random)
สุ่มออนไลน์ (Online Random) กิจกรรมไอที
กิจกรรมไอที เกม
เกม เช็ครอบหนัง
เช็ครอบหนัง รวมคลิป Thaiware
รวมคลิป Thaiware