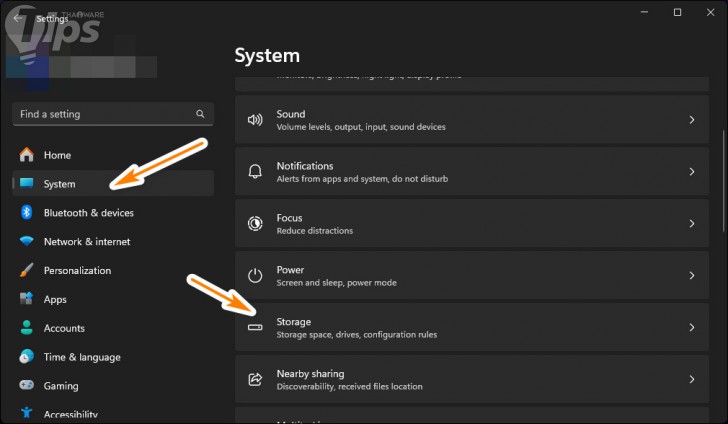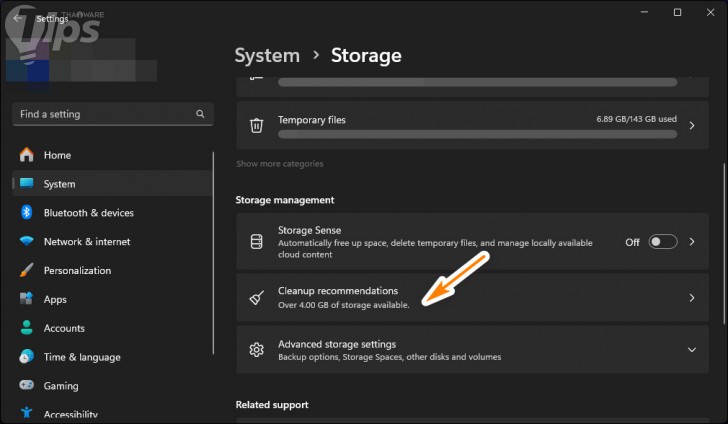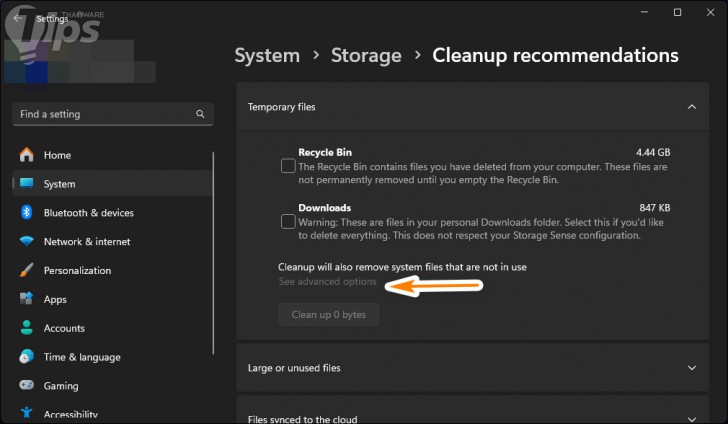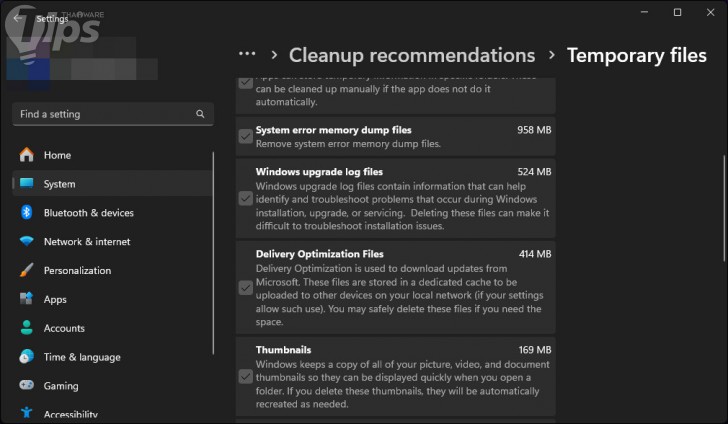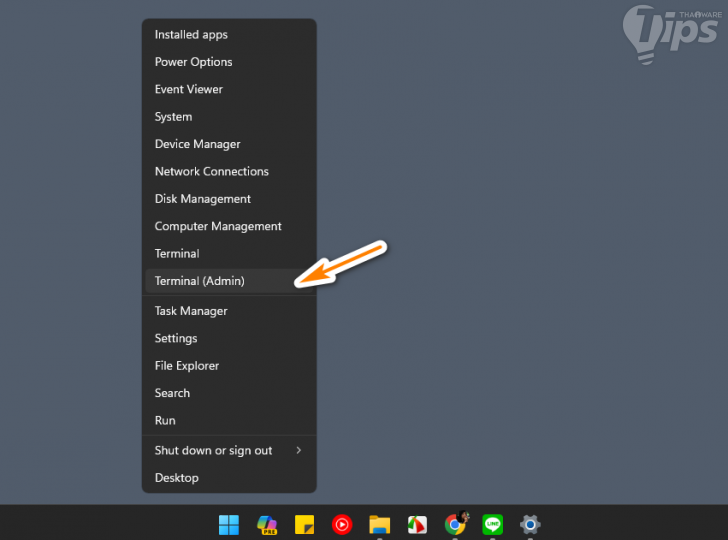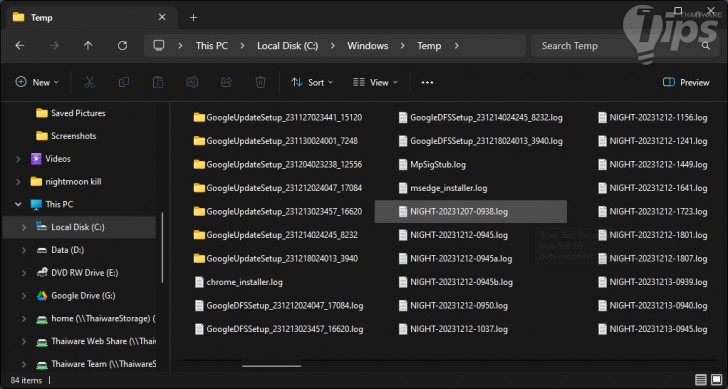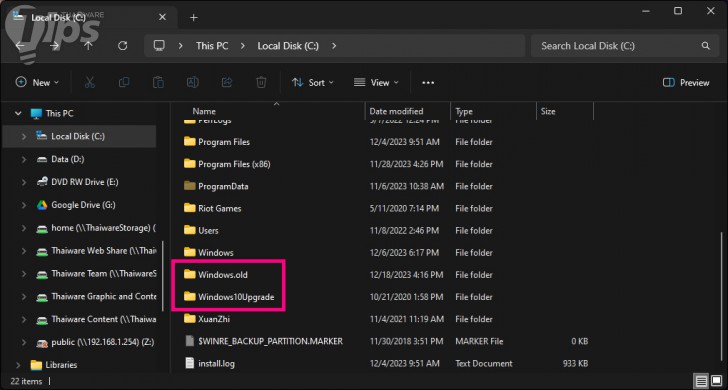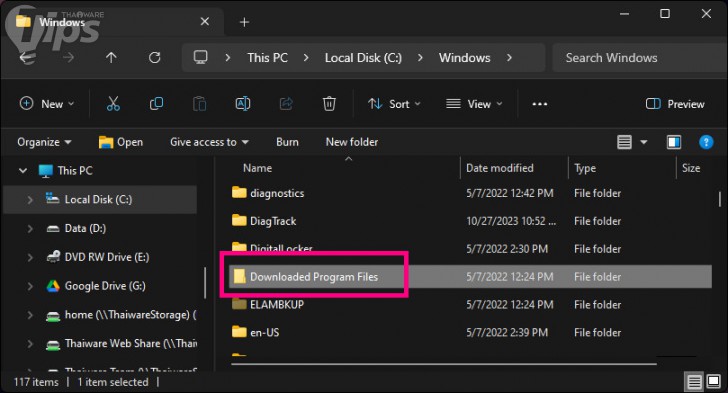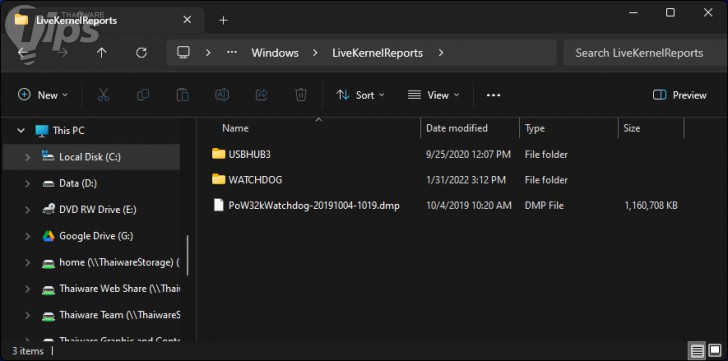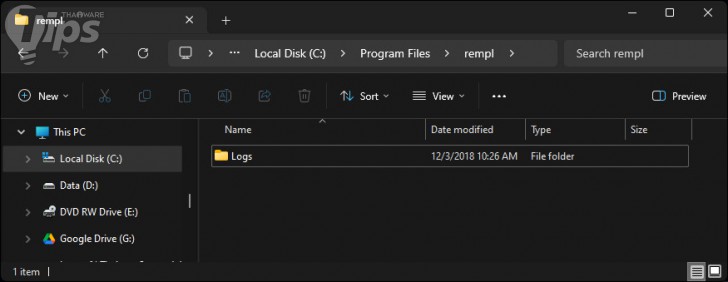7 ไฟล์ และโฟลเดอร์บน Windows ที่สามารถลบเพื่อกู้คืนพื้นที่กลับมาได้

 moonlightkz
moonlightkzไฟล์ และโฟลเดอร์บน Windows ที่สามารถลบให้มีพื้นที่กลับมาได้
หลักการการทำงานของ ระบบปฏิบัติการ Windows นั้นจะมีการสะสมไฟล์ขยะในระบบเพิ่มขึ้นไปเรื่อย ๆ ตามระยะเวลาในการใช้งาน อันที่จริง จะเรียกว่าไฟล์ขยะก็ไม่ถูกต้องสักทีเดียวนัก มันเป็นไฟล์ที่ไม่จำเป็นต้องใช้งานแล้วมากกว่า
- วิธีติดตั้ง Unsigned Driver บนระบบปฏิบัติการ Windows
- ใครอยากลองเล่นฟีเจอร์ของ Windows ตัวใหม่ก่อนใคร สมัครเข้าร่วมทางนี้
- Local Account หรือ Microsoft Account คืออะไร ? ควรเลือกใช้บัญชีแบบไหนดีบน Windows ?
- Windows 11 Home กับ Windows 11 Pro แตกต่างกันอย่างไร ?
- Windows Vista แย่จริง หรือคิดไปเอง ? ระบบปฏิบัติการ Windows Vista มีปัญหาอะไร ? มาดู
อย่างเช่น ไฟล์แคช (Cache File) ที่ได้ถูกซ่อนเอาไว้, ไฟล์เก่าที่ไม่ได้ใช้แล้ว ยกตัวอย่างเช่น เวลาคุณติดตั้งซอฟต์แวร์อะไรสักอย่างเข้าไปในระบบ หลังจากนั้น คุณไม่ใช้ซอฟต์แวร์ดังกล่าวแล้ว เลยตัดสินใจถอนการติดตั้งออกจากระบบ ซึ่งส่วนใหญ่ไฟล์ของซอฟต์แวร์ดังกล่าวจะไม่ถูกลบทิ้งทั้งหมด มันมักจะเหลือไฟล์ข้อมูลชั่วคราว (Cache), ไฟล์ตั้งค่า (Config), ไฟล์รีจิสทรี (Registry) ฯลฯ เอาไว้เสมอ
สาเหตุก็เพราะ มันจะเก็บเอาไว้เผื่อว่าในอนาคต เราติดตั้งซอฟต์แวร์ตัวเดิมอีกครั้ง การทำงานของมันจะเหมือนเดิมโดยที่ผู้ใช้ไม่ต้องตั้งค่าใหม่อีกครั้ง หรือจะเป็นพวกไฟล์อัปเดต Windows และอัปเดตซอฟต์แวร์ ที่บ่อยครั้งหลังจากใช้งาน อัปเดตเสร็จแล้ว ไฟล์อัปเดตจะถูกสำรองเก็บเอาไว้ เผื่อไว้ใช้ในอนาคต ไฟล์เหล่านี้จากซอฟต์แวร์ตัวเดียวอาจจะใช้พื้นที่ไม่มากนัก แต่ตามปกติแล้ว เราก็มักจะมีซอฟต์แวร์ติดตั้งอยู่หลายตัว ท้ายที่สุดแล้ว มันก็กลายเป็นไฟล์ขยะกองใหม่ขึ้นมาในที่สุด
อย่างไรก็ตาม การจะรู้ว่าไฟล์ไหนลบได้บ้าง ? ก็เป็นเรื่องที่ท้าทายผู้ใช้คอมพิวเตอร์มือใหม่อยู่พอสมควร ซึ่งทิปส์นี้เราจะมาแนะนำให้รู้จักกันว่าอันไหนที่เราสามารถลบได้บ้าง ไฟล์ขยะเหล่านั้นอยู่ที่ไหนกัน ?
ลบไฟล์ด้วยเครื่องมือ Disk Cleanup (Use Disk Cleanup Tool)
ก่อนที่จะไปรู้จักกับไฟล์ที่เราสามารถลบได้ อยากแนะนำเครื่องมือที่ระบบปฏิบัติการ Windows มีให้เราใช้ลบไฟล์ขยะก่อนดีกว่า เพราะมันง่าย และสะดวกกว่าการไปลบเองมากทีเดียว นั่นคือ Disk Cleanup นั่นเอง
เราสามารถเรียกใช้งานเครื่องมือ Disk Cleanup ได้หลายวิธี จะพิมพ์ค้นหาที่หน้าเมนู Start โดยตรง หรือจะเข้าผ่าน Run ได้ด้วยขั้นตอนดังต่อไปนี้
- กด "ปุ่ม Windows + r" เพื่อเปิด "หน้าต่าง Run" ขึ้นมา
- พิมพ์ว่า "cleanmgr" แล้วกด "ปุ่ม Enter"
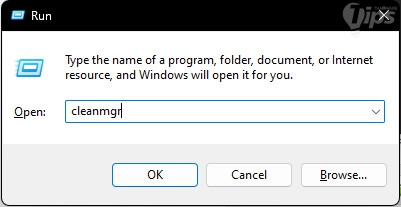
- และ เครื่องมือ Disk Cleanup จะปรากฏขึ้นมา โดยมันจะให้เราเลือกไดร์ฟที่ต้องการสแกนหาไฟล์ขยะ เมื่อเราคลิก "ปุ่ม OK" ไปแล้ว มันจะทำการสแกนหาไฟล์ขยะทันที
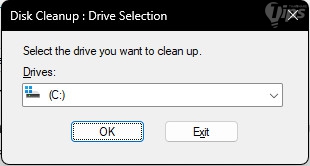
- จากนั้นมันจะแสดงผลผลพื้นที่ที่สามารถลบได้ขึ้นมา ก็ให้เราคลิก ☑เลือกส่วนที่เราต้องการลบ
- หลังจากเลือกได้แล้ว ก็ให้คลิก "ปุ่ม OK" มันจะทำการลบไฟล์ส่วนที่เราเลือกให้ทันที
- อย่างไรก็ตาม เราแนะนำให้คลิก "ปุ่ม Clean up System Files" เพื่อสแกนหาไฟล์ Windows ที่ไม่จำเป็นแล้วด้วย
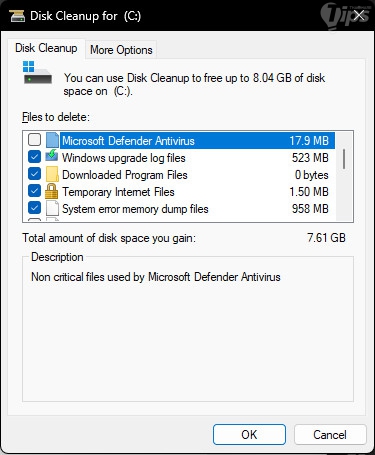
ขอให้ข้อมูลเพิ่มเติมในส่วนของข้อมูลที่มีให้เลือกใน Disk Cleanup แบบพอสังเขป
- Windows Update Cleanup : จะลบไฟล์ Windows Update เก่า ๆ ทิ้ง โดยปกติแล้วการลบไฟล์นี้สามารถทำได้โดยไม่ต้องกังวลอะไร
- Windows Upgrade Log File : เป็นไฟล์ที่ตัว Windows Update เก็บเอาไว้เพื่อใช้ช่วยแก้ปัญหาเวลาที่ Windows Update แล้วเกิดปัญหา
- Language Resource File : หากก่อนหน้านั้น เราเคยดาวน์โหลดไฟล์ชุดภาษาอื่น หรือ Keyboard layou มาแล้วแต่ไม่ได้ใช้ ก็สามารถสั่งลบได้จากตรงนี้เลย
- Recycle Bin : อันที่จริง คำสั่งนี้ก็เป็นอันเดียวกับการสั่งลบถังขยะ (Empty Recycle Bin) นั่นแหละ
- Temporary File : ไฟล์ชั่วคราว ก็ตามชื่อไฟล์เลย ไฟล์ชั่วคราวนี้สามารถสั่งลบได้โดยไม่ต้องกังวลถึงปัญหาตามมาใด ๆ ทั้งสิ้น
ตัวจัดการพื้นที่เก็บข้อมูลบน Windows 11 (Use Storage Management on Windows 11)
หากรู้สึกว่าเครื่องมือ Disk Cleanup มันช่างเป็นของโบราณ (Old-School) เกินไป บนระบบปฏิบัติการ Windows 11 ทาง Microsoft ก็มีเครื่องมือตัวใหม่ให้ใช้ในการทำความสะอาดหน่วยความจำอยู่นะ โดยเรียกใช้งานได้ดังนี้
- กด "ปุ่ม Windows + i" เพื่อเปิด "แอป Settings" ขึ้นมา
- ในพาเนลด้านซ้าย คลิกที่ "เมนู System"
- ในพาเนลด้านขวา คลิกที่ "เมนู Storage"
- คลิกที่ "เมนู Cleanup Recommendations" โดยที่หน้าจอนี้ เราสามารถเลือกเปิดการใช้งาน "Storage Sense" เพื่อให้ระบบจัดการลบไฟล์ขยะให้เราอัตโนมัติได้ด้วย
- คลิกที่ "เมนู See Advanced Options"
- เลือกส่วนที่ต้องการลบได้จากรายการ อันที่จริง ก็ไม่แตกต่างจาก Disk Cleanup เพียงแต่ ส่วนเชื่อมต่อผู้ใช้งาน (User Interface) ดูทันสมัยกว่าเท่านั้นเอง
7 ไฟล์ และโฟลเดอร์ที่เราสามารถลบได้ (7 Deletable Files and Folders)
เอาล่ะ ได้เวลามารู้จักกับไฟล์ และโฟลเดอร์ที่เราสามารถลบได้กันแล้ว จะมีอะไรบ้าง มาดูกันเลย
1. Hibernation File
ตำแหน่งไฟล์ : C:\hiberfil.sys
คุณสมบัติ Hibernation บนระบบปฏิบัติการ Windows นั้นทำงานคล้ายกับโหมดนอนหลับ (Sleep Mode) แต่ความแตกต่างมันอยู่ตรงที่ระบบจะทำการบันทึกไฟล์ทั้งหมดที่ถูกเปิดเอาไว้อยู่ก่อนที่จะปิดตัวลง (Shut down) ซึ่งระบบจะเปิดตัวขึ้นมาเหมือนเดิมเมื่อเราทำการบูตเครื่องขึ้นมาอีกครั้ง
อย่างไรก็ตาม การจะทำเช่นนั้นได้ ระบบปฏิบัติการ Windows จะใช้พื้นที่จำนวนหนึ่งในการบันทึกข้อมูลการทำงานเอาไว้ ซึ่งนั่นแหละคือหน้าที่ของไฟล์ Hibernation โดยขนาดไฟล์ของมันอาจจะมีขนาดใหญ่ถึงหลาย GB เลยล่ะ
ทั้งนี้ การลบไฟล์ hiberfil.sys เพียงอย่างเดียว อาจไม่ช่วยอะไรเราได้เท่าไหร่ เนื่องจาก Windows จะทำการสร้างมันขึ้นมาใหม่อีกครั้งอัตโนมัติ วิธีที่ดีที่สุด คือ ปิดการทำงานของโหมด Hibernation ไปเลย ซึ่งเมื่อเราปิดคุณสมบัติ Hibernation ไปแล้ว ไฟล์ hiberfil.sys ก็จะถูกลบไปด้วยโดยอัตโนมัติ ด้วยขั้นตอนดังต่อไปนี้
- คลิกขวาที่ "เมนู Start" แล้วเลือก "เมนู Terminal (Admin)"
- พิพม์คำสั่ง "powercfg -h off" แล้วกด "ปุ่ม Enter"
- หากต้องการเปิดใช้งานโหมด Hibernation อีกครั้งก็ทำเหมือนเดิม แต่เปลี่ยนคำสั่งเป็น "powercfg.exe /hibernate on"
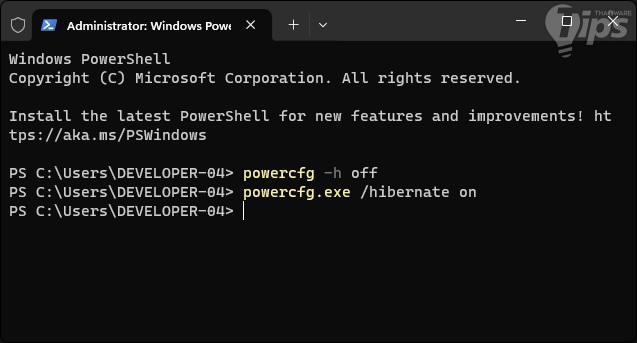
2. โฟลเดอร์ Temp
ตำแหน่งที่เก็บ : C:\Windows\Temp
ไฟล์ และโฟลเดอร์ที่อยู่ในโฟลเดอร์ Temp นี้สามารถลบทิ้งได้ทั้งหมดเลย โดยส่วนใหญ่มันเป็นไฟล์ที่ระบบปฏิบัติการ Windows สร้างขึ้นมาเพื่อใช้เพียงครั้งเดียว แล้วไม่จำเป็นต้องใช้อีกต่อไป
แนะนำให้กด "ปุ่ม Ctrl + A. เพื่อทำการเลือกไฟล์ และโฟลเดอร์ทั้งหมดในนั้น แล้วกด "ปุ่ม Delete" เพื่อลบทิ้งได้เลย
3. ไฟล์ใน Recycle Bin
ตำแหน่งที่เก็บ : shell:RecycleBinFolder
เวลาที่เราลบอะไรก็ตาม โดยปกติแล้วมันจะถูกย้ายไปอยู่ใน Recycle Bin ซึ่งเราจะไม่ได้พื้นที่คืนมาจนกว่าเราจะจัดการลบไฟล์ใน Recycle Bin อีกที การจัดการมันก็ง่ายมาก
- คลิกขวาที่ "ไอคอน Recycle Bin" แล้วเลือก "เมนู Empty Recycle Bin"
- หากบนหน้าจอ Desktop ของเราไม่มีไอคอน Recycle Bin เราสามารถเปิด File Explorer แล้ว พิมพ์ลงในช่อง Address ว่า shell:RecycleBinFolder แล้วกด "ปุ่ม Enter" ก็ได้
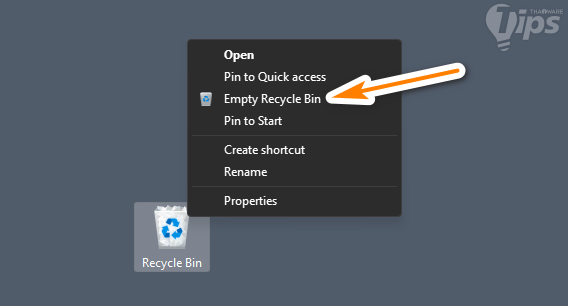
นอกจากนี้ เรายังสามารถปรับแต่ง Recycle Bin ได้ด้วยว่าให้ใช้พื้นที่สูงสุดได้เท่าไหร่ หรือจะเลือกให้กดลบไฟล์แล้วเป็นการลบทันที ด้วยการคลิกขวาที่ "ไอคอน Recycle Bin" แล้วเลือก "เมนู Properties"
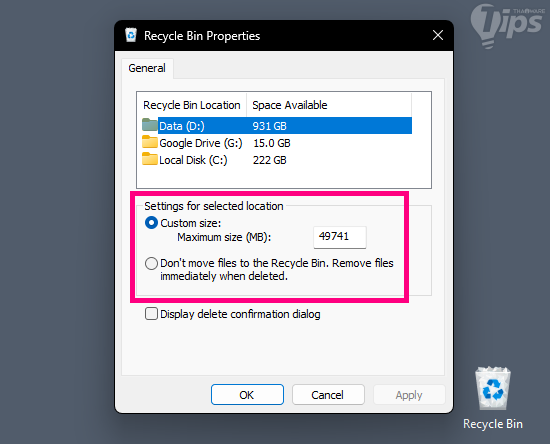
4. โฟลเดอร์ Windows.old หรือ Windows10Upgrade
ตำแหน่งที่เก็บ : C:\Windows.old และ C:\Windows10Upgrade
หากคอมพิวเตอร์ของคุณเป็นเครื่องที่ติดตั้งระบบปฏิบัติการ Windows ใหม่ด้วยการอัปเกรด Windows มา (ไม่ได้ลงแบบ Clean install) ระบบจะทำการเก็บไฟล์ระบบของเดิมเอาไว้ในชื่อโฟลเดอร์ Windows.old หรือเป็นการอัปเดตระบบปฏิบัติการเป็น Windows 11 จากระบบปฏิบัติการ Windows 10 อาจมีโฟลเดอร์ Windows10Upgrade ด้วย
ซึ่งในนั้นจะเก็บทุกสิ่งเก่า ๆ เอาไว้ เผื่อในกรณีที่มีบางไฟล์ไม่ถูกโอนมายัง Windows เวอร์ชันใหม่อย่างถูกต้อง
ซึ่งหากคุณใช้งานไปได้สักระยะ แล้วไม่พบปัญหาใด ๆ ไฟล์อยู่ครบ ไม่มีสิ่งไหนใน Windows เวอร์ชันเก่าที่ต้องการใช้อีกแล้ว เราก็สามารถลบโฟลเดอร์ Windows.old และ Windows10Upgrade ทิ้งไปได้เลย
5. โฟลเดอร์ Downloaded Program Files
ตำแหน่งที่เก็บ : C:\Windows\Downloaded Program Files
โฟลเดอร์นี้ถูกใช้โดยโปรแกรม Internet Explorer เพื่อเก็บไฟล์จำพวก ActiveX control และ Java applets เพื่อในกรณีที่เข้าเว็บไซต์ที่มี ActiveX และ Java จะได้ไม่ต้องดาวน์โหลดใหม่ซ้ำอีกครั้ง
อย่างไรก็ตาม ในความเป็นจริงมันค่อนข้างไร้ประโยชน์ ActiveX เป็นซอฟต์แวร์โบราณที่เต็มไปด้วยช่องโหว่ และเว็บปัจจุบันนี้ก็แทบจะไม่มีใครใช้ Java อีกต่อไปแล้ว ที่สำคัญ ผู้ใช้ในปัจจุบันที่ยัฃเลือกใช้ Internet Explorer น่าจะไม่หลงเหลืออยู่แล้วมั้ง
ดังนั้น ในโฟลเดอร์ Downloaded Program Files มันควรจะว่างเปล่า แต่ก็ไม่เสียหายอะไรที่เราจะเข้าไปตรวจสอบดู หากมีไฟล์อะไรอยู่ในนั้นก็สามารถลบทิ้งไปได้เลย
6. โฟลเดอร์ LiveKernelReports
ตำแหน่งที่เก็บ : C:\Windows\LiveKernelReports
โฟลเดอร์ LiveKernelReports ใช้เก็บไฟล์ที่เกิดขึ้นเมื่อเราทำสแกนไฟล์ขนาดใหญ่บนระบบ มันจะมีไฟล์ Dump ขนาดใหญ่ที่บันทึกข้อมูลความเปลี่ยนแปลงของระบบคอมพิวเตอร์เอาไว้ เพื่อเอาไว้ในการทำ Troubleshooting หากระบบมีปัญหา
ไฟล์ขนาดใหญ่ที่เป็นนามสกุล .DMP สามารถลบทิ้งได้อย่างปลอดภัย อย่างไรก็ตาม เราแนะนำว่าควรใช้เครื่องมือ Disk Cleanup ในการลบแทนที่จะกดลบเองโดยตรง
อย่างไรก็ตาม หากคุณรู้สึกว่าคอมพิวเตอร์มีปัญหาบ่อย ควรเก็บไฟล์นี้เอาไว้ก่อนนะ เพราะระบบจะสามารถใช้ไฟล์นี้ในการช่วยหาสาเหตุของปัญหาได้
7. โฟลเดอร์ Rempl
ตำแหน่งที่เก็บ : C:\Program Files\rempl
โฟลเดอร์ Rempl มีความเกี่ยวข้องกับระบบอัปเดตของ Windows รวมถึงช่วยให้การอัปเดตเป็นไปอย่างราบรื่นด้วย โฟลเดอร์นี้มีขนาดไม่ใหญ่มากนัก ลบไปก็ได้พื้นที่คืนมาไม่มากนัก
แต่หากถามว่าจะลบโฟลเดอร์นี้ได้ไหม ตามหลักการก็ลบได้ อย่างไรก็ตามโฟลเดอร์นี้ลบไปก็ได้พื้นที่คืนมาแค่ไม่กี่ MB โดยแลกกับความเสี่ยงที่ Windows Update อาจจะมีปัญหา ดูแล้วไม่คุ้มเท่าไหร่นัก แต่ถ้าอยากจะลบให้ได้ ใครจะห้ามคุณได้ล่ะ ?
อันที่จริง การทำ Disk Cleanup สักเดือนละครั้ง ก็เพียงพอต่อการล้างไฟล์ขยะออกจาก Windows แล้ว เราอาจจะไม่จำเป็นต้องมาไล่ลบเองทุกวันก็ได้ ก็หวังว่าทิปส์นี้จะช่วยให้คอมพิวเตอร์ของคุณสะอาดขึ้น และได้พื้นที่คืนกลับมาไม่มากก็น้อยนะ
ที่มา : www.makeuseof.com , www.howtogeek.com , thebunwangs.blogspot.com
 คำสำคัญ »
คำสำคัญ »
|
|
แอดมินสายเปื่อย ชอบลองอะไรใหม่ไปเรื่อยๆ รักแมว และเสียงเพลงเป็นพิเศษ |

ทิปส์ไอทีที่เกี่ยวข้อง

แสดงความคิดเห็น
|
ความคิดเห็นที่ 1
26 กุมภาพันธ์ 2567 14:40:00 (IP 171.4.248.xxx)
|
||
|
GUEST |

|
Chimaera
เยี่ยมยอดเลยครับ
|


 ซอฟต์แวร์
ซอฟต์แวร์ แอปพลิเคชันบนมือถือ
แอปพลิเคชันบนมือถือ เช็คความเร็วเน็ต (Speedtest)
เช็คความเร็วเน็ต (Speedtest) เช็คไอพี (Check IP)
เช็คไอพี (Check IP) เช็คเลขพัสดุ
เช็คเลขพัสดุ สุ่มออนไลน์ (Online Random)
สุ่มออนไลน์ (Online Random) กิจกรรมไอที
กิจกรรมไอที เกม
เกม เช็ครอบหนัง
เช็ครอบหนัง รวมคลิป Thaiware
รวมคลิป Thaiware