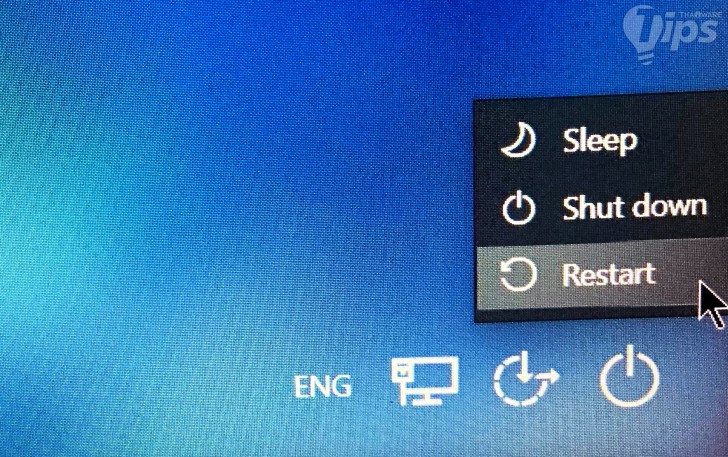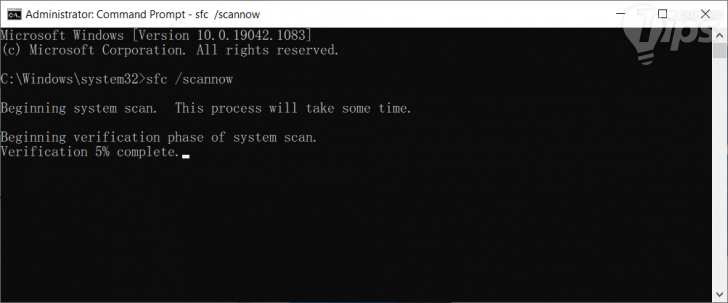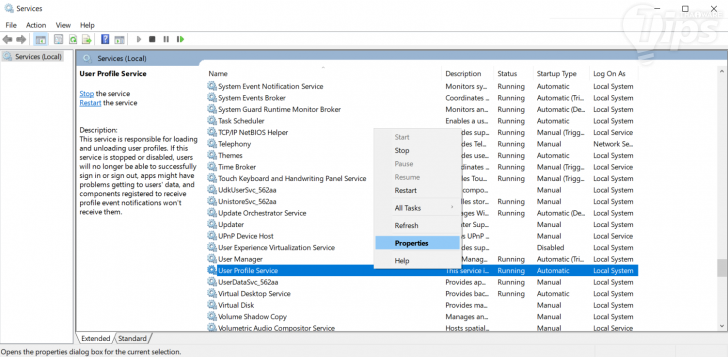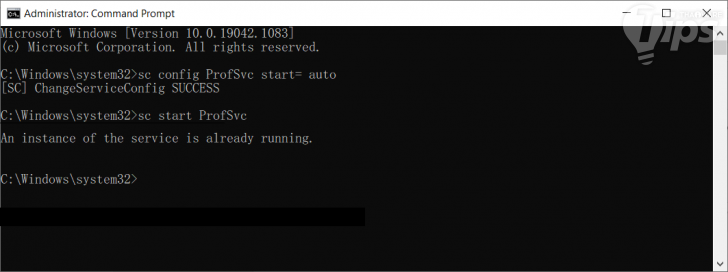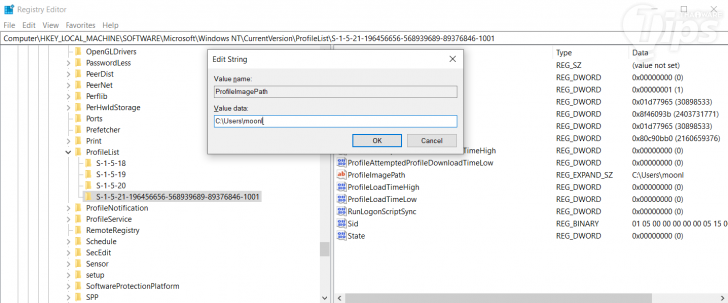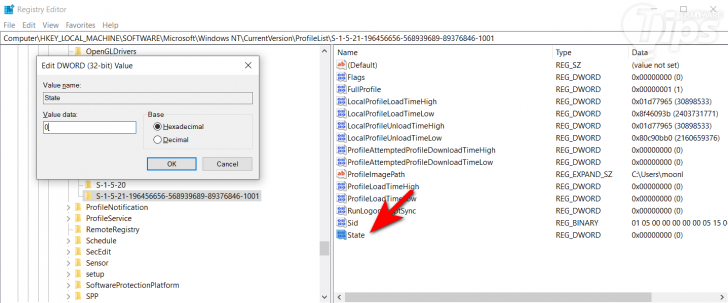วิธีแก้ปัญหา The User Profile Service Failed the Sign-in ใน Windows 10

 moonlightkz
moonlightkzวิธีแก้ปัญหา "The User Profile Service failed the sign-in.
User profile cannot be loaded." ในระบบปฏิบัติการ Windows 10
ถ้าระบบปฏิบัติการ Windows จะเกิดปัญหาในการทำงานขึ้นมา ส่วนใหญ่มันก็จะเกิดขึ้นหลังจากที่ผู้ใช้ได้เข้าสู่ระบบเป็นที่เรียบร้อยแล้ว แต่ปัญหาการแจ้งข้อผิดพลาดว่า
- วิธีติดตั้ง Unsigned Driver บนระบบปฏิบัติการ Windows
- ปรับการสื่อสารในออฟฟิศอย่างมืออาชีพ แนะนำ 5 แอปแชท สำหรับใช้ทำงานแทน LINE
- วิธีไฮไลต์ข้อมูลที่ซ้ำกันใน Microsoft Excel ทำอย่างไร มาดู ?
- Copilot กับ Copilot Pro จากค่าย Microsoft คืออะไร ? ต่างกันอย่างไร ?
- ใครอยากลองเล่นฟีเจอร์ของ Windows ตัวใหม่ก่อนใคร สมัครเข้าร่วมทางนี้
"The User Profile Service service failed the sign-in. User profile cannot be loaded."
เป็นปัญหาที่จะทำให้คุณไม่สามารถเข้าสู่ระบบเพื่อใช้งาน ระบบปฏิบัติการ Windows ได้เลย จึงทำให้ปัญหานี้ เป็นปัญหาที่ค่อนข้างจะแก้ไขได้ยุ่งยากกว่าปัญหาอื่น ๆ ของระบบปฏิบัติการ Windows
อย่างไรก็ตาม ไม่ต้องกังวลไป หากคุณเจอปัญหานี้อยู่ ในบทความนี้จะมาแนะนำวิธีแก้ปัญหา "The User Profile Service service failed the sign-in. User profile cannot be loaded." ให้ทราบกัน
1. บูตเข้าระบบปฏิบัติการ Windows ใน Safe Mode
สิ่งแรกที่เราต้องทำก็คือการบูตเข้า ระบบปฏิบัติการ Windows ใน Safe Mode นะครับ เพราะเมื่อเราเข้าระบบไม่ได้ เราก็แทบจะทำอะไรเพื่อแก้ไขปัญหาไม่ได้เลย แต่ถ้าเป็นใน Safe Mode เราจะเข้าใช้งานได้โดยไม่ต้องเข้าระบบครับ
อ่านบทความ Safe Mode คืออะไร ?
อ่านบทความ วิธีเข้า Safe Mode แบบง่าย ๆ บน Windows ทุกเวอร์ชัน
วิธีบูตเข้าระบบปฏิบัติการ Windows ใน Safe Mode
- เปิดเครื่องคอมพิวเตอร์ตามปกติ
- เมื่ออยู่ในหน้า Sign-In ให้กด "ปุ่ม Shift" บนคีย์บอร์ดค้างเอาไว้แล้ว แล้วคลิกที่ "ปุ่ม Power" ที่อยู่บริเวณมุมขวาล่างของหน้าจอ เลือก "เมนู Restart"
- คอมพิวเตอร์ของเราจะรีสตาร์ท และบูตเข้าสู่หน้าจอสีฟ้าที่มีตัวเลือก Continue, Use a device, Troubleshoot และ Turn off your PC
- ให้คลิกเลือก "เมนู Troubelshoot" ครับ
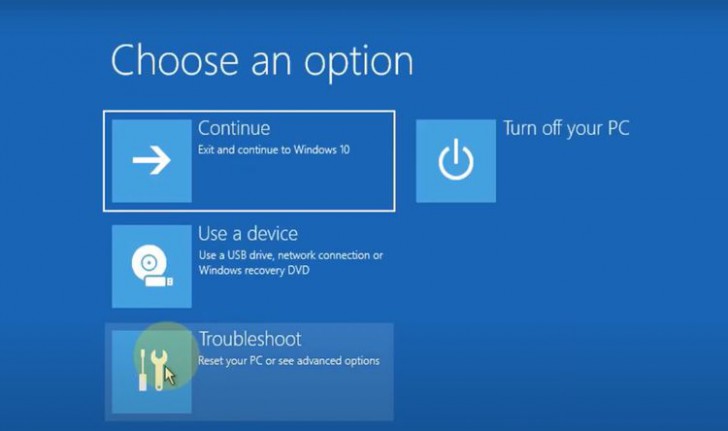
ภาพจาก : https://www.makeuseof.com/fix-the-user-profile-service-failed-the-logon-windows-10/
- จากนั้นเราจะเข้าสู่หน้าจอ Advanced Options
- คลิก "เมนู Startup Settings" แล้วคลิก "ปุ่ม Restart"
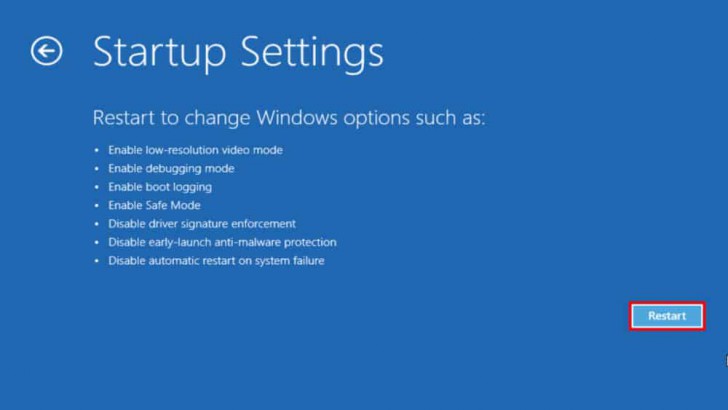
ภาพจาก : https://www.androidauthority.com/how-to-boot-in-windows-10-safe-mode-974576/
- เมื่อคอมพิวเตอร์รีบูตขึ้นมาใหม่ จะมีตัวเลือกว่าต้องการบูตแบบไหน ให้เราเลือก "Safe Mode with Networking" (เลือกด้วยการกด "ปุ่ม Function" บนคีย์บอร์ด)
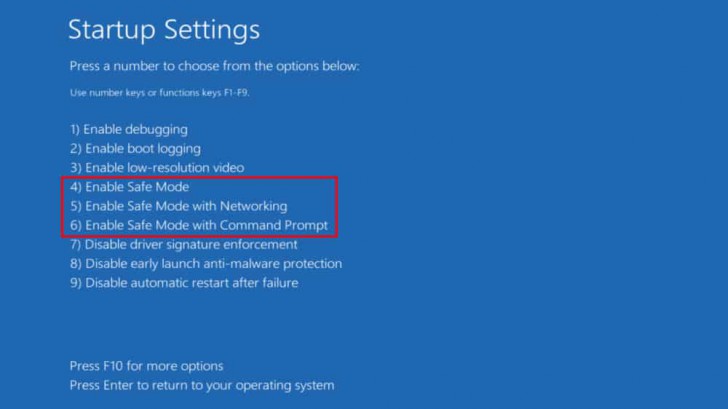
ภาพจาก : ภาพจาก : https://www.androidauthority.com/how-to-boot-in-windows-10-safe-mode-974576/
- จากนั้นคอมพิวเตอร์ของเราก็รีบูตเข้าสู่ Safe Mode แล้วครับ
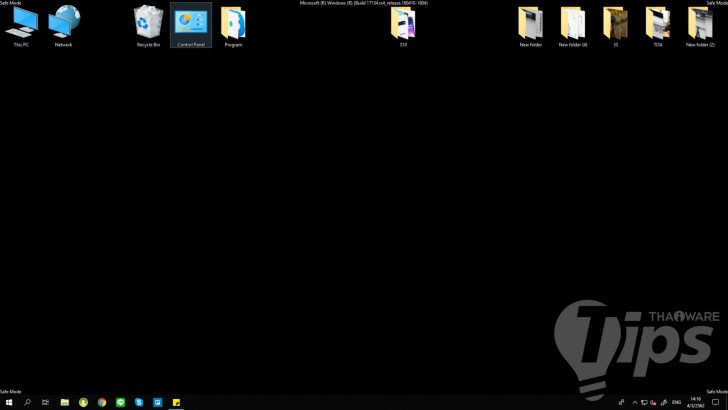
ถ้าเข้าไปถึงหน้าจอ Sign-in ไม่ได้
ในกรณีที่อาการหนัก เข้าไปยังหน้าจอ Sign-in ไม่ได้ อย่าเพิ่งถอดใจ ลองทำตามขั้นตอนดังต่อไปนี้ก่อน
- กด "ปุ่ม Power" ค้างไว้จนกว่าคอมพิวเตอร์จะปิดเครื่องลง
- กดเปิดคอมพิวเตอร์อีกครั้ง ทันทีที่ระบบเริ่มบูต เห็นโลโก้ผู้ผลิตแสดงบนหน้าจอ ให้รีบกด "ปุ่ม Power" ค้างไว้จนกว่าคอมพิวเตอร์จะปิดเครื่องอีกครั้ง
- ทำซ้ำไปเรื่อย ๆ ประมาณ 2-3 ครั้ง คอมพิวเตอร์ของคุณจะบูตเข้าสู่หน้าจอ Windows Recovery Environment (winRE)
- จากนั้นคลิกเข้า "เมนู Troubleshoot" แล้วทำตามขั้นตอนที่กล่าวไว้ข้างต้นได้เลย
2. ใช้คำสั่ง SFC เพื่อสแกนตรวจสอบ และแก้ไขไฟล์ระบบที่เสียหาย
สาเหตุที่ทำให้เกิดปัญหา "The User Profile Service service failed the sign-in. User profile cannot be loaded." มักจะมาจากปัญหาของไฟล์ระบบ ที่เกิดขึ้นได้จากหลายสาเหตุ
ซึ่งปัญหาไฟล์ระบบเสียหาย เราสามารถแก้ไขได้ง่าย ๆ ด้วยเครื่องมือ System File Checker (SFC) ที่มีอยู่ในระบบปฏิบัติการ Windows อยู่แล้ว ด้วยวิธีการดังต่อไปนี้
- เข้าใช้งานระบบปฏิบัติการ Windows ใน Safe Mode
- คลิก "ปุ่ม Start" พิมพ์เพื่อค้นหาลงไปว่า "cmd" คลิกเลือก "Command Prompt" ที่ปรากฏขึ้นมา โดยเลือก "Run as administrator"
- พิมพ์คำสั่ง "sfc /scannow" แล้วกด "ปุ่ม Enter"
- จากนั้นระบบปฏิบัติการ Windows จะเริ่มสแกนตรวจสอบไฟล์ระบบ หากพบไฟล์ที่เสียหาย มันก็จะทำการแก้ไข และซ่อมแซมให้ทันที ซึ่งมันอาจจะใช้เวลาในการทำงานนานพอสมควรนะครับ ปล่อยทิ้งไว้ อย่าเพิ่งปิด "หน้าต่าง Command Prompt" ไปก่อนล่ะ
- เมื่อมันสแกนเสร็จ ให้รีบูตคอมพิวเตอร์ตามปกติ แล้วเข้าระบบดูอีกครั้ง
3. ใช้เครื่องมือ System Restore ย้อนเวลากลับไปก่อนที่ระบบจะมีปัญหา
ในระบบปฏิบัติการ Windows มีคุณสมบัติ "System Restore" ให้ใช้งาน มันมีความสามารถในการย้อนสถานะเครื่องกลับไปยังช่วงเวลาก่อนหน้านี้ที่ถูกบันทึกเอาไว้ได้
อย่างไรก็ตาม วิธีการนี้ คือ คุณจำเป็นต้องมีการบันทึกจุด Restore เอาไว้ก่อนด้วย ซึ่งถ้าคุณเคยบันทึกเอาไว้ ก็จะสามารถย้อนสถานะเครื่องกลับไปช่วงที่คอมพิวเตอร์ของคุณจะเกิดปัญหาได้ ด้วยวิธีการดังต่อไปนี้
- เข้าใช้งานระบบปฏิบัติการ Windows ใน Safe Mode
- กด "ปุ่ม Windows+R" บนคีย์บอร์ดเพื่อเปิดโปรแกรม Run
- พิมพ์ลงไปใน "ช่อง Open" ว่า "rstrui.exe" แล้วกด "ปุ่ม Enter"
- หน้าต่าง System Restore จะปรากฏขึ้นมา ให้เราคลิก "ปุ่ม Next"
- เลือกจุดช่วงเวลาที่เราต้องการย้อนกลับไป จากรายการที่มีให้เลือก แล้วคลิก "ปุ่ม Next"
- ตรวจสอบความถูกต้อง หากไม่แก้ไขอะไร คลิก "ปุ่ม Finish"
- ระบบจะเริ่มทำการย้อนสถานะเครื่องกลับไปยังเวลาที่กำหนด จากนั้นปัญหาก็จะหายไปด้วยโดยปริยาย
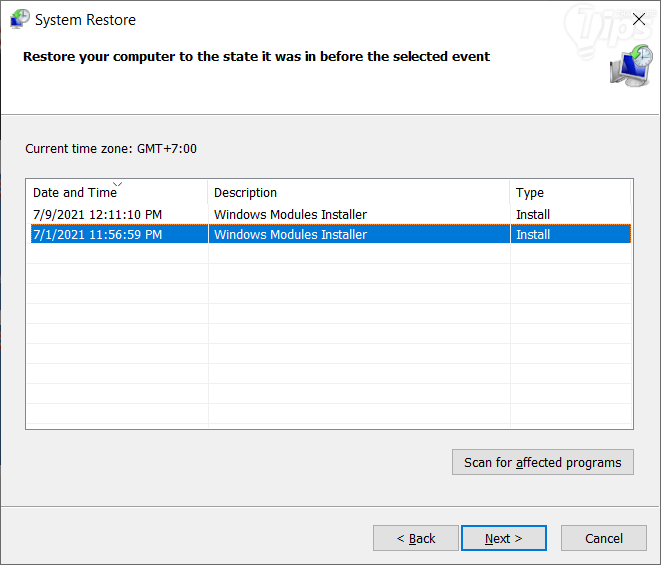
4. ตรวจสอบสถานะของ User Profile Services
โปรไฟล์ของผู้ใช้งาน (User Profile) ก็จัดเป็น Services ตัวหนึ่งของระบบปฏิบัติการ Windows นะครับ บางทีมันอาจจะถูกเปลี่ยนการตั้งค่าไปจากสาเหตุบางอย่าง ให้เราลองไปตรวจสอบสถานะการทำงานของมันด้วยวิธีการดังต่อไปนี้
- เข้าใช้งานระบบปฏิบัติการ Windows ใน Safe Mode
- กด "ปุ่ม Windows+R" บนคีย์บอร์ดเพื่อเปิดโปรแกรม Run
- พิมพ์ลงไปใน "ช่อง Open" ว่า "services.msc" แล้วกด "ปุ่ม Enter"
- มองหา "User Profile Service" แล้ว "คลิกขวา" ที่มันเลือก "เมนู Start"
- "คลิกขวา" ที่ "User Profile Service" อีกครั้ง เลือก "เมนู Properties"
- "หน้าต่าง Registry Editor" จะปรากฏขึ้นมา ให้เราไปที่ตำแหน่ง ตรวจสอบว่าตรง Startup Type ถูกตั้งค่าไว้เป็น Automatic ถ้าไม่ใช่ก็ให้ตั้งค่าเป็น Automatic
- คลิก "ปุ่ม Apply"
- ลองรีบูตแล้ว Sign-in ดูอีกครั้ง
หากเปลี่ยนการตั้งค่าไม่ได้ ให้ลองทำตามขั้นตอนดังต่อไปนี้แทนครับ
- เข้าใช้งานระบบปฏิบัติการ Windows ใน Safe Mode
- คลิก "ปุ่ม Start" พิมพ์เพื่อค้นหาลงไปว่า "cmd" คลิกเลือก "Command Prompt" ที่ปรากฏขึ้นมา โดยเลือก "Run as administrator"
- พิมพ์คำสั่ง "sc config ProfSvc start= auto" แล้วกด "ปุ่ม Enter"
- ตามด้วยคำสั่ง "sc start ProfSvc" แล้วกด "ปุ่ม Enter"
- ปิด "หน้าต่าง Command Prompt" แล้วรีบูตคอมพิวเตอร์เพื่อเข้าระบบดูอีกครั้ง
5. แก้ไขค่าของรีจิสทรี (Registry) ของ Windows
วิธีนี้เป็นการเข้าไปแก้ไขค่าไฟล์รีจิสทรี (Registry) ของระบบโดยตรง ถ้าไม่มั่นใจ หรือไม่เข้าใจ ควรอ่านขั้นตอนการทำให้ละเอียดก่อนนะครับ และควรสำรองข้อมูลเอาไว้ก่อนด้วยก็ดี เพื่อป้องกันอุบัติเหตุที่อาจไม่คาดฝัน
ถ้าพร้อมแล้วล่ะก็ เชิญอ่านขั้นตอนการทำได้เลยครับ
- เข้าใช้งานระบบปฏิบัติการ Windows ใน Safe Mode
- กด "ปุ่ม Windows+R" บนคีย์บอร์ดเพื่อเปิดโปรแกรม Run
- พิมพ์ลงไปใน "ช่อง Open" ว่า "regedit" แล้วกด "ปุ่ม Enter" ไปที่ตำแหน่ง
HKEY_LOCAL_MACHINE\Software\Microsoft\Windows NT\Current Version\Profile List - จะมีโฟลเดอร์ S-1-5 อยู่หลายตัว ให้เราตรวจสอบไฟล์ที่ชื่อว่า "ProfileImagePath" ไล่ไปทีละโฟลเดอร์ ด้วยการดับเบิลคลิก แล้วดูใน "ช่อง Value data" ว่าช่องไหนที่มีชื่อใกล้เคียงกับบัญชีผู้ใช้ของคุณ
- ถ้าเจอไฟล์ชื่อเดียวกัน 2 ไฟล์ แต่อันหนึ่งมี .bak หรือ .ba ต่อท้ายชื่อไฟล์ ให้ "คลิกขวา" ที่ไฟล์ แล้วเลือก "Rename" ลบ .bak หรือ .ba ออก ส่วนอีกไฟล์ ก็เติม .bak หรือ .ba เข้าไปแทน
- ถ้ามั่นใจว่าโฟลเดอร์ S-1-5 อันนี้แหละ ที่เป็นของบัญชีที่เราใช้งานอยู่แล้ว ให้ "ดับเบิลคลิก" ที่ไฟล์ State แล้วเปลี่ยนค่าในช่อง "Value data" ให้เป็น "0" แล้วคลิก "ปุ่ม OK"
- ในโฟลเดอร์เดิม ให้ "ดับเบิลคลิก" ที่ RefCount แล้วเปลี่ยนค่า "Value data" ให้เป็น "0" แล้วคลิก "ปุ่ม OK"
กรณีที่ไม่มีไฟล์ RefCount อยู่ ให้เรา "คลิกขวา" ที่พื้นที่ว่าง เลือก "New" ตามด้วย "DWORD (32 bit) Value" ตั้งชื่อว่า "RefCount" แล้วตั้งค่า "Value data" ให้เป็น "0" - ปิด โปรแกรม Registry Editor แล้วรีบูตคอมพิวเตอร์
หวังว่าจะมีวิธีใดวิธีหนึ่งในบทความนี้ ที่สามารถช่วยแก้ไขปัญหา "The User Profile Service failed sign-in. The User Profile cannot be loaded." ให้คุณผู้อ่านได้นะครับ
ที่มา : www.makeuseof.com , answers.microsoft.com , www.easeus.com
 คำสำคัญ »
คำสำคัญ »
|
|
แอดมินสายเปื่อย ชอบลองอะไรใหม่ไปเรื่อยๆ รักแมว และเสียงเพลงเป็นพิเศษ |

ทิปส์ไอทีที่เกี่ยวข้อง

แสดงความคิดเห็น
|
ความคิดเห็นที่ 1
29 มกราคม 2566 17:40:55 (IP 223.206.218.xxx)
|
||
|
GUEST |

|
galahad
ขอบคุณสำหรับบทความครับ
|


 ซอฟต์แวร์
ซอฟต์แวร์ แอปพลิเคชันบนมือถือ
แอปพลิเคชันบนมือถือ เช็คความเร็วเน็ต (Speedtest)
เช็คความเร็วเน็ต (Speedtest) เช็คไอพี (Check IP)
เช็คไอพี (Check IP) เช็คเลขพัสดุ
เช็คเลขพัสดุ สุ่มออนไลน์ (Online Random)
สุ่มออนไลน์ (Online Random) กิจกรรมไอที
กิจกรรมไอที เกม
เกม เช็ครอบหนัง
เช็ครอบหนัง รวมคลิป Thaiware
รวมคลิป Thaiware